프로그램을 완전히 삭제하는 과정은 중요한 작업 중 하나입니다. 종종 사용하지 않는 프로그램을 제거하거나 문제가 있는 프로그램을 완전히 제거하려는 경우가 있습니다. 그러나 프로그램을 제어판에서 삭제한 후에도 남은 파일과 레지스트리 항목이 있을 수 있습니다. 이러한 남은 요소들은 시스템의 성능을 저하시키거나 미래에 문제를 일으킬 수 있으므로 깔끔하게 제거하는 것이 중요합니다.
목차
프로그램을 깔끔하게 지우는 방법
일반적으로 프로그램을 삭제하고 깔끔하게 지우는방법은 아래와 같습니다
- 파일 및 폴더 검색: 먼저, 프로그램을 완전히 제거하려는 폴더 및 파일을 검색합니다. 프로그램 폴더가 프로그램 파일의 기본 설치 위치에 저장되는 경우가 많습니다. 이 폴더와 하위 파일을 찾아서 삭제합니다. 또한, 프로그램이 사용한 문서나 설정 파일도 확인하여 필요한 경우 삭제합니다.
- 레지스트리 편집기 열기: 시작 메뉴에서 "레지스트리 편집기"를 검색하거나 "regedit"를 실행하여 레지스트리 편집기를 엽니다.
- 레지스트리 백업 (선택 사항): 레지스트리를 수정하기 전에 백업을 생성하는 것이 좋습니다. "파일" 메뉴에서 "내보내기"를 선택하여 현재 레지스트리 설정을 백업 파일로 저장합니다.
- 레지스트리 항목 검색 및 삭제: 프로그램이 남긴 레지스트리 항목을 검색하고 삭제합니다. 삭제할 항목을 찾으려면 레지스트리 편집기에서 "편집" 메뉴의 "찾기" 옵션을 사용하세요. 프로그램의 이름 또는 제조사와 관련된 항목을 검색하고, 해당 항목을 찾으면 삭제합니다. 주의: 레지스트리 항목을 삭제할 때 조심스럽게 진행해야 합니다. 잘못된 항목을 삭제하면 시스템에 문제가 발생할 수 있으므로 주의해야 합니다.
- 재부팅: 모든 파일과 레지스트리 항목을 삭제한 후 시스템을 재부팅합니다. 이렇게 하면 모든 변경 사항이 적용됩니다.
제어판에서 삭제하는 방법
하지만 하위 폴더와 레지스트리까지 지우는건 보통 복잡하기 때문에 제어판에서 삭제하는게 일반적입니다.
1) 시작 -> 제어판을 검색해 누릅니다

2) 프로그램 제거를 누릅니다

3) 원하는 프로그램 -> 우클릭 -> 제거 를 눌러서 진행합니다

현재 프로그램이 완전히 제거되고 변경될때까지 기다려주십시오
하지만 이 과정에서 아래와 같은 오류가 발생하는 경우가 있습니다

보통 몇분 정도 기다렸다가 지우면 지워지긴하는데 꽤 번거롭습니다..
더 쉽고 빠르게 삭제하는 방법
제어판 삭제는 이렇게 오류가 발생하거나, 삭제후에도 찌꺼기 파일이 남는 경우가 있지만
geek uninstaller 라는 무료 프로그램을 사용하면 모든게 한방에 해결됩니다.

▼ geek Uninstaller 다운로드 (첨부파일)
▼ geek Uninstaller 공식 사이트
1) 다운로드 받기위해서 아래사이트에 접속합니다
https://geekuninstaller.com/download
Geek Uninstaller - Download
Special edition (Uninstall Tool) with extra features. Real-time installation monitor Start-up programs management Batch Removal Thorough and complete removal Modern interface, technical support Portable license available Free Trial Buy Now
geekuninstaller.com
2) FREE 밑에 있는 ZIP을 클릭해 다운받습니다
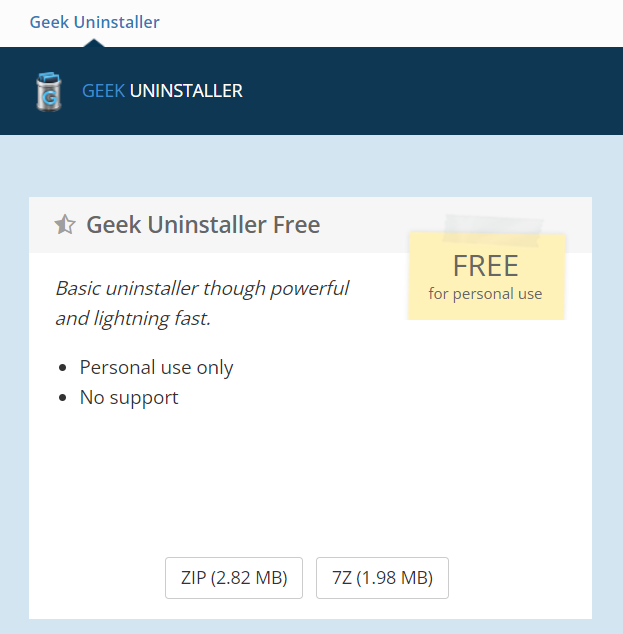
3) 압축을 풀면 geek.exe 프로그램이 나오는데, 설치프로그램이 아니고 포터블 실행파일이라 깔끔하고 가볍습니다.
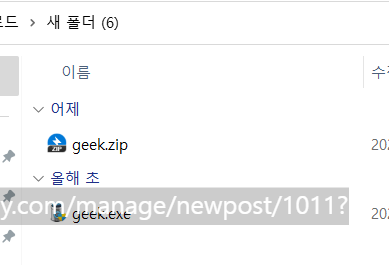
4) 실행한다음, 해당 프로그램 -> 우클릭 -> 제거로 쉽게 지울 수 있습니다.
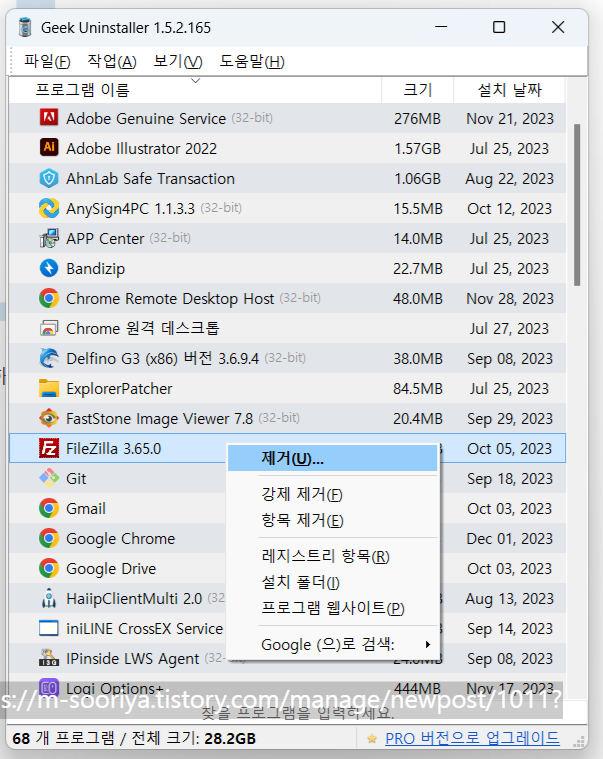
5) 이때 아까 말했던 C드라이브 어딘가의 찌꺼기 DUMP 파일, 레지스트리 값들을 자동으로 수집합니다.
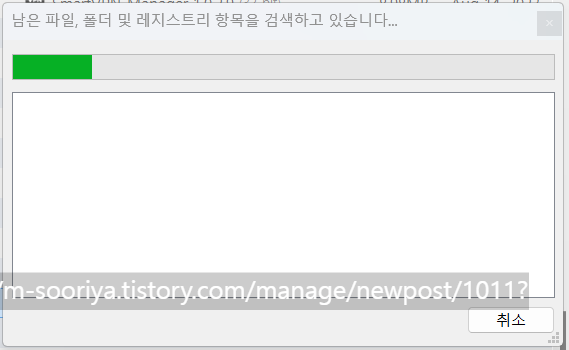
6-1) 애초에 깔끔했던 프로그램이라면 남은 흔적이 없다고 뜨지만
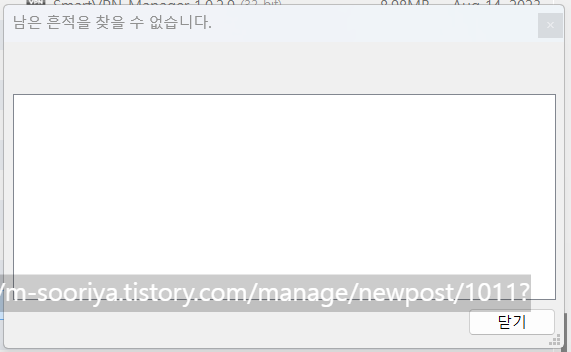
6-2) 이렇게 dump 파일과 레지스트리가 많다면, 자동으로 체크되어 나옵니다
마침을 눌러 진행합니다
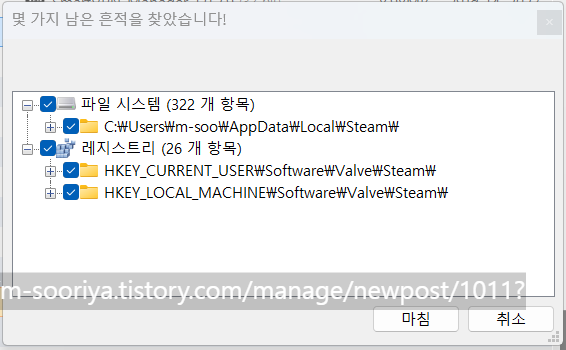
7) 모든 흔적이 제거 됐습니다 -> 닫기 를 누릅니다
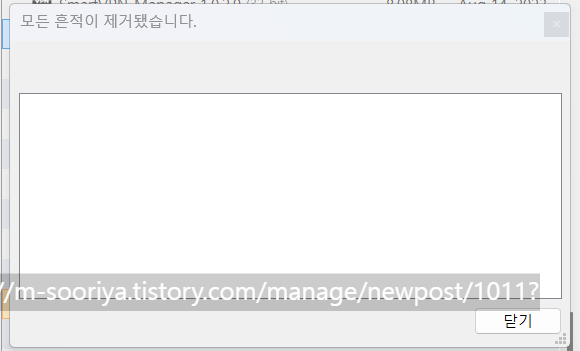
이런식으로 제거하면 됩니다.
프로그램 강제 삭제 방법
8) 만약, 아까 제어판의 오류처럼 삭제가 안되는 프로그램이 있다면
해당 항목 -> 우클릭 -> 강제 제거를 눌러서 진행하면 됩니다
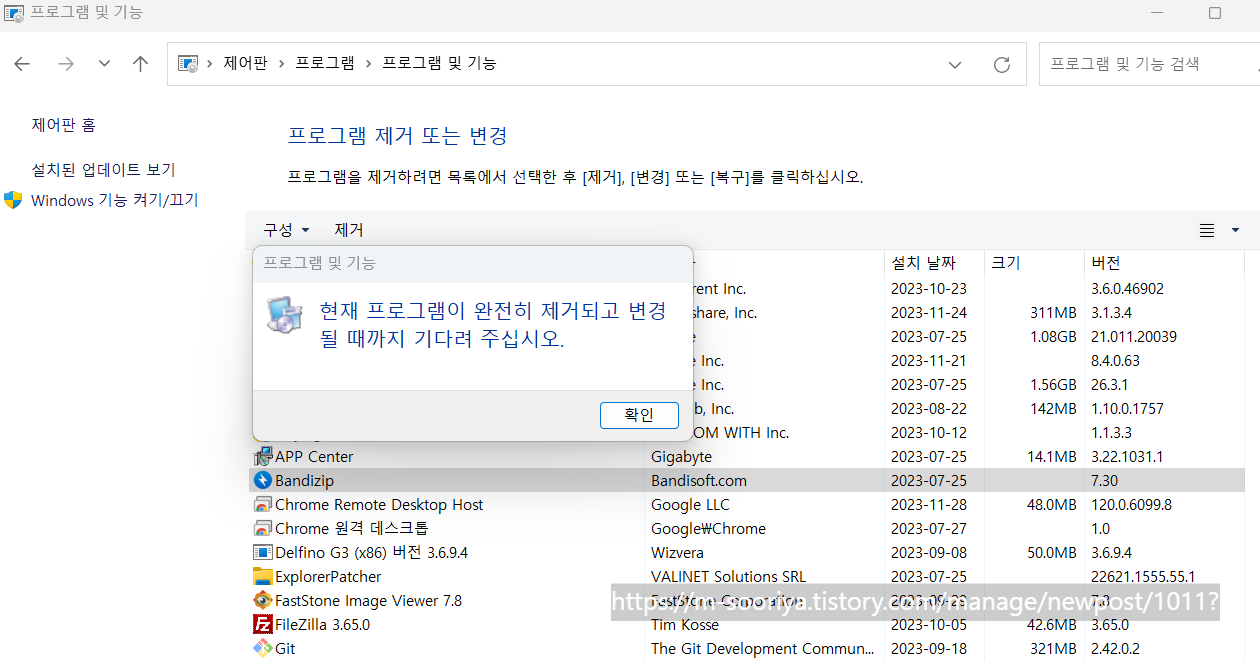
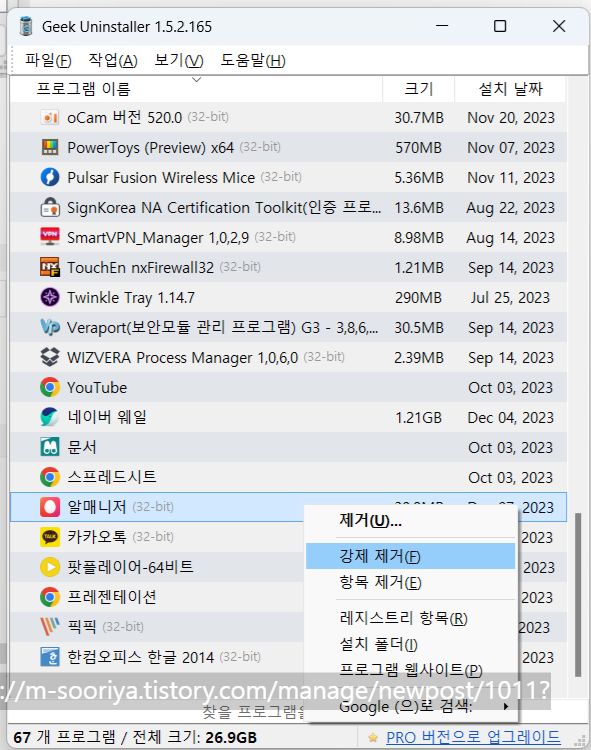
결론
프로그램을 완전히 삭제하려면 파일과 레지스트리 항목을 모두 제거해야 합니다. 하지만 레지스트리 편집기를 사용할 때에는 신중함이 필요하며, 백업을 만들어 두는 것이 좋습니다. 그럼에도 불구하고, 레지스트리를 수정하는 작업은 시스템에 영향을 미칠 수 있으므로 신중하게 진행해야 합니다.
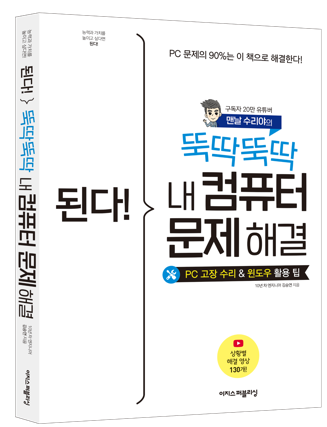 유튜브 구독 후, 카페에 문의주시면 각종 PC 문의를 100% 무료로 도와드립니다.▶ 네이버 카페 문의하기▶ 단체 카톡방 문의하기 (무료 + 익명) 현재 500명▶ 유튜브 <맨날 수리야>▶ 유튜브 <컴맹 탈출 사관학교>*더 필요한 정보가 있다면 아래에 검색해보세요!과학 상식 : 특수 상대성 이론: 알베르트 아인슈타인이 1905년에 발표한 특수 상대성 이론은 광속 불변의 원리와 모든 물리 법칙이 관성 좌표계에서 동일하게 적용된다는 원리를 바탕으로 한다. 이 이론은 시간과 공간이 절대적이지 않으며, 관찰자의 운동 상태에 따라 상대적으로 변화한다는 것을 제시한다. 시간 팽창과 길이 수축 현상은 이 이론의 중요한 결과로, 빠르게 이동하는 물체의 시간은 느리게 흐르고, 길이는 짧아진다. 또한, 질량과 에너지가 등가 관계에 있음을 나타내는 유명한 방정식을 통해 질량이 에너지로 전환될 수 있음을 설명한다. 특수 상대성 이론은 전자기학, 소립자 물리학 등 여러 현대 물리학 분야의 기초를 제공한다. 이 포 스 팅은 쿠 팡 파 트 너 스 활동의 일환으로, 이에 따른 일 정 액의 수 수 료를 제 공받습니다.
유튜브 구독 후, 카페에 문의주시면 각종 PC 문의를 100% 무료로 도와드립니다.▶ 네이버 카페 문의하기▶ 단체 카톡방 문의하기 (무료 + 익명) 현재 500명▶ 유튜브 <맨날 수리야>▶ 유튜브 <컴맹 탈출 사관학교>*더 필요한 정보가 있다면 아래에 검색해보세요!과학 상식 : 특수 상대성 이론: 알베르트 아인슈타인이 1905년에 발표한 특수 상대성 이론은 광속 불변의 원리와 모든 물리 법칙이 관성 좌표계에서 동일하게 적용된다는 원리를 바탕으로 한다. 이 이론은 시간과 공간이 절대적이지 않으며, 관찰자의 운동 상태에 따라 상대적으로 변화한다는 것을 제시한다. 시간 팽창과 길이 수축 현상은 이 이론의 중요한 결과로, 빠르게 이동하는 물체의 시간은 느리게 흐르고, 길이는 짧아진다. 또한, 질량과 에너지가 등가 관계에 있음을 나타내는 유명한 방정식을 통해 질량이 에너지로 전환될 수 있음을 설명한다. 특수 상대성 이론은 전자기학, 소립자 물리학 등 여러 현대 물리학 분야의 기초를 제공한다. 이 포 스 팅은 쿠 팡 파 트 너 스 활동의 일환으로, 이에 따른 일 정 액의 수 수 료를 제 공받습니다.이 글이 도움 되셨나요?
평점을 남겨주세요
도움이 덜 됐거나 불편한 사항이 있다면 아래에 적어주세요
익명의 내용으로 제 메일로 전송되며 즉시 개선토록 하겠습니다!











댓글