PDF 파일은 다양한 목적으로 널리 사용되며, 때때로 이 파일들을 편집해야 할 필요가 있습니다. 문서에 텍스트를 추가하거나, 이미지를 삽입하거나, 주석을 달아야 할 수도 있습니다. 이러한 작업을 위해 사용할 수 있는 여러 무료 PDF 편집 프로그램이 있지만, 이 글에서는 온라인에서 사용할 수 있는 무료 PDF 편집 사이트를 소개하고, 기본적인 사용법을 안내해 드리겠습니다.
Adobe 제품과 타사 제품의 차이점
전문성과 종합적 기능
- Adobe: Adobe는 PDF 형식을 개발한 회사로서, 이 분야에서의 깊은 전문성을 갖추고 있습니다. Adobe의 서비스는 단순한 파일 변환뿐만 아니라 PDF의 편집, 암호화, 주석 추가, 서명 등 복잡한 기능들을 통합적으로 제공합니다. 이는 사용자가 다양한 작업을 한 플랫폼에서 처리할 수 있도록 해줍니다.
- 타 사이트: 많은 PDF 변환 사이트는 기본적인 변환 기능을 중심으로 서비스를 제공합니다. 일부는 추가 기능을 제공하기도 하지만, Adobe처럼 종합적이고 전문적인 툴셋을 갖추지는 못할 수 있습니다.
보안과 신뢰성
- Adobe: Adobe는 업계 최고 수준의 보안 프로토콜을 적용하여 사용자 데이터를 보호합니다. 이는 특히 기업 환경에서 중요하며, 민감한 정보를 다루는 사용자에게 큰 안정감을 제공합니다.
- 타 사이트: 보안 수준은 서비스 제공자마다 다릅니다. 일부 사이트는 충분한 보안 조치를 갖추고 있지 않을 수 있으며, 이는 사용자 데이터에 위험을 초래할 수 있습니다.
사용 용이성과 접근성
- Adobe: Adobe는 직관적인 사용자 인터페이스와 폭넓은 플랫폼 지원을 제공합니다. 데스크탑 애플리케이션 뿐만 아니라 모바일 앱을 통해서도 서비스를 이용할 수 있어, 언제 어디서나 파일을 관리할 수 있습니다.
- 타 사이트: 일부는 사용자 친화적인 인터페이스를 제공하지만, 모든 기기에서 동일한 수준의 접근성을 제공하지는 않습니다. 또한, 일부는 사용 중에 광고가 표시되어 사용자 경험을 저하시킬 수 있습니다.
어도비 공식 사이트에서 PDF 파일 편집하는 방법
1) 먼저 아래의 공식 사이트에 접속합니다
PDF 편집: 온라인에서 무료로 PDF 수정하기| 어도비 애크로뱃 (Adobe Acrobat)
손쉽게 PDF를 무료로 편집해보세요. 애크로뱃 온라인툴을 사용하면 주석, 텍스트, 도형, 이미지 등을 추가할 수 있습니다.
www.adobe.com
2) 아래와 같은 화면이 나타나는데 2가지 방법을 통해 진행할 수 있습니다

- 방법 1 : 파일선택을 누르고 편집하고자 하는 PDF를 찾아 [열기]를 누릅니다

- 방법 2 : 아니면 윈도우 탐색기에서 해당 PDF를 드래그해서 직접 넣어도 됩니다
3) 이제 PDF가 업로드 되는데 조금만 기다려주세요
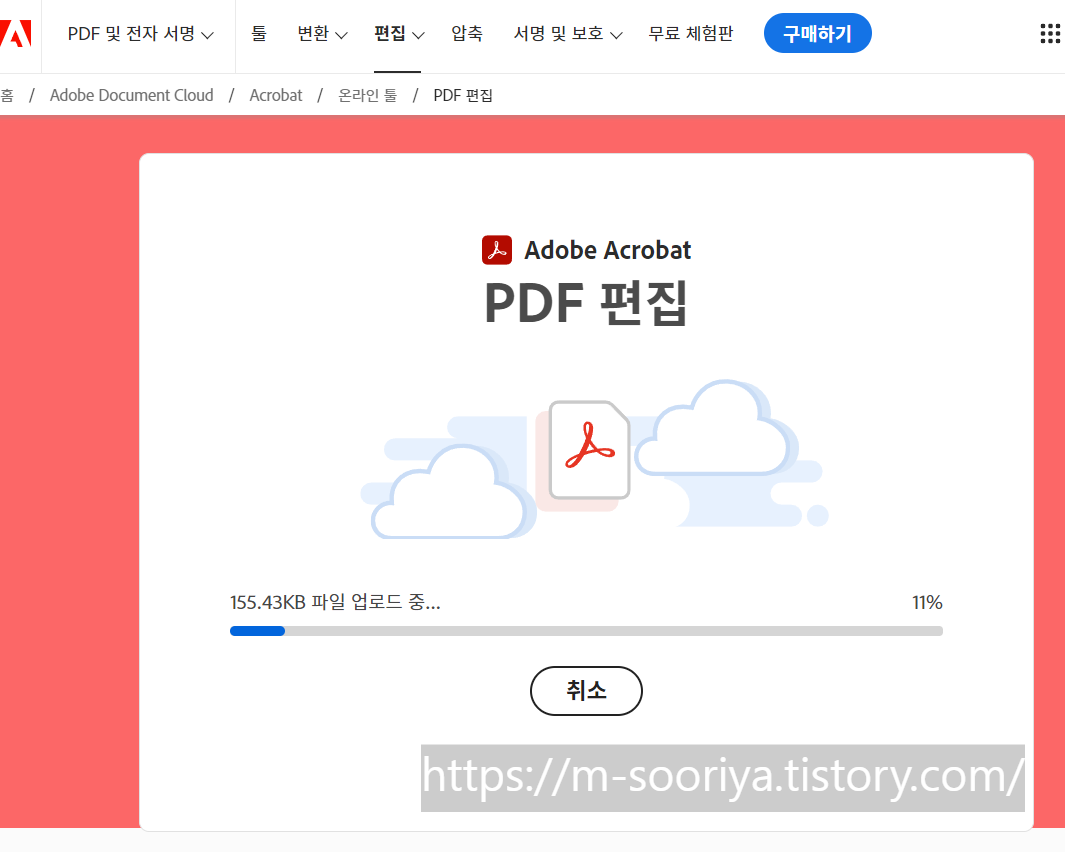
4) 구글 계정등으로 로그인해주세요
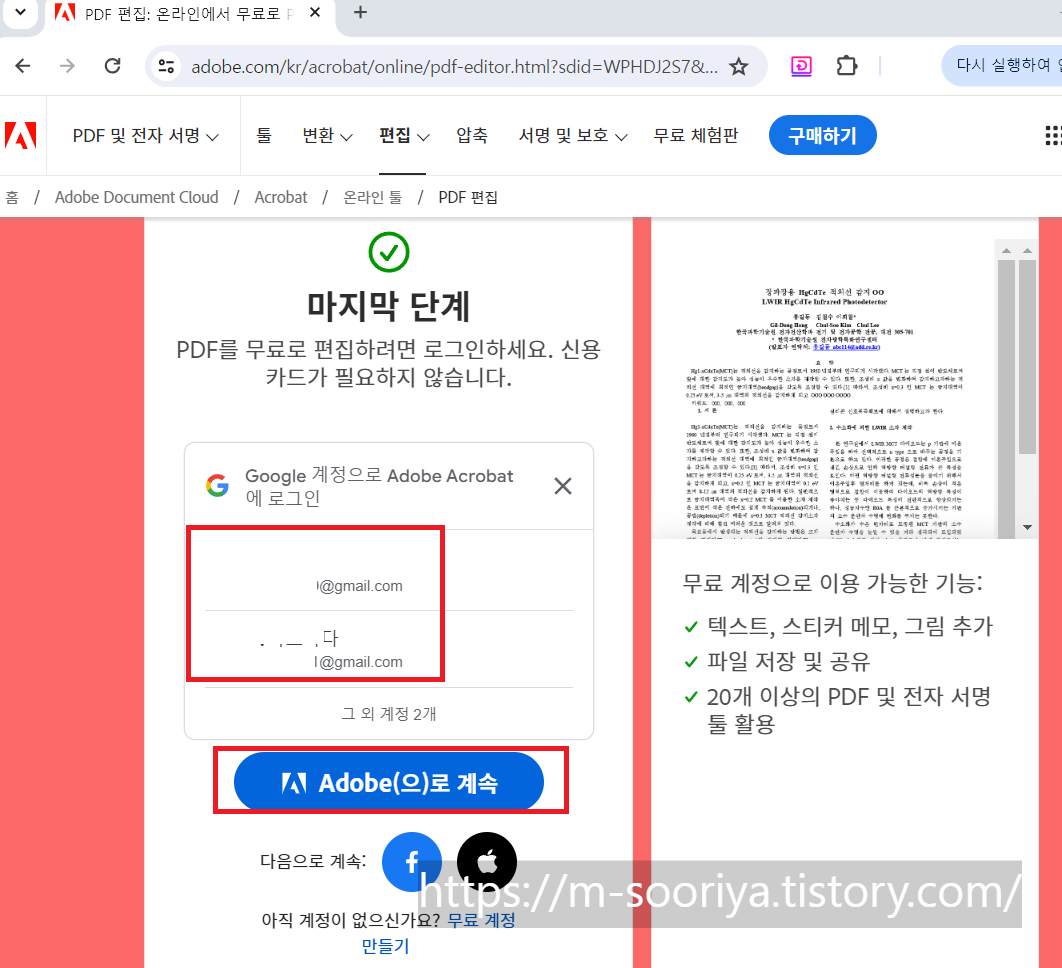
5) 그러면 이제 PDF 화면이 나타나는데, 화면을 더 확대, 축소하고 싶다면
키보드 CTRL + 마우스 휠업다운으로 조절할 수 있습니다.
일반 브라우저에서는 화면 전체가 확대, 축소되지만
여기서는 PDF 본문만 적용되므로 매우 편리합니다
▼ 기본화면

▼ 확대된 화면
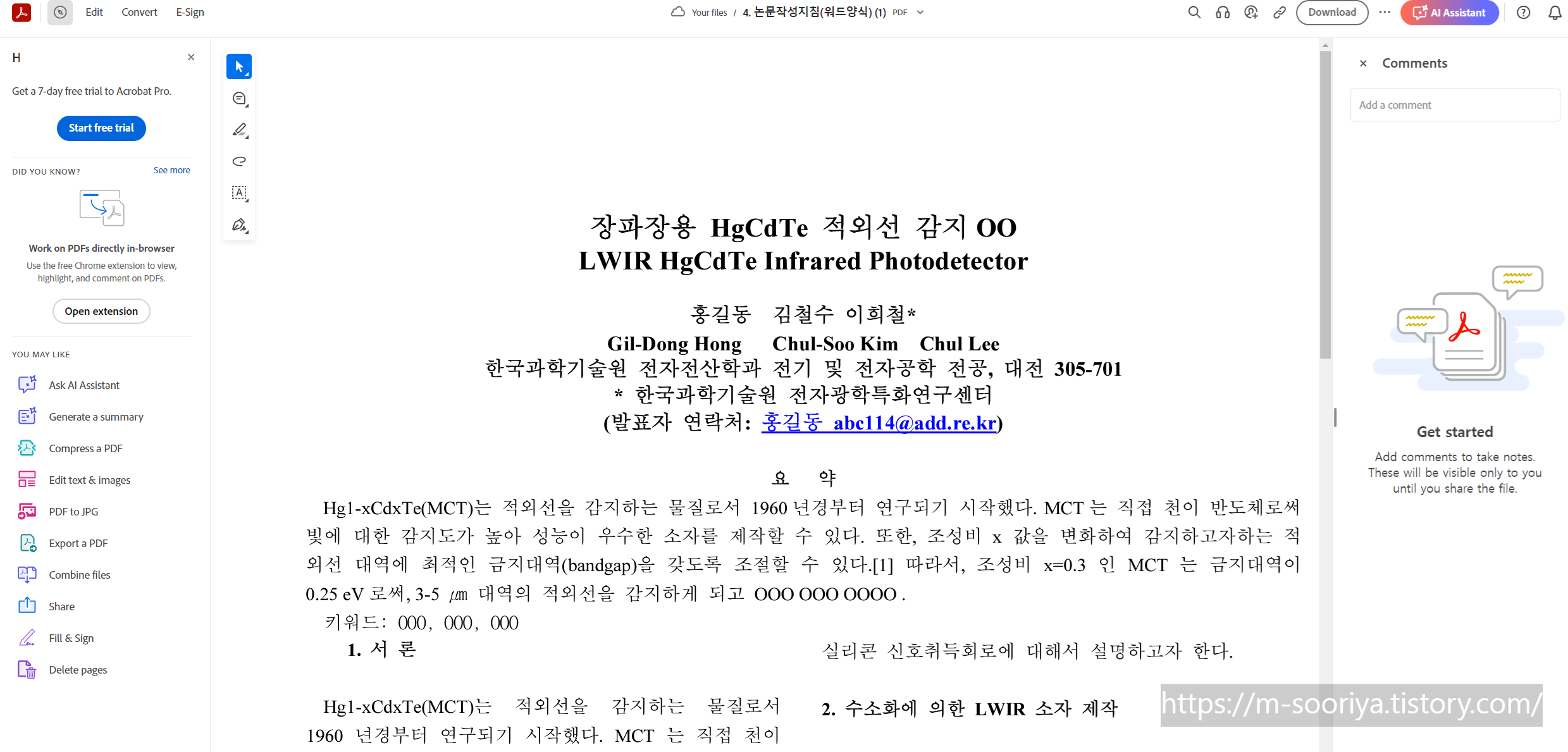
6) 좌측을 보면 여러가지 기능을 사용할 수 있는 메뉴가 있는데
기본적으로는 select가 선택되어 있습니다.
이건 텍스트들을 마우스 포인터로 긁어서 블럭을 잡을 수 있는 기능입니다
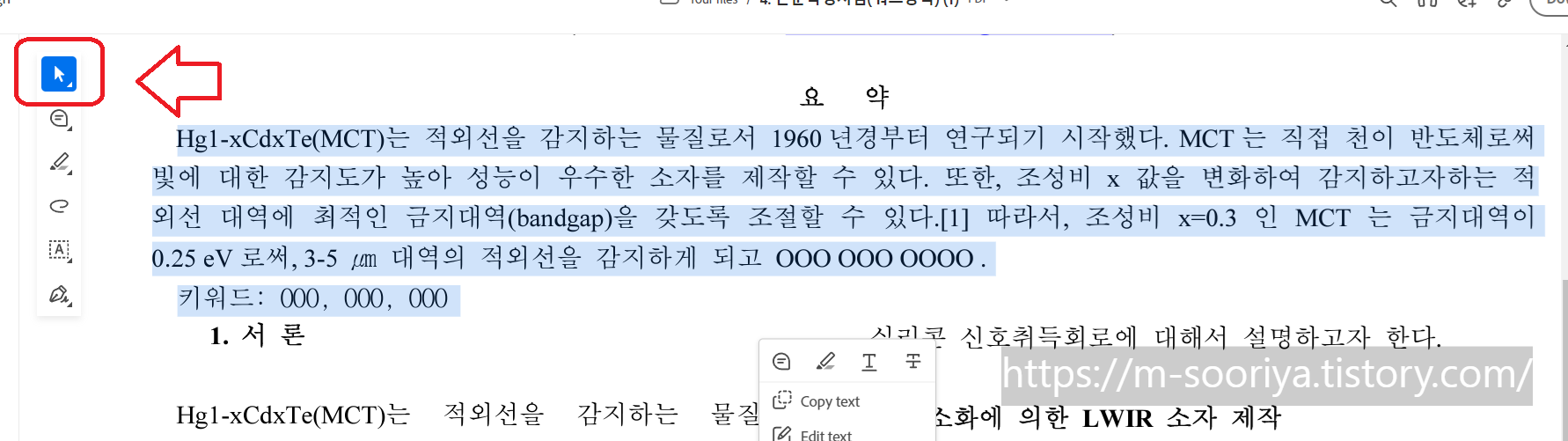
select text, drag to pan
7) 좌측 포인터 아이콘을 눌러보면 손바닥 아이콘 pan이 있는데,
이건 PDF 본문을 확대했을때 다른 부분으로 움직이게 쉽게해주는 툴입니다
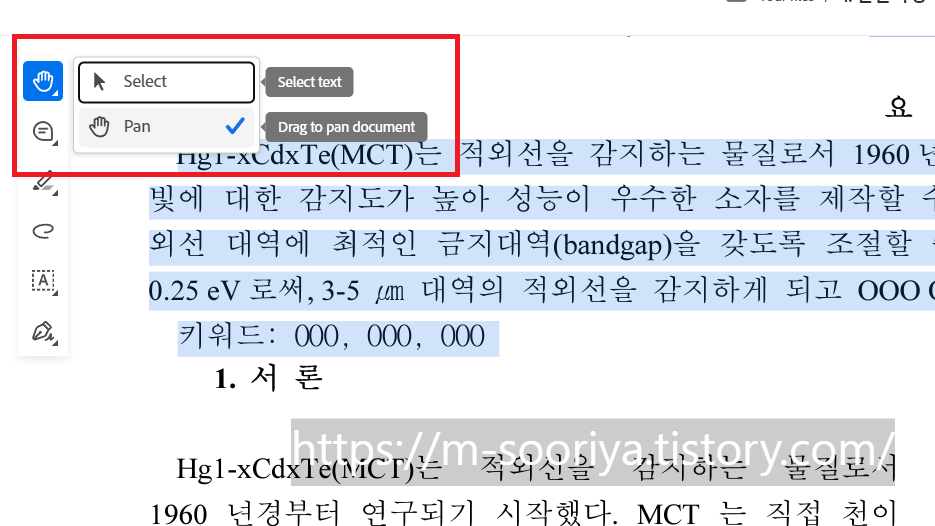
Add comments
8) 그 밑에는 코멘트를 달 수 있는 기능이 있습니다

Add comments르 누르면, 아까 활성화했던 블록내용에 대해 코멘트를 달 수 있는 박스가 생깁니다.
내용을 입력하고 post를 누르면 저장됩니다

Add text comment는 내가 원하는 위치에 텍스트 박스를 부착하고 코멘트를 달 수 있는 기능입니다
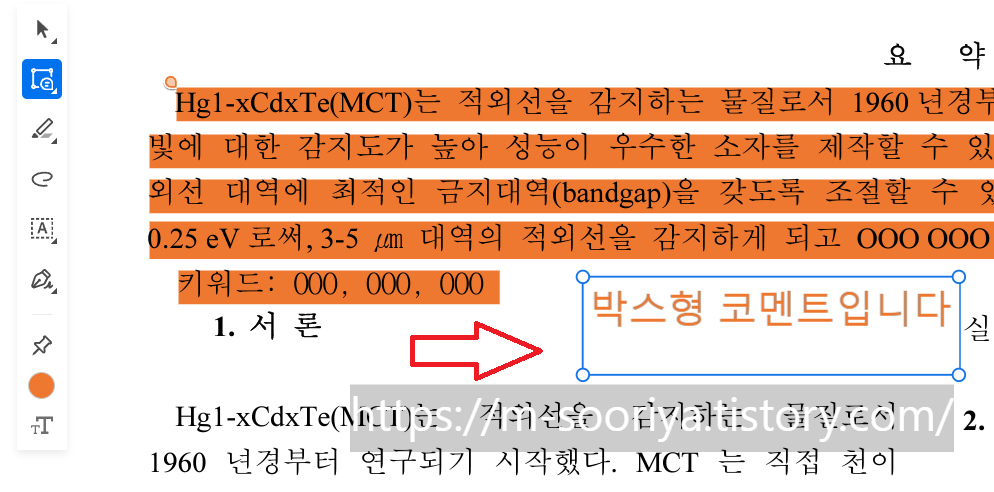
형광펜 기능
그 다음 Hightlight 기능은 우리말로 형광펜 기능입니다.
원하는 텍스트영역을 드래그하고 색상도 변경할 수 있습니다


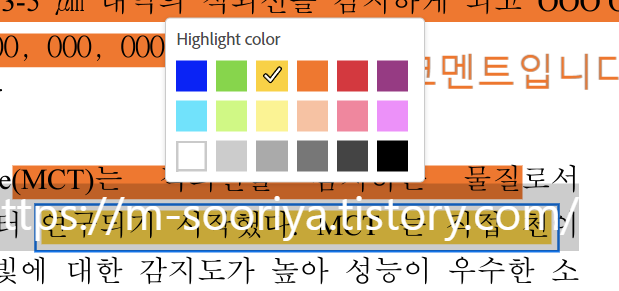
밑줄 기능
Underline을 선택하고 원하는 텍스트영역을 드래그하면 밑줄이 생깁니다
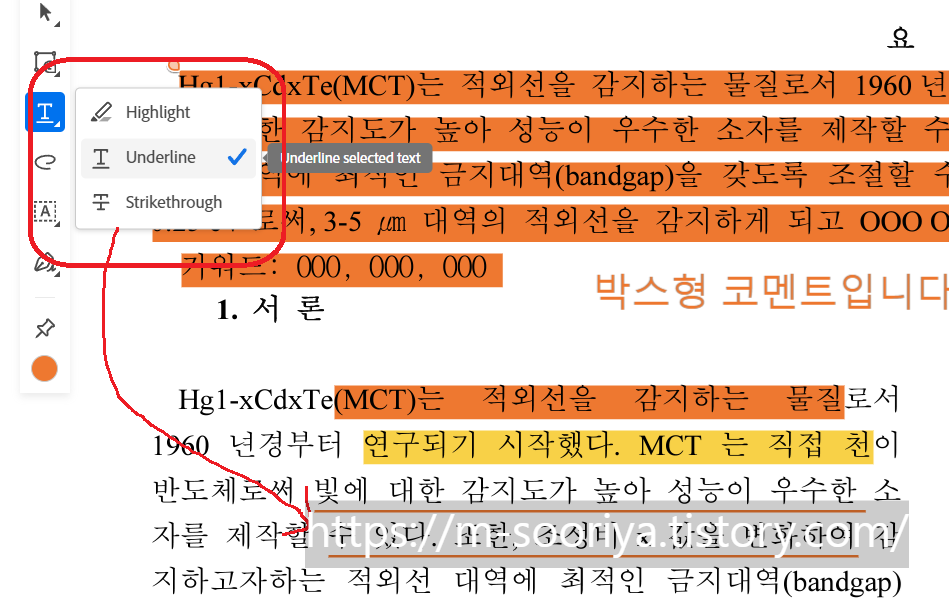
아까와 같은 방식으로 밑줄의 색상도 변경할 수 있습니다

취소선
마지막으로 Strkikethrough를 선택하고 원하는 텍스트영역을 드래그하면 취소선을 붙일 수 있습니다
역시 위와 같은 방법으로 취소선의 색상도 변경할 수 있습니다

그림 그리기
이번엔 4번째 아이콘을 눌러 PDF 본문에 그림을 그려, 내용을 강조할 수 있습니다

좌측 아래의 기능들로 해당 그림을 지우거나,
색상을 변경하거나,
굵기를 조절할수도 있습니다
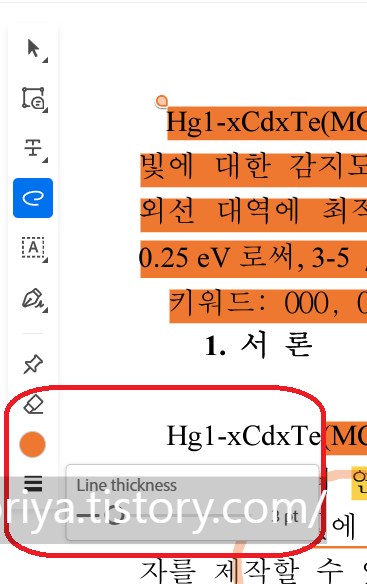
텍스트 박스
5번째 기능상자에서 Type Text는 텍스트 박스입니다.
맨처음 소개했던 코멘트 박스는 코멘트 목록에 남겨지지만, 이 텍스트 박스는 그렇지 않다는 차이가 있습니다
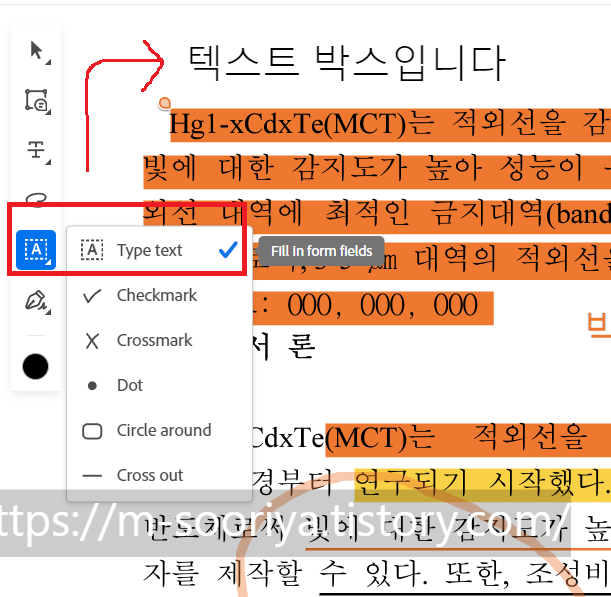
그 밑에 checkmark, crossmark, dot, circle around, cross out 을 누르고
원하는 영역에 붙이면 됩니다. 색상변경도 가능합니다
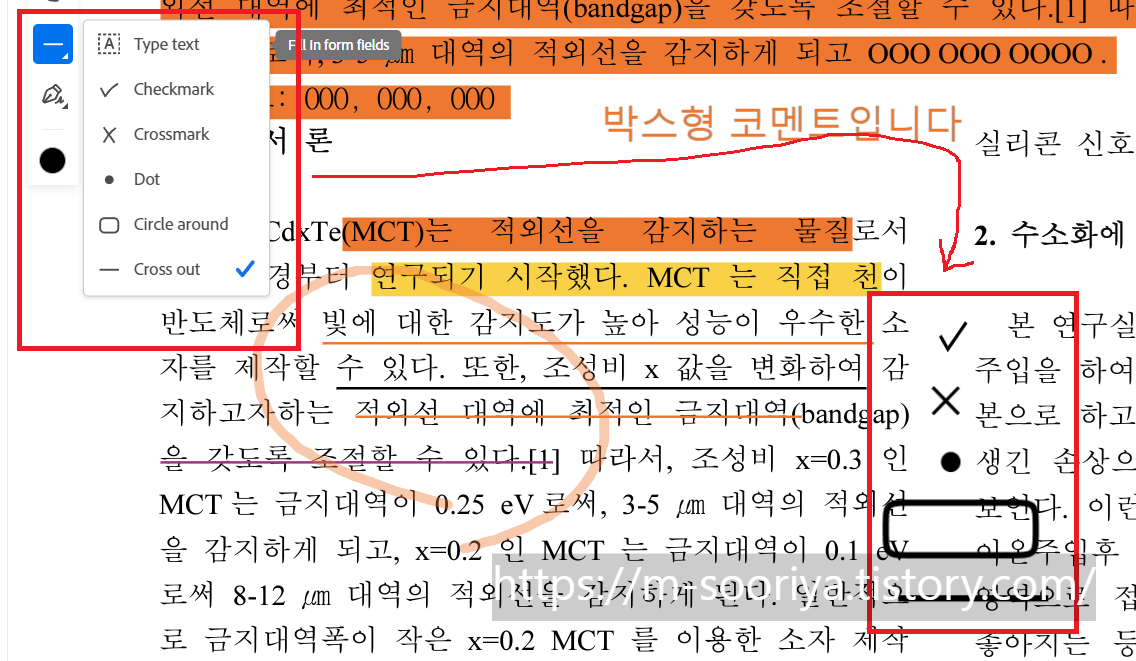
서명하기
마지막으로 Add signature를 눌러 서명을 남길 수 있습니다

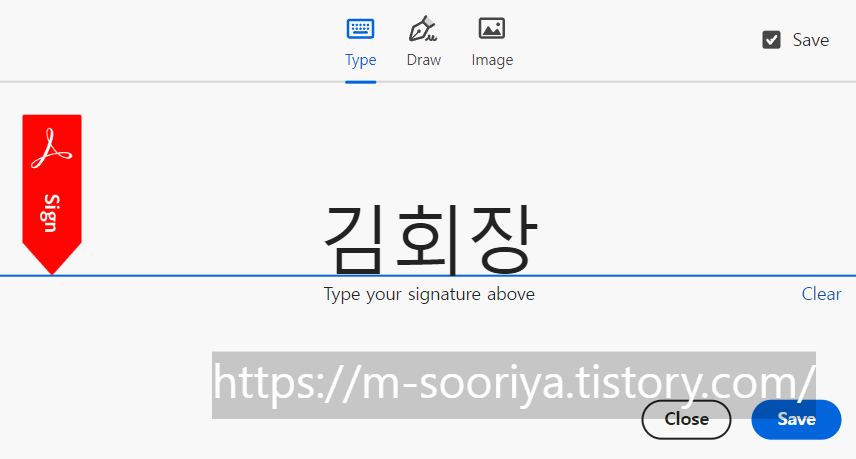
Draw 탭을 눌러 마우스나 펜마우스로 직접 작성할 수도 있습니다
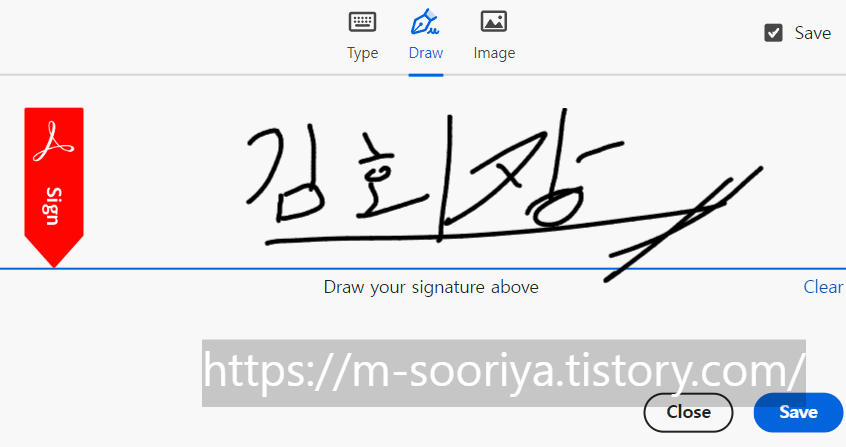
save를 누른 다음, 해당 서명을 원하는 위치에 부착합니다
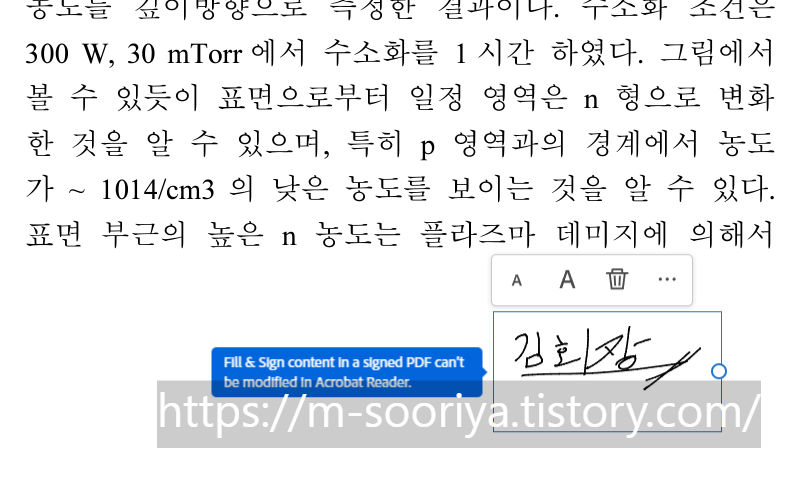
이니셜 남기기
그 밑에 add initial 기능을 눌러 이니셜도 남길 수 있는데, 서명과 비슷합니다
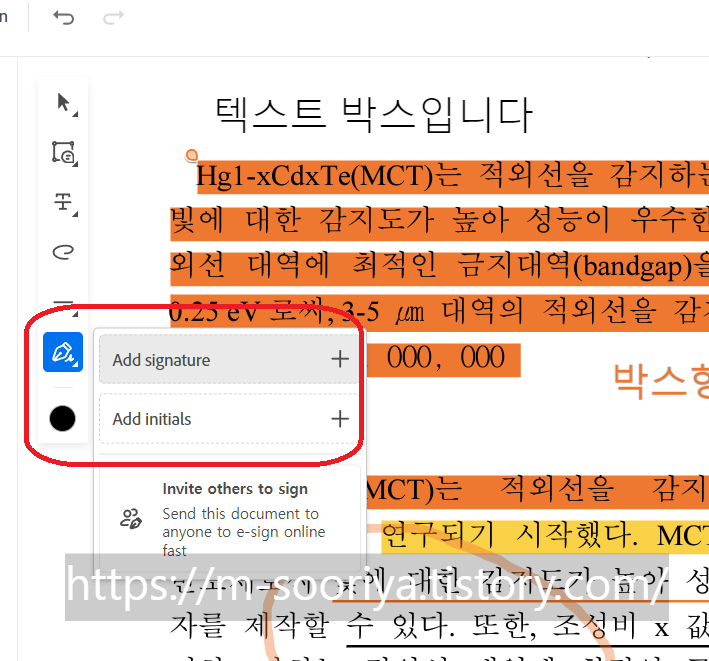


최종 다운로드 받기
모든 작업이 끝났다면 상단의 Download 버튼을 눌러 PDF를 다운받습니다
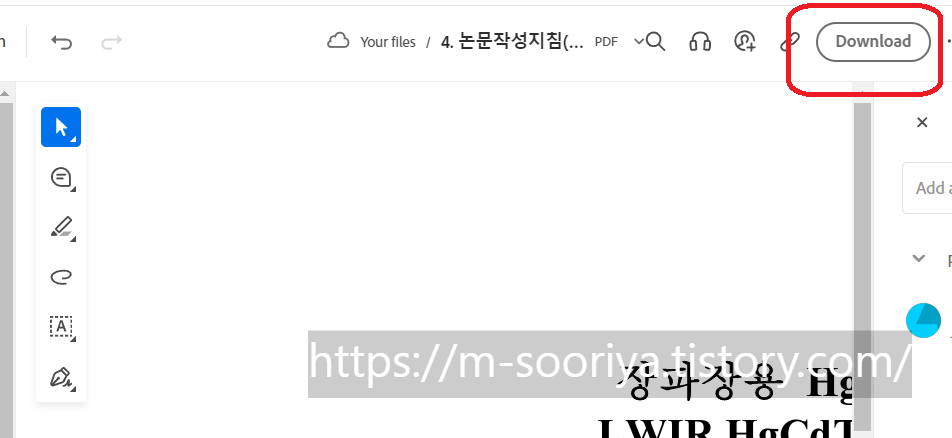
이제 해당 PDF 파일을 실행해 결과물을 확인합니다
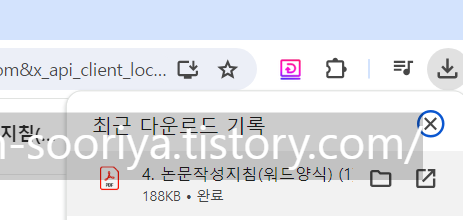
아까 우리가 간단히 작업했던 것들이 잘 적용됐음을 확인할 수 있습니다
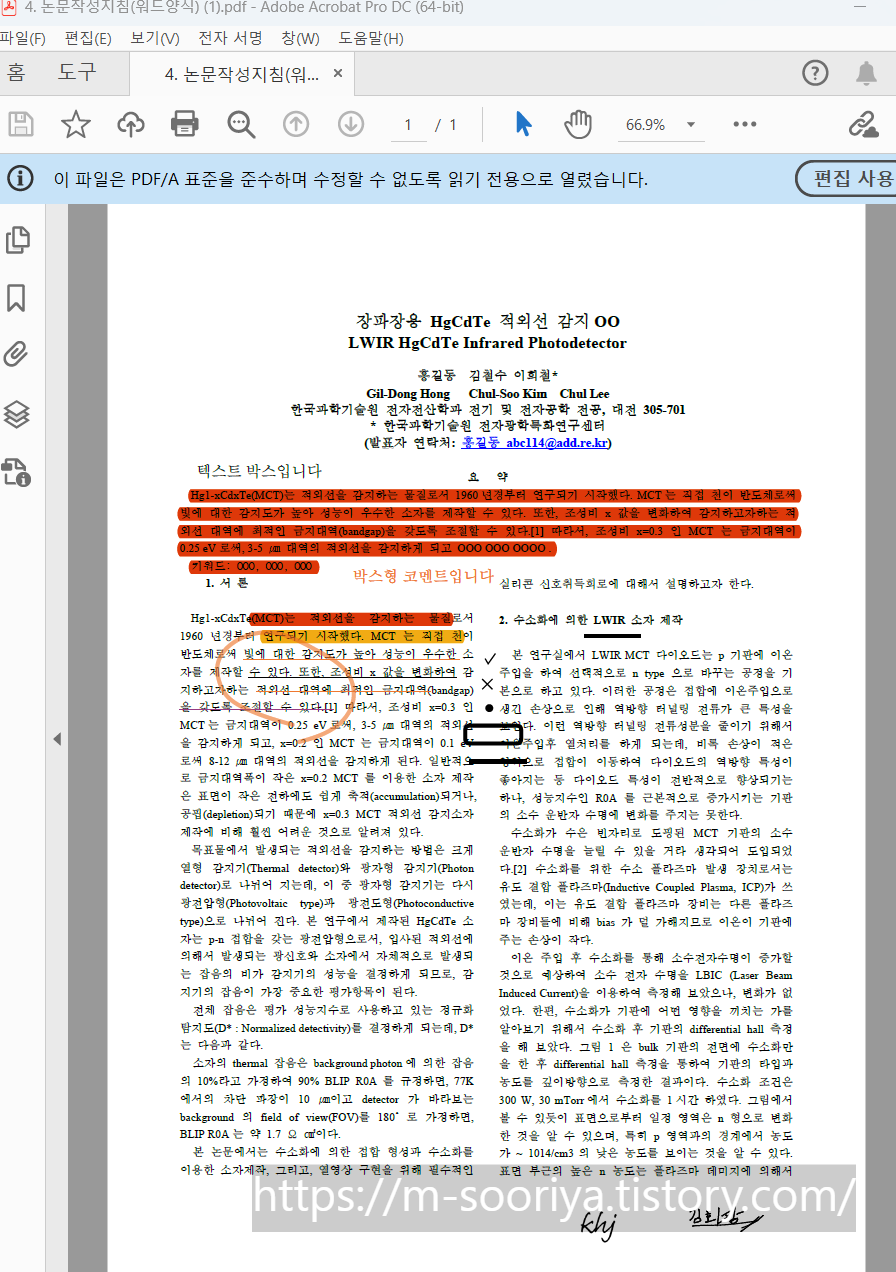
▼ 그 밖의 PDF 편집 기능 한눈에 보기 (EXEL, WORD, PPT, JPG 등 파일 변환, 압축 등)
https://m-sooriya.tistory.com/1038
▼ PDF 뷰어 무료 다운로드 및 설치하기
https://m-sooriya.tistory.com/1036
결론
PDF 파일을 편집하는 것은 그다지 어렵지 않으며, 여러 무료 온라인 도구를 사용하면 손쉽게 할 수 있습니다. 이러한 도구들은 문서를 보다 효과적으로 사용할 수 있게 해 주며, 개인이나 업무에서의 커뮤니케이션을 강화하는 데 큰 도움이 됩니다. 오늘 소개한 팁을 활용해 보세요.






댓글