디지털 문서 관리에서 PDF 형식은 그 보편성과 호환성 때문에 많이 사용됩니다. 그러나 웹 게시, 그래픽 디자인 프로젝트 또는 기타 시각적 작업을 위해서는 이미지 형식으로의 변환이 필요할 때가 있습니다. 이 글에서는 PDF 파일을 JPG 이미지로 손쉽게 변환할 수 있는 무료 온라인 도구들을 소개하고, 파일을 일괄적으로 변환하는 방법에 대해 설명하겠습니다.
Adobe 사이트를 이용하는것이 다른 프로그램보다 좋은 이유
Adobe의 PDF 변환 서비스와 다른 온라인 툴과의 비교를 더 자세히 살펴보면 Adobe가 제공하는 몇 가지 핵심 이점들이 더욱 분명해집니다. 이러한 차이점들은 Adobe를 다른 서비스와 구별짓고 사용자가 선택할 때 고려해야 할 중요한 요소입니다.
기술적 우수성과 통합 기능
- Adobe: Adobe는 PDF 형식의 개발자로서, 이 분야에서의 깊은 전문 지식과 연구개발 능력을 보유하고 있습니다. Adobe의 서비스는 단순한 문서 변환을 넘어서서 편집, 암호화, 서명 추가, 주석 달기 등 포괄적인 PDF 관리 기능을 제공합니다. 이러한 통합 솔루션은 사용자가 여러 도구를 번갈아 사용하는 번거로움을 줄여줍니다.
- 타 사이트: 다른 사이트들은 주로 PDF 변환 기능에 초점을 맞추며, Adobe처럼 다양한 추가 기능을 통합하여 제공하지는 않습니다. 이는 사용자가 별도의 도구를 추가로 사용해야 하는 불편을 초래할 수 있습니다.
보안 및 데이터 프라이버시
- Adobe: Adobe는 업계 선도적인 보안 기술을 사용하여 사용자 데이터를 보호합니다. 강력한 암호화 및 다중 인증 절차를 통해 민감한 정보의 보안을 유지하며, 기업 사용자가 요구하는 높은 수준의 데이터 보호 기준을 충족시킵니다.
- 타 사이트: 많은 변환 사이트들은 기본적인 보안 조치를 제공하지만, Adobe만큼 강력하지 않을 수 있습니다. 특히 무료 서비스의 경우, 보안이 더 취약할 수 있어 민감한 데이터 처리에는 적합하지 않을 수 있습니다.
PDF 파일을 JPG로 바꾸는 법
다음은 논문이 담긴 PDF 파일을 JPG 이미지로 변환하는 단계별 과정을 설명하겠습니다.
Adobe의 공식 사이트를 사용해 이 작업을 무료로 수행할 수 있습니다.
먼저, 변환하고자 하는 PDF 파일을 준비합니다.
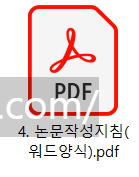

Adobe 공식 사이트에 접속합니다.
PDF를 JPG로 변환: 온라인에서 무료로 PDF를 이미지로 변환 | 어도비 애크로뱃 (Adobe Acrobat)
어도비 애크로뱃(Adobe Acrobat) 온라인 툴을 사용하면 PDF를 JPG, PNG 또는 TIFF로 변환할 수 있습니다. PDF를 이미지 포맷으로 빠르고 손쉽게 변환 및 저장 가능합니다. 무료로 사용해보세요.
www.adobe.com
사이트에 접속하면 PDF 파일을 업로드할 수 있는 두 가지 방법 중 하나를 선택합니다.
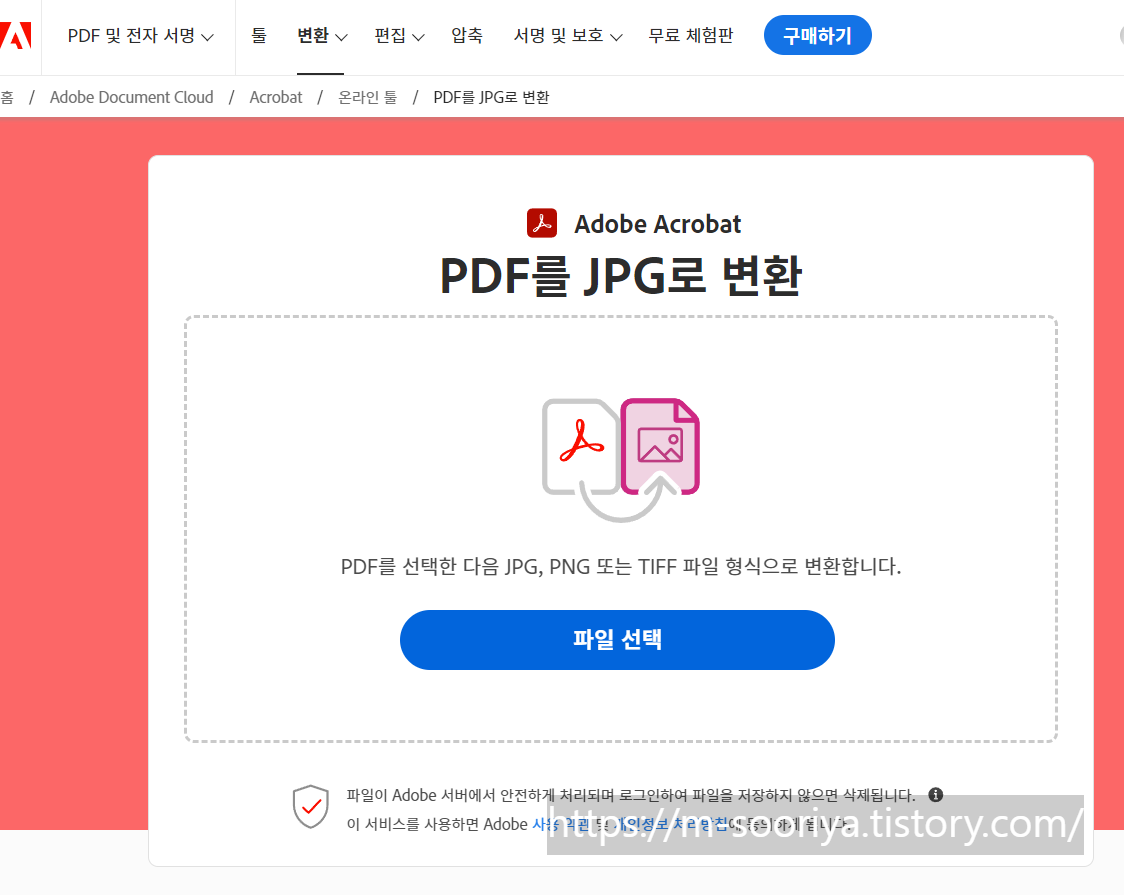
방법 1: '파일 선택' 버튼을 클릭해 원하는 PDF 파일을 찾고 '열기'를 클릭합니다.
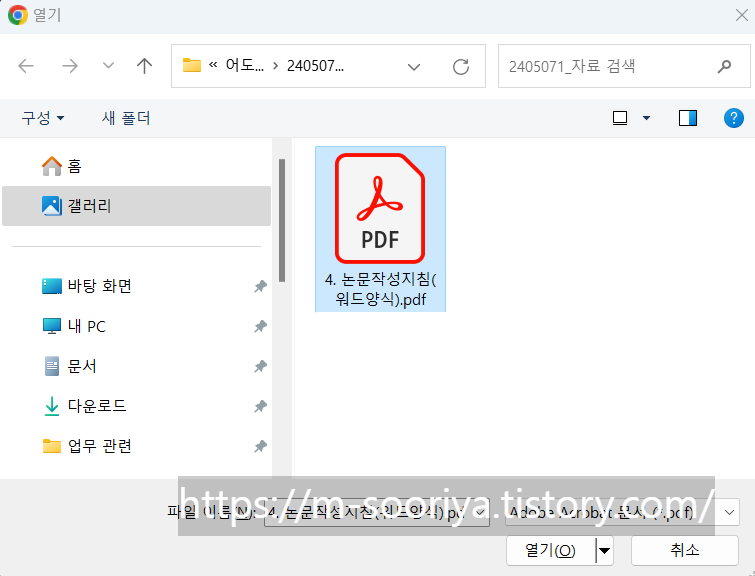
방법 2: 바탕화면이나 윈도우 탐색기에서 PDF 파일을 직접 드래그하여 사이트에 삽입합니다.
PDF 파일을 업로드하면, 변환할 형식으로 JPG를 선택하고 'JPG로 변환' 버튼을 클릭합니다.
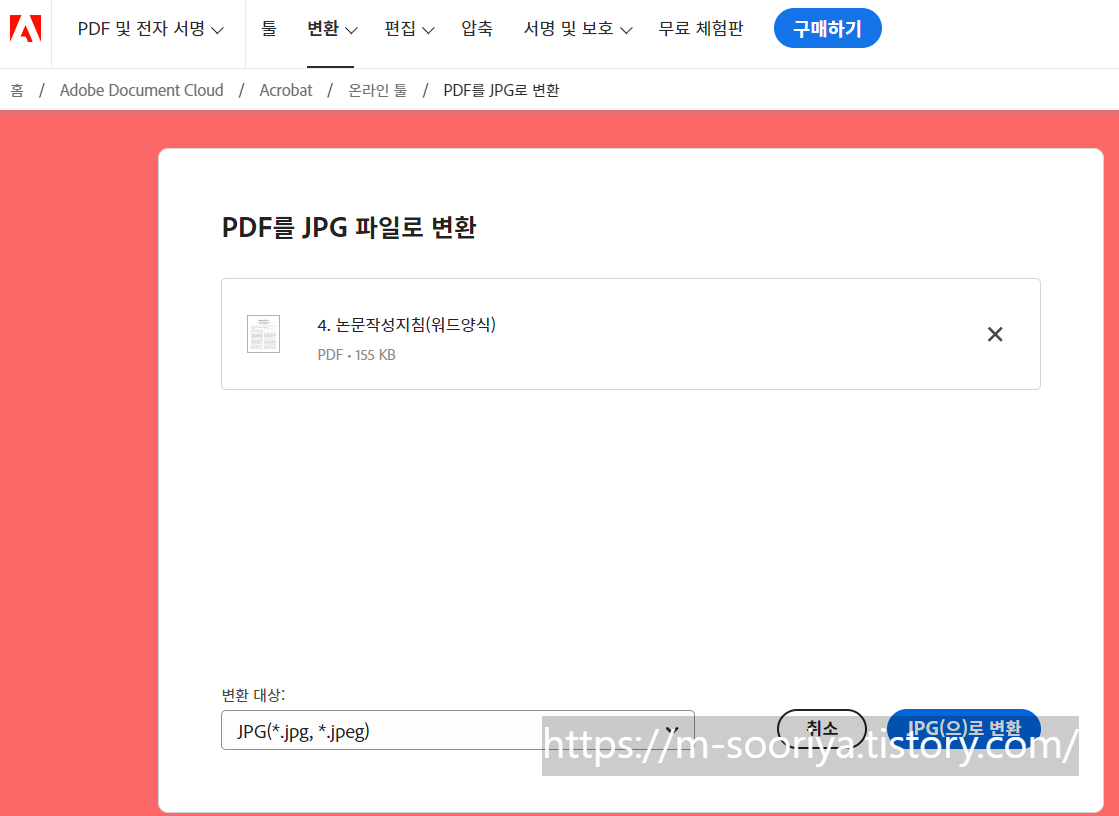
파일이 변환되는 동안 잠시 기다려 주세요.
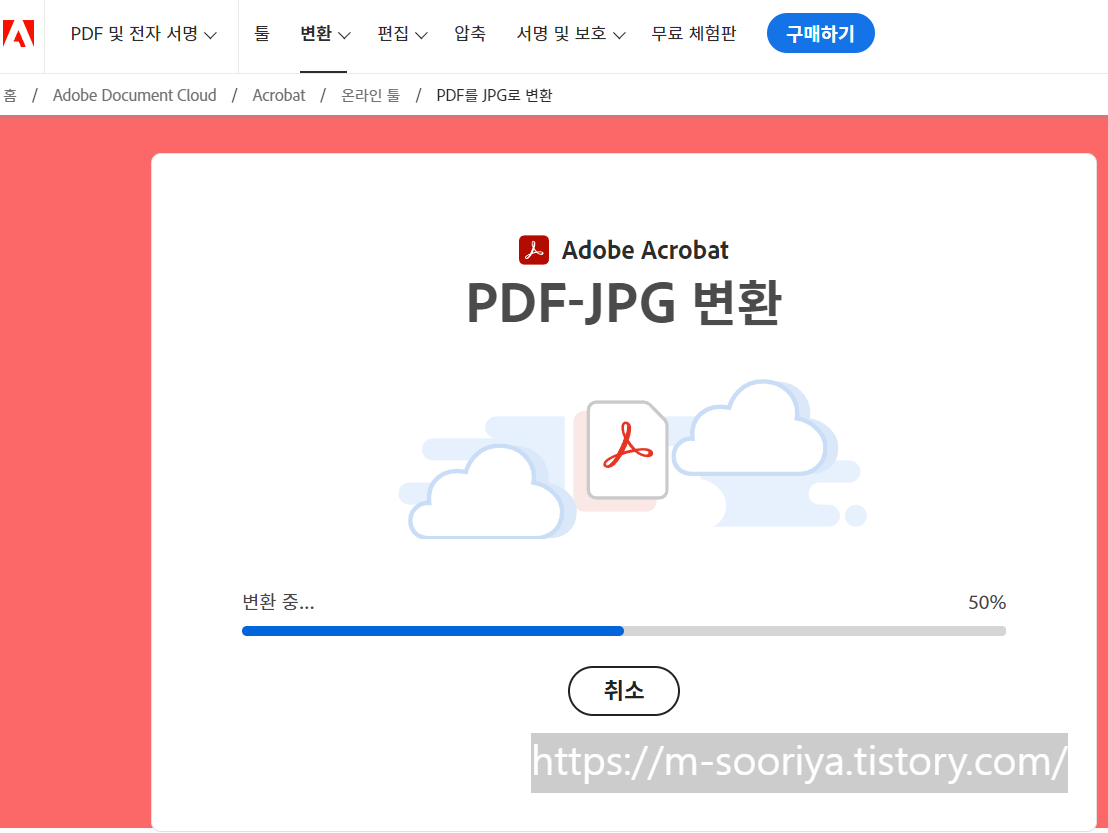
변환이 완료되면, 간단히 Google 계정 등으로 로그인합니다.
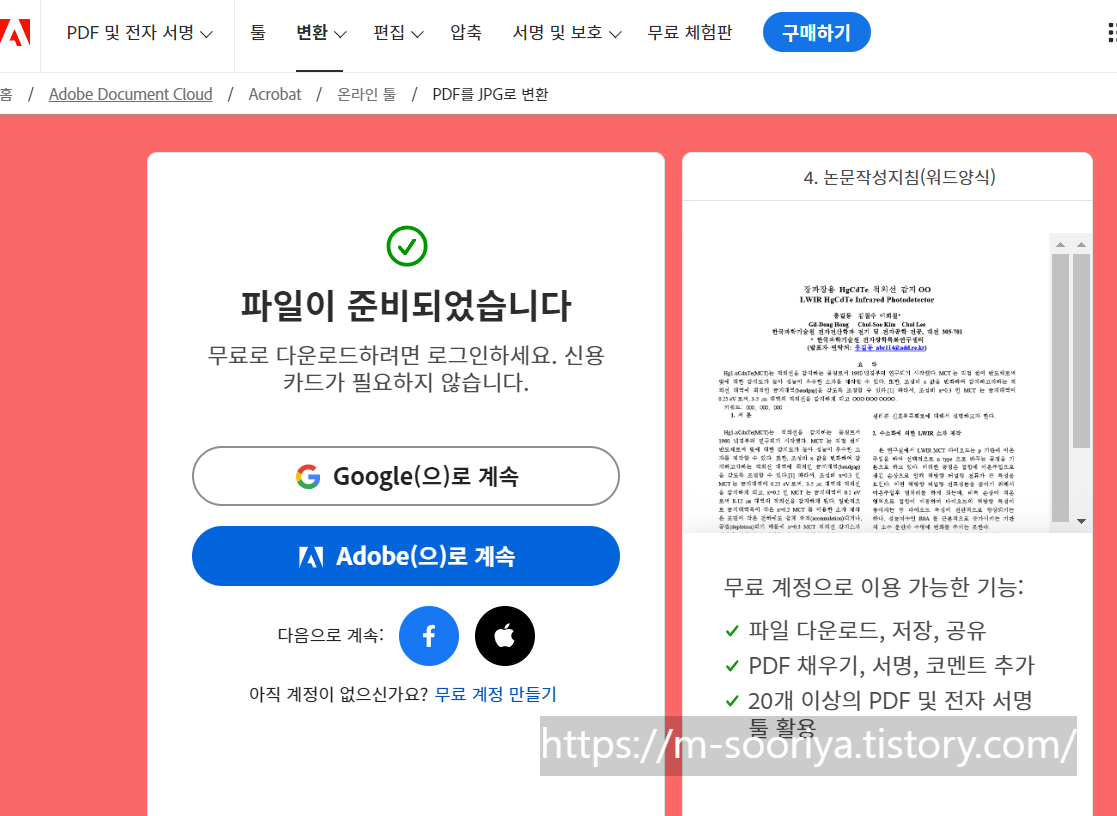
로그인 후, 화면 중간에 있는 '다운로드' 버튼을 클릭하여 변환된 파일을 다운로드합니다.
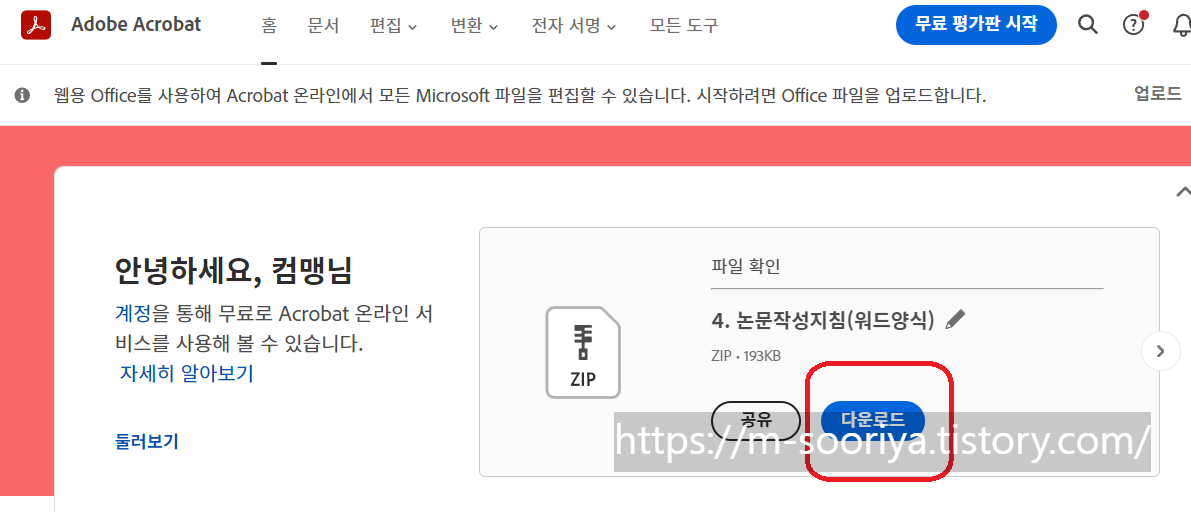
파일을 열어 확인하세요. 파일이 압축되어 있다면, 압축을 해제해야 합니다.

이제 변환된 JPG 파일을 사진 뷰어로 열어 제대로 변환되었는지 확인할 수 있습니다.
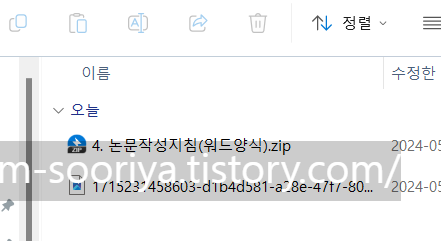
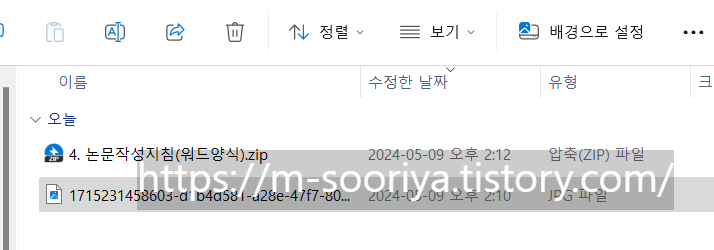
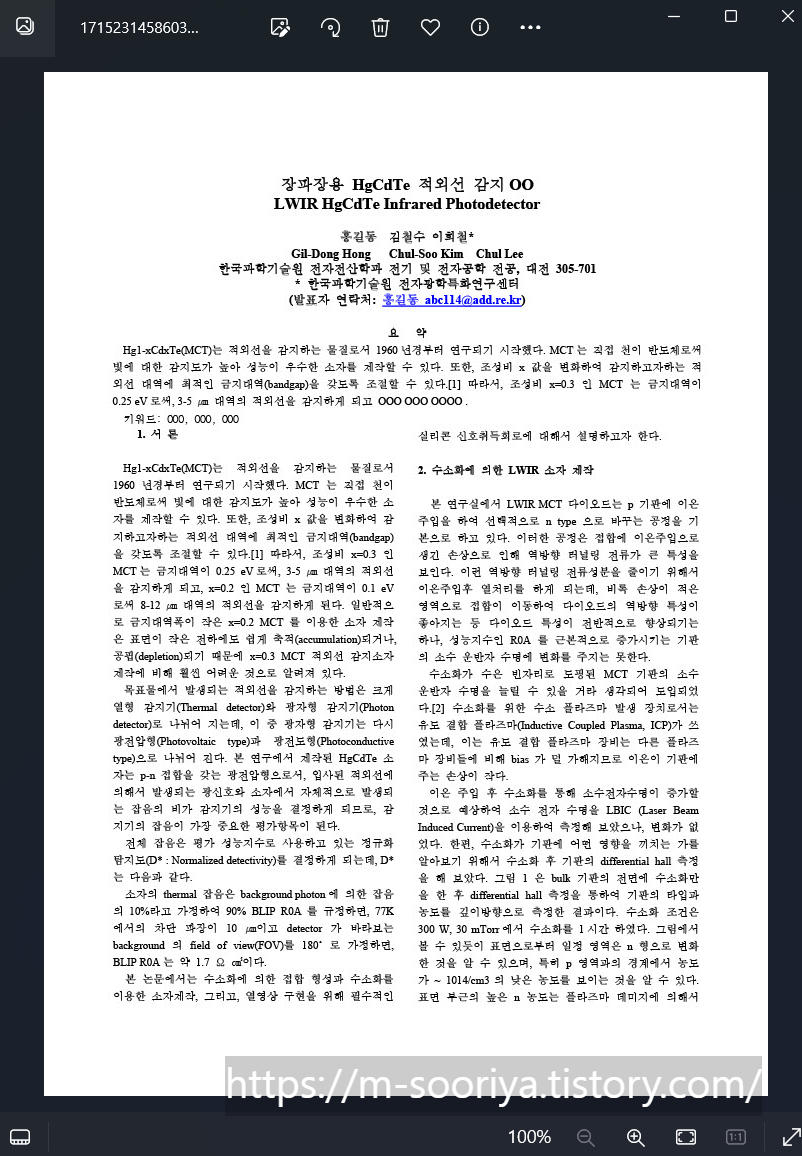
▼ 그 밖의 PDF 편집 기능 한눈에 보기 (EXEL, WORD, PPT, JPG 등 파일 변환, 압축 등)
https://m-sooriya.tistory.com/1038
▼ PDF 뷰어 무료 다운로드 및 설치하기
https://m-sooriya.tistory.com/1036
결론
PDF 파일을 JPG로 변환하는 것은 다양한 이유로 필요할 수 있습니다. 특히 디자인이나 웹사이트 작업 시 더 높은 이미지 품질이나 투명도가 요구될 때 유용합니다. 여기서 추천한 무료 사이트들은 사용자가 쉽고 효율적으로 PDF 문서를 JPG 형식으로 변환할 수 있도록 돕습니다. 이 도구들을 활용하여 보다 전문적인 이미지 자료를 생성하고, 작업 효율을 높여보세요. 이미지 변환의 필요성과 각각의 도구가 제공하는 특별한 기능을 이해하면, 적절한 도구 선택에도 큰 도움이 될 것입니다.






댓글