안녕하세요. 여러분들의 전산과장 <맨날 수리야>입니다. 학교에서 과제나 프레젠테이션 발표할 때, 회사에서 중요 업무보고 자료나 세미나 발표할 때, 파워포인트 사용은 필수죠?

그런데 그 파워포인트를 사용하다보면, 도형 말고도 각종 사진이나 이미지가 필요할 때가 많습니다.
도형이야 어차피 파워포인트 자체 기능으로 그리면, 라인이나 색상이 깔끔하게 생성되는데
외부에서 가져온 사진이나, 이미지등은 내가 원하는 형태 (사람, 동물, 식물, 사물등)가
사진의 배경과 어우러져서 그대로 쓰기가 힘든 경우가 많죠.
그럼 포토샵이 능숙한 분들은, 포토샵으로 그 배경을 지워서 활용하는데,
그렇지 못한 사람들이 더 많죠.
(이미지의 피사체를 제외한 배경 지우는 작업을, 은어로 "누끼따기" 라고 한답니다. 관련 직종에서는 그렇게 불립니다~)
하지만 단순한 이미지 배경지우기는 PPT에서도 얼마든지 가능합니다.
반대로, 포토샵에서도 쉽지 않은 경우가 있죠.
사진으로 예를 들어볼게요.

위와 같이, 오버워치의 한 캐릭터가 있습니다. 배경색이 전반적으로 하얀색, 하늘색으로
피사체와 확실하게 구분이 되고 있죠?
이런경우에는 PPT로 얼마든지 배경을 지울 수 있습니다.
반대의 경우, 아래 사진을 보겠습니다.


일단 무수한 캐릭터가 겹쳐있는것은, 겹쳐져서 안보이는 부분을 살려낼수는 없기에, 애초에 무의미하겠죠?
또 좌측사진, 머리카락처럼 한올한올 잔털이 많고, 세심한 부분은 포토샵도 쉽지 않습니다.
우측사진, 자연, 풍경처럼 우리 눈이야 구분가능하지만, 프로그램 입장에서 구분하기가 쉽지 않겠죠?
나무, 나뭇잎, 벤치, 돌등 구분을 하더라도, 겹쳐져있는게 워낙 많아, 제대로 살릴 수가 없을겁니다.
그래서 PPT로 이미지 배경을 지우기 쉬운 2가지 조건은 아래와 같습니다.
1) 이미지 속 형태가 단순할수록 쉬움.
2) 배경색상과 형태색상의 구분이 명확하면 쉬움
해서, 지금부터 사진으로 쭉 설명을 드리겠습니다.
일단 이해도를 높이기 위해, 작업이 쉬운 사진을 활용했으며
여러분들은 개인 필요에 맞게, 해당 방법을 응용하시면 더욱 편하고 빠르게 사진배경을 지울 수 있으실겁니다.
또 마지막에 PNG로 저장하는 꿀팁도 있으니, 끝까지 지켜봐주세요~
(아 PNG가 뭔지는 아시죠? 쉽게 말해서, 배경을 지운 사진은 PNG로 저장해야, 배경이 지워진채로 사용할 수 있어요)
(PNG가 아닌, JPG, JPEG등으로 저장시, 애써 지운 배경이 하얀색으로 다시 칠해집니다..)
자 그럼, 사진으로 설명드리겠습니다
1) 먼저, <맨날 수리야>의 마스코트, SCV 를 구글에서 캡처해서, PPT로 가져왔습니다
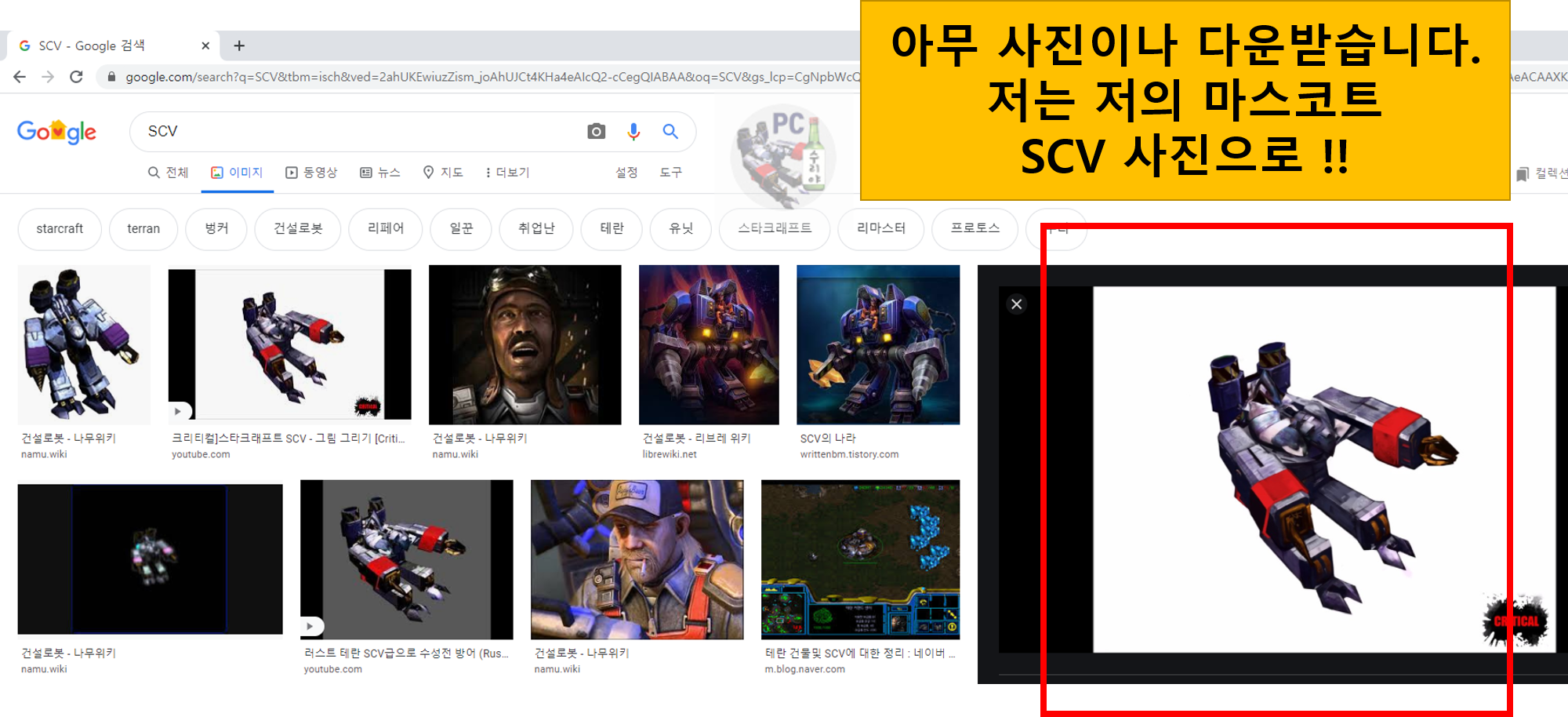
2) 아래 사진의 파란색 배경은, SCV 캡처가 하얀색 배경임을 보여주기 위해서!
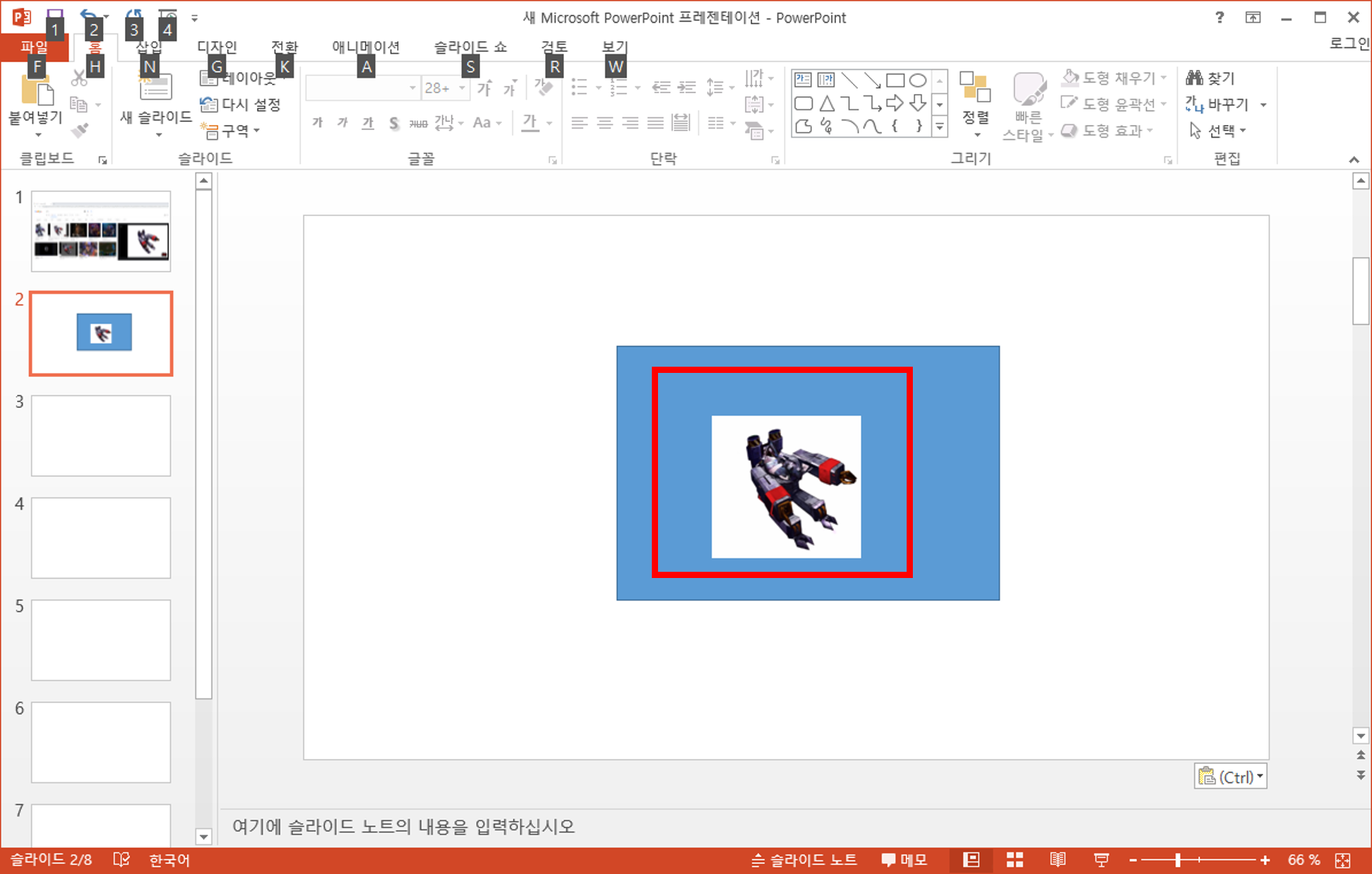
3) 배경 지우기 작업하기 전에, 모든 사진, 도형을 가운데로 맞춰주셔야 편합니다. 안그러면 확대할 때, 마우스 스크롤 할때마다 페이지가 넘어가서 불편할 수 있어요. (이건 겪어보셔야 이해 가능할 듯..)
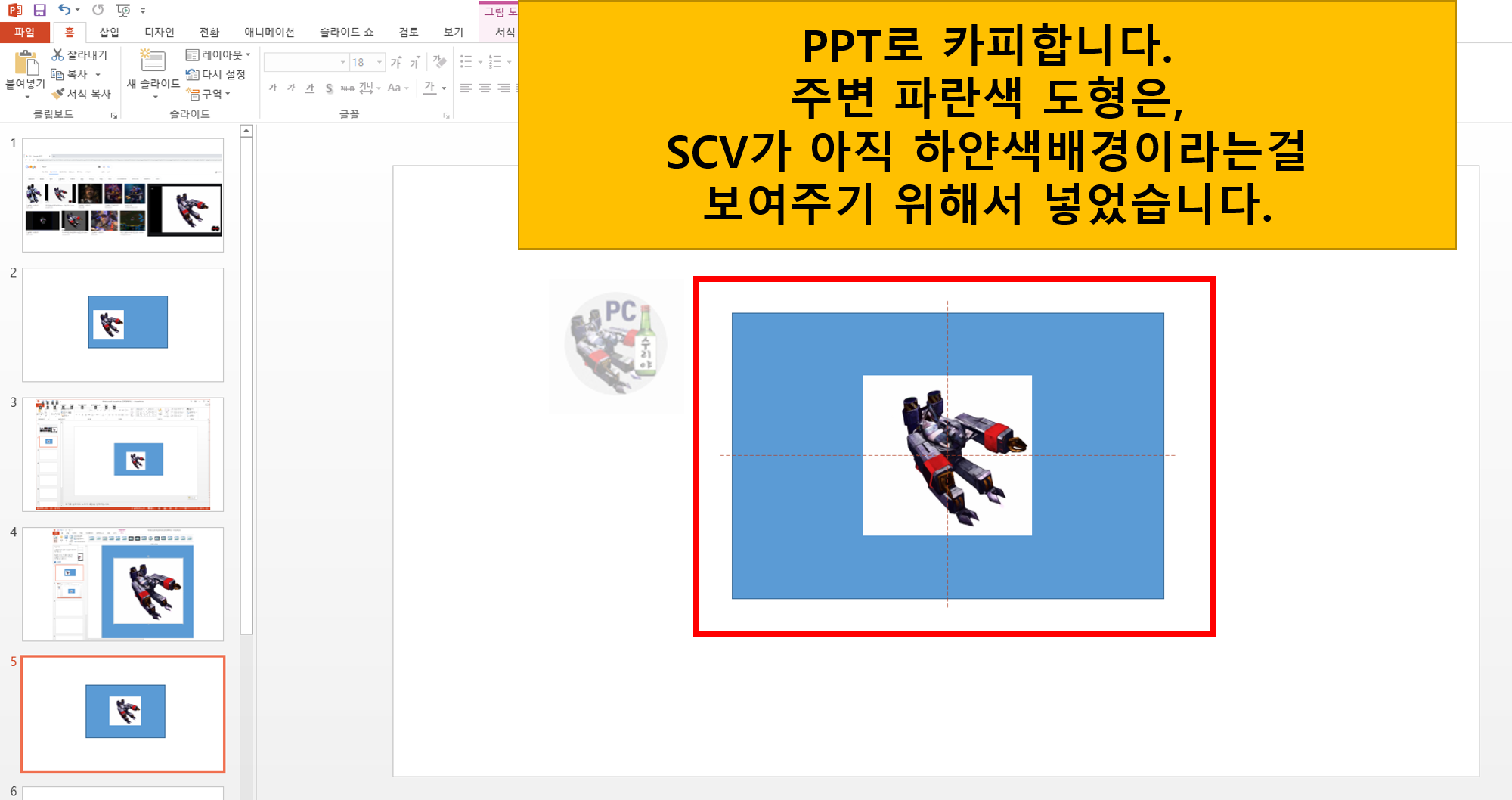
4) 해당 사진을 선택후, PPT 상단 메뉴 -> 서식 -> 배경제거 클릭

5) 하얀색 배경이 갑자기 보라색이 되면서, 팔, 다리가 잘렸습니다! (보라색 영역에 먹혔죠?)
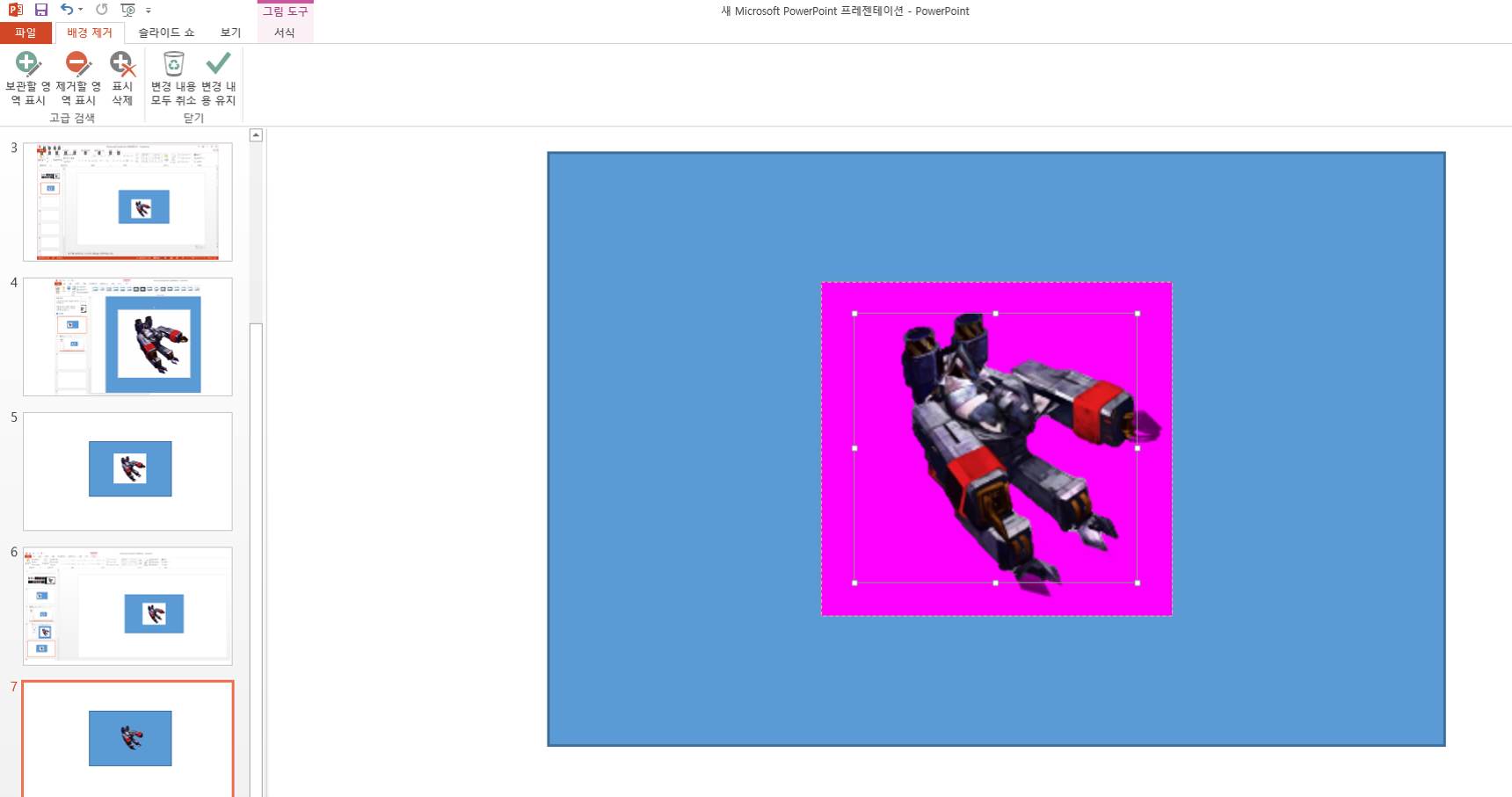
6) 8개의 하얀색 꼭지점이 있는데, 이부분을 캡처영역의 끝으로 쫙쫙 밀어줍니다.
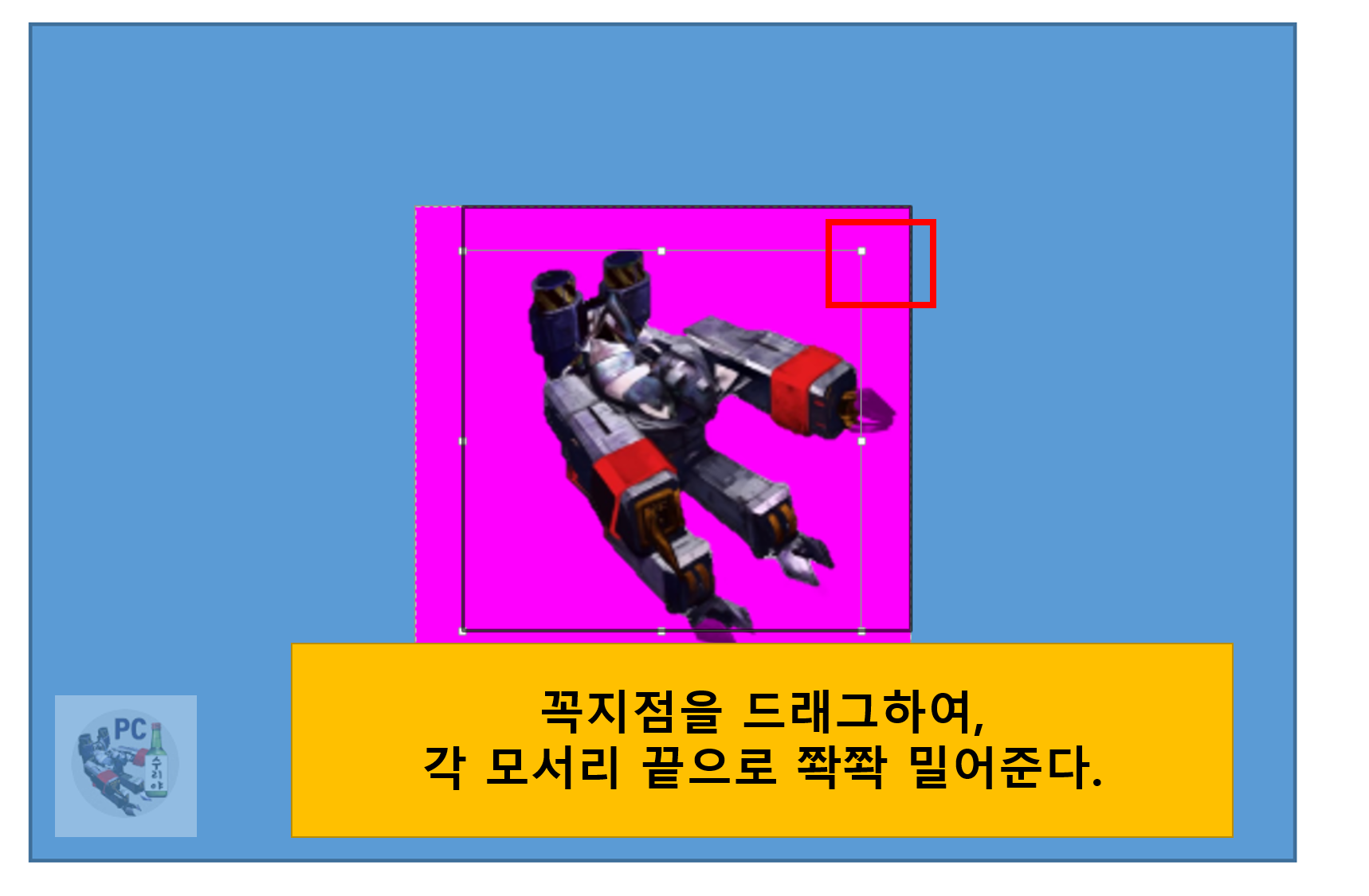
7) 8개의 하얀 점을 쫙쫙 밀어주니까, 하얀색 배경이 다 지워졌죠??
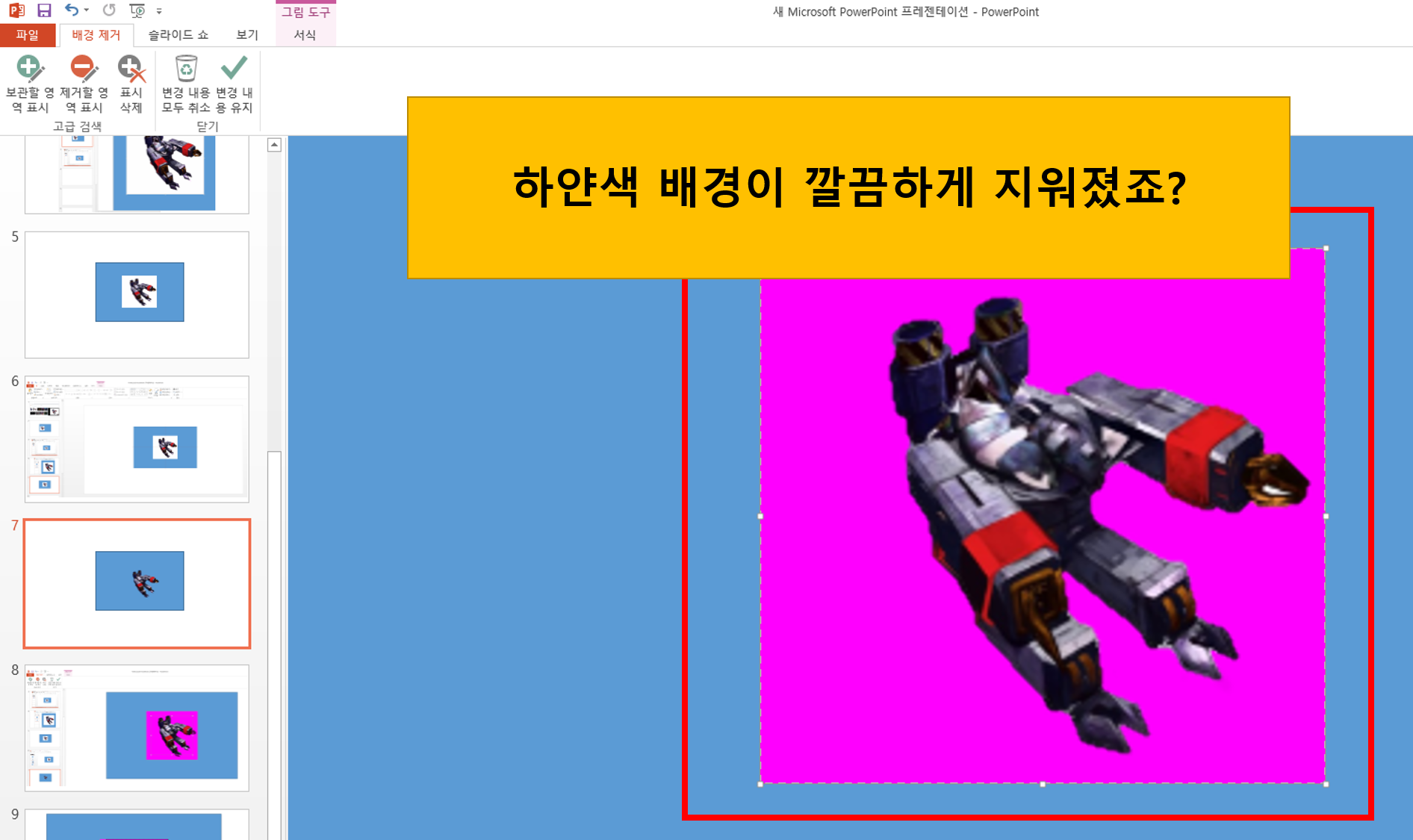
7-1) 아까 오버워치 캐릭터도 마찬가지입니다. SCV보다 조금 복잡한데 아주 깔끔하게 배경이 지워집니다 (머리카락은 조금 잘린듯 ㅜ)
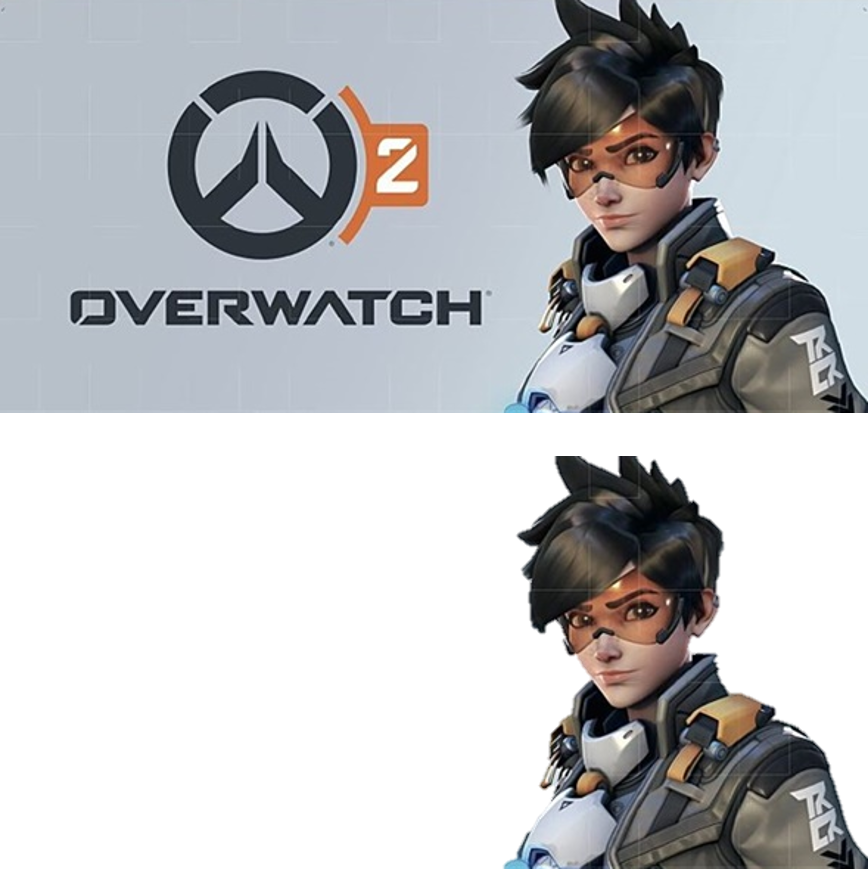
7-2) 만약 배경이 덜 지워졌거나, 실수로 지운부분이 있다면, 아래사진의 버튼으로 작업을 해줍니다.
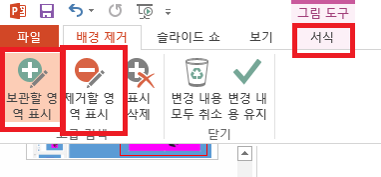
- 보관할 영역 표시 : 지워주고 싶은 부분을 클릭, 클릭해서 지워줍니다
- 제거할 영역 표시 : 지우고 싶은 영역을 클릭, 클릭
(excel 2019 미만 버전은, 클릭, 클릭해서 선분을 그려 지우는 방식인데, excel 2019 부터는 펜으로 드로잉하듯 지우는 차이가 있습니다)
8) 배경이 지워진 사진을, 아무데나 카피해봅니다. (아까와 달리, 하얀색 배경이 없죠?) 끝입니다 ㅎㅎ
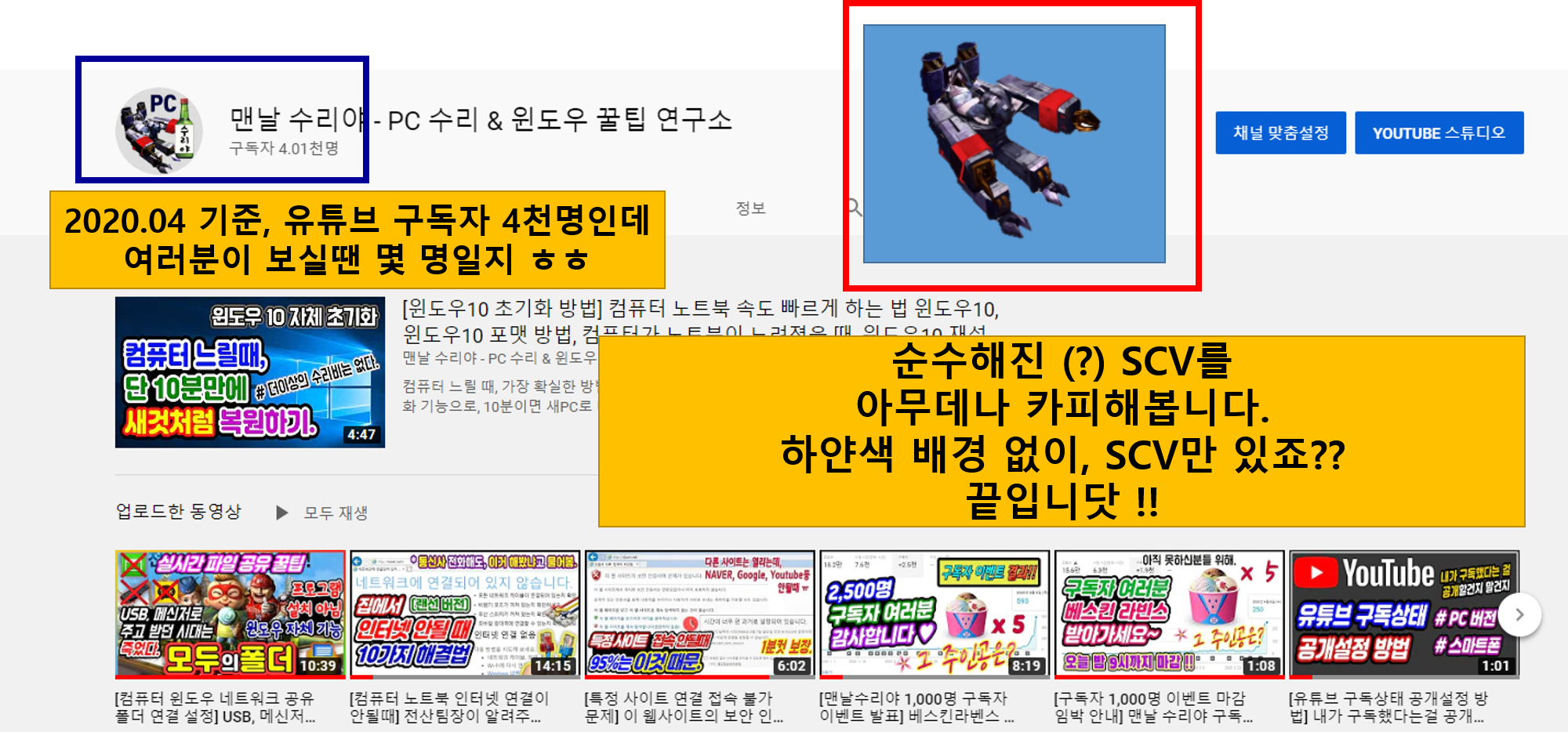
9) 하지만 꿀팁이 하나 더 있습니다. 이걸 파워포인트에서만 사용하는게 아니라, 외부자료로 활용하고 싶다면 PNG로 저장할 수도 있습니다.
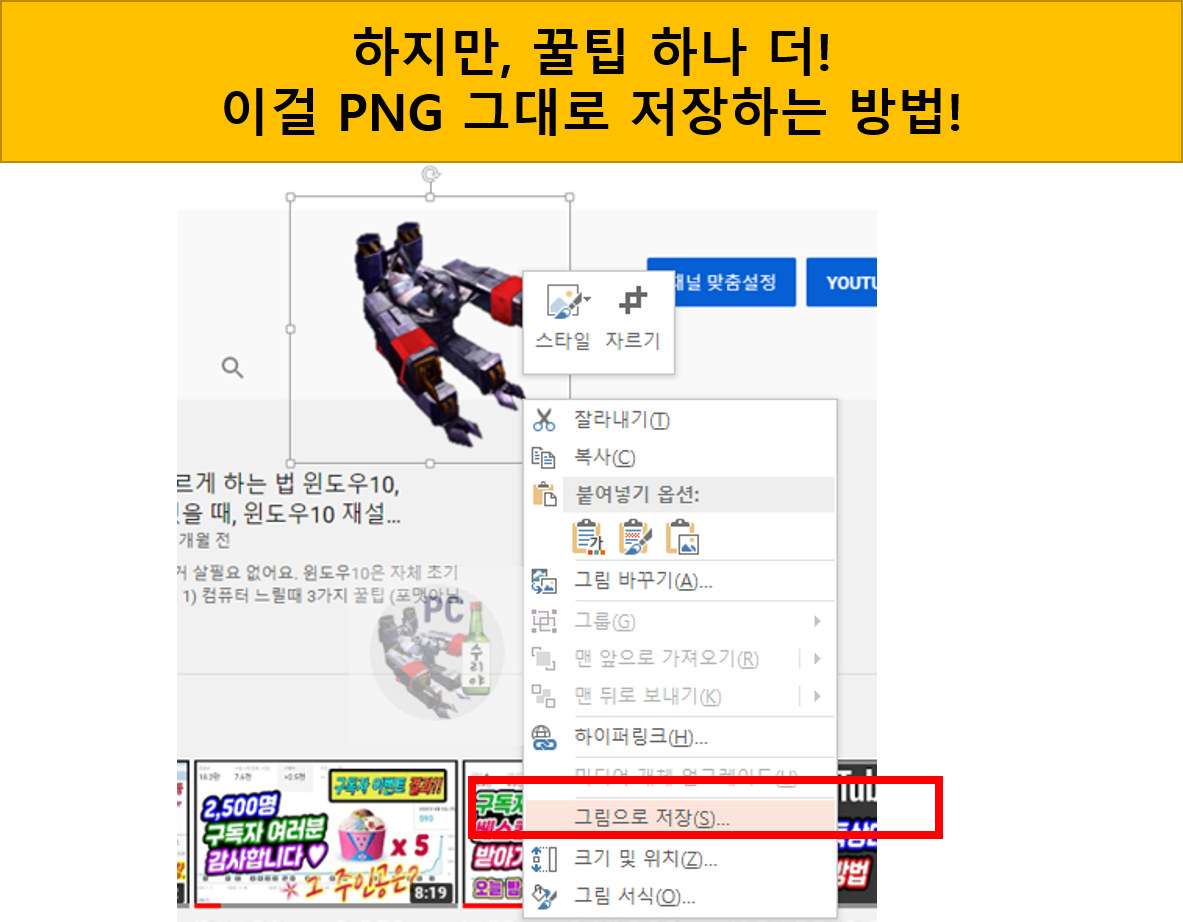
10) 이렇게 하시면 저장하기 창이 뜨는데, 너무나 편리하게도 PNG 형식으로 자동 설정되어 있습니다.
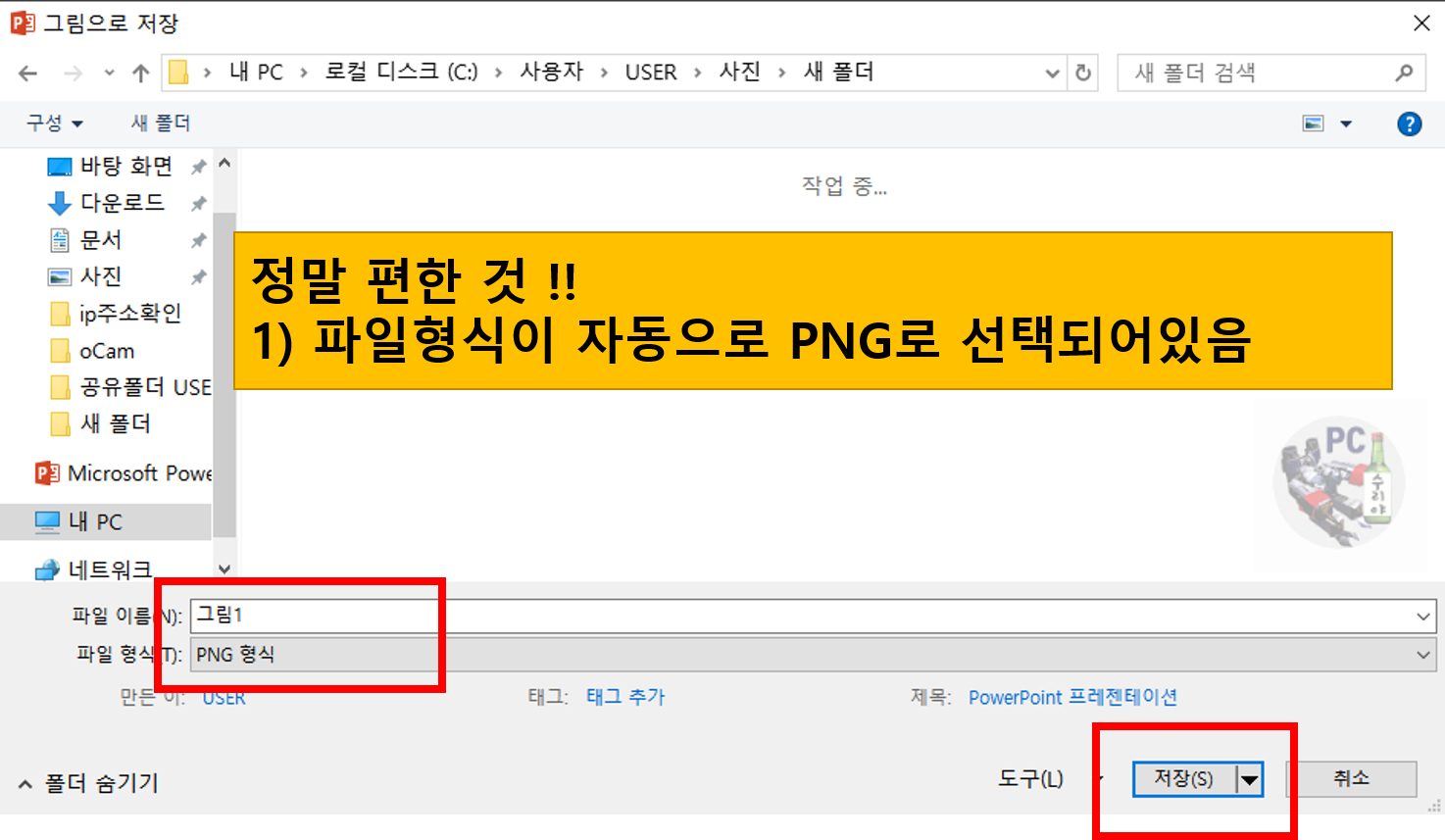
11) 두번째로 편리한 것은, 파일이름이 자동으로 [그림 1], [그림 2], [그림 3] 이런식으로 끝에 숫자가 붙어줘서, 일일이 파일명을 칠필요가 없이, 저장하면 된다는 것 !!
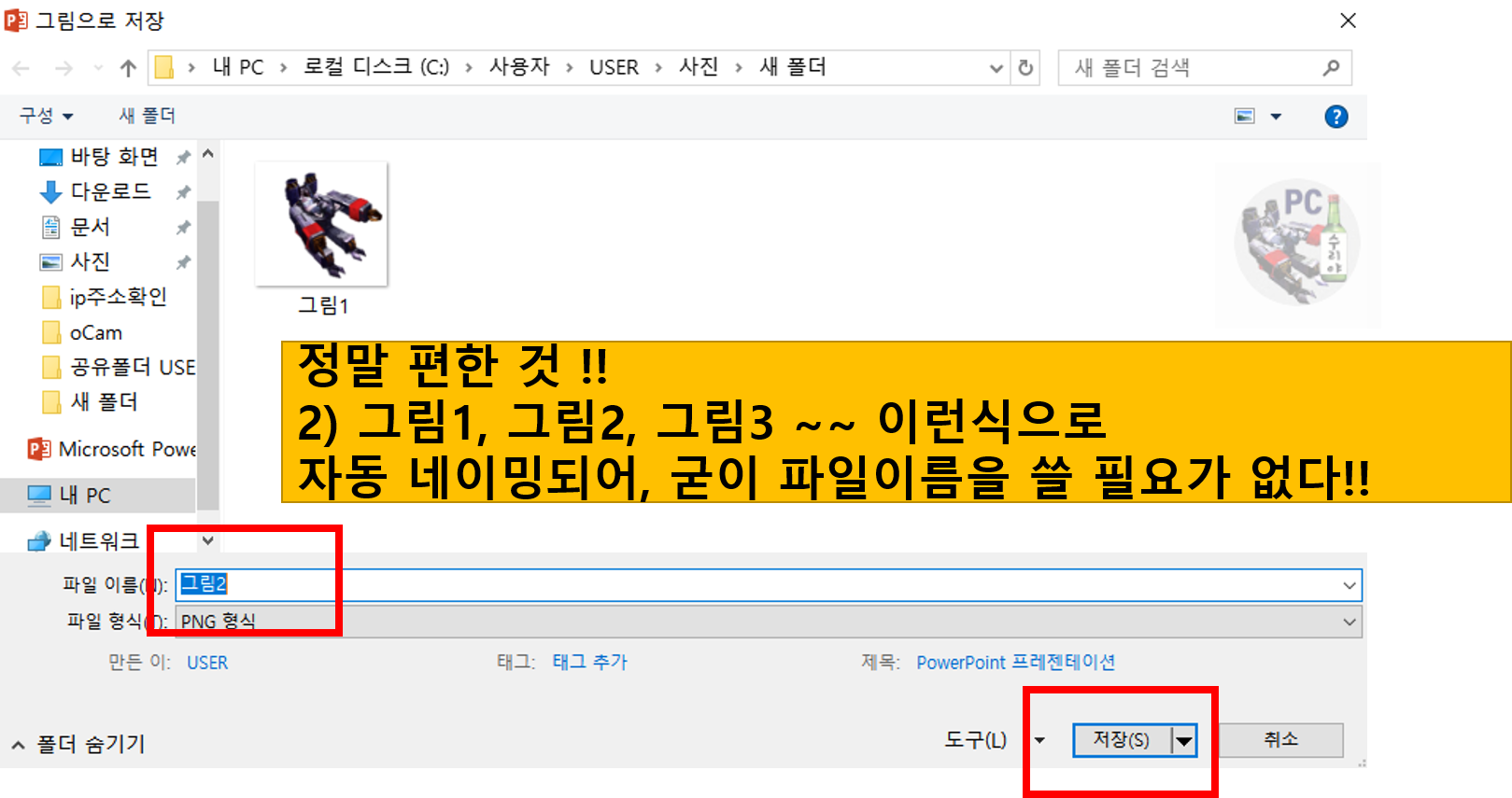
이렇게 해서, 각종 이미지, 사진작업이나 크리에이터분들에게는 썸네일 제작에 다방면으로 활용될 수 있겠죠?
모를땐 모르는데, 알면 정말 편한 꿀팁,
<맨날 수리야>가 이렇게 앞으로도 많은 정보 공유할 예정입니다 ㅎㅎ
* 아 참고로 필자는 현직 엔지니어로, 10년 이상의 PC 노하우를 블로그, 유튜브로 올리고 있습니다.
아래 유튜브를 구독하시면, PC 고장 문의를 100% 무료로 도와드리니까, 꼭 참고해보시기 바랍니다.
현재 블로그를 즐겨찾기 (CTRL+D) 하시면, PC 문제를 더욱 빠르게 해결하실 수 있습니다^^
▶ 유튜브 <맨날 수리야> - PC 스마트폰 꿀팁 연구소
'Software 사용 꿀팁 > PPT, Word, 한컴' 카테고리의 다른 글
| [파워포인트 사진 투명하게 하는법] PPT 엑셀 워드 사진 투명도 조절 (1) | 2020.05.20 |
|---|---|
| [엑셀 시트가 안보임] 엑셀 시트 사라짐, sheet 안보일때, 1분해결법 (9) | 2020.05.19 |
| [MS 오피스, 메뉴 색상 바꾸기] 엑셀, 워드, PPT 상단 테마색깔 바꾸는 법, 1분컷 (2) | 2020.05.08 |
| [한글 ㅏㅏ 아래아 없애기, 영어 자동변환 끄기] 한컴오피스 ㅏㅏ끄기 (9) | 2020.04.24 |
| 엑셀 영어 한글 자동변환 해제, 끄기 [1분 완벽 해결법] (0) | 2020.04.22 |










댓글