오늘은 윈도우10 작업 표시줄 아이콘 크기 변경 방법을 알아본다. 보통 윈도우 화면 하단에 있는 작업표시줄의 아이콘은 "큰" 사이즈로 가로세로 폭이 딱 맞게 들어가 있는데 가끔 작은 아이콘이 필요할 때가 있다. 이 작업표시줄 아이콘 크기를 키우거나 줄이는 방법은 매우 간단하다

* 아 그리고 작업표시줄 관련, 유익한 정보가 더 있으니 필요하시다면 참고해보시라!
▶ 윈도우 작업표시줄 위치 바꾸기 (상하좌우, 왼쪽, 위쪽, 오른쪽, 아래쪽으로)
▶ 바탕화면 아이콘이 갑자기 사라졌을 때 (작업표시줄에서 설정 가능)
[윈도우10 바탕화면 아이콘 사라짐] 갑자기 아이콘이 안보일 때, 1초 해결법
오늘은 컴퓨터 바탕화면 아이콘이 안보일때 해결법을 알아본다. 윈도우10, 8, 7 상관없이 갑자기 아이콘이 사라졌을 때, 삭제됐다고 생각하기 쉽지만, 어떠한 설정 하나 때문에 잠시 숨겨진것이��
m-sooriya.tistory.com
다시 본론으로 와서,
윈도우10 작업표시줄의 아이콘이 클때, 작을때의 차이는 아래와 같다.
대충 보면 차이가 잘 안느껴질테니, 자세히 비교해보시라.
1) 먼저 아이콘이 클 때,

2) 아이콘이 작을 때

약간의 글씨크기와, 아래쪽의 여백이 보이시는가?
사실 작업표시줄을 하단에 놓고 쓰면, 큰 차이가 안느껴지지만
세로 (좌측, 우측) 로 설정하면 차이가 크게 느껴진다.
아래 사진을 보자.
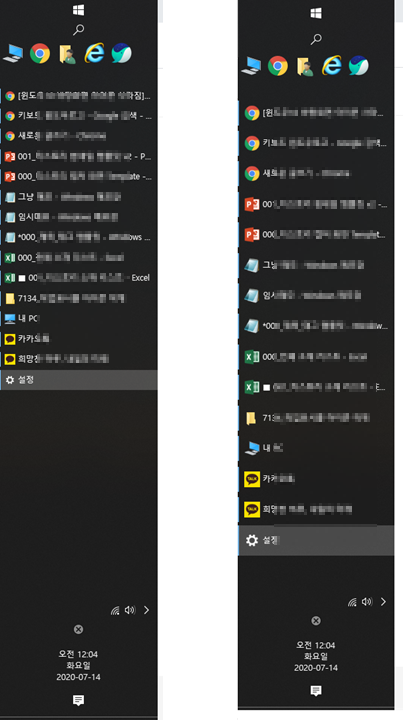
작업표시줄이 가로였을땐 몰랐지만, 세로로 설정하니까
아주 미세했던 글씨 크기와 하단 여백 때문에, 작업표시줄의 전체 공간에 차이가 생긴다.
가랑비에 옷 젖는것일까.
작은 아이콘을 쓰게 되면, 대략 25개의 윈도우창이 한줄에 보여질 수 있지만
큰 아이콘을 쓰게되면 대략 15개밖에 가지질 못한다.
자신이 눈이 안좋거나 윈도우창을 많이 안띄운다면 "큰 아이콘"이 좋겠지만
눈이 괜찮고 윈도우창을 많이 띄운다면 "작은 아이콘" 사용을 추천한다.
이 작업 표시줄 위치를 바꾸는 방법은, 위에 링크도 있지만 한번더 걸어두겠다.
▶ 윈도우 작업표시줄 위치 바꾸기 (상하좌우, 왼쪽, 위쪽, 오른쪽, 아래쪽으로)
잠시 옆길로 샛는데, 진짜 본론으로 와서
작업표시줄의 아이콘 크기 조절 방법은 아래와 같다.
* 윈도우10 작업표시줄 아이콘 크기 조절
1) 먼저, 작업표시줄의 빈 영역에서 마우스 우클릭 -> 작업 표시줄 설정
(그냥 마우스를 맨 밑으로 쭈욱 내려서 우클릭 하면 편하다)
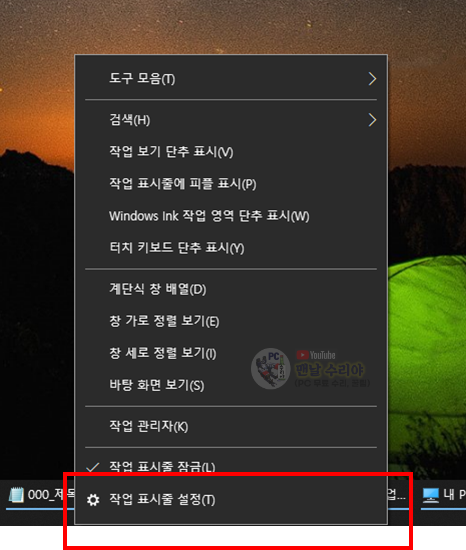
2) [작은 작업 표시줄 단추 사용] -> 켬 or 끔
* 뭐가 큰거고 작은건지 헷갈리면, 직접 클릭해보시는게 제일 빠를 것이다.
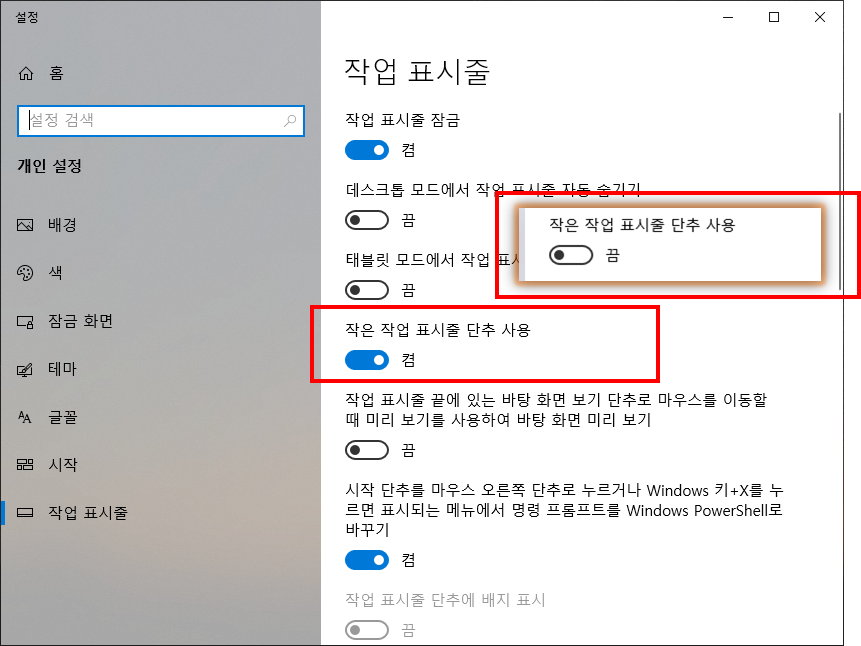
서론은 길었지만, 방법은 정말 간단하지 않은가?
이렇게하여 윈도우 작업표시줄 크기 설정 방법을 알아보았다.
"맨날 수리야"는 어느 회사의 현직 엔지니어 입니다.
10년이상의 모든 PC 고장 수리, 윈도우 꿀팁등을 나눔하고 있습니다.
뿐만 아니라, 유튜브, 카페등을 통해,
많은 분들의 PC 문제도 도와드리고 있으니까
여러분들도 언제든지 문의주시기 바랍니다.
그럼 "맨날 수리야"의 이웃으로써,
또 뵙기를 기다리겠습니다. 감사합니다.
▼ 아래 PC 꿀팁을 구독하시면, 컴맹도 전산팀장이 될 수 있습니다^^
▼ 다른 사람들이 많이 찾는 인기글
'PC 꿀팁 > PC 기초 지식' 카테고리의 다른 글
| [윈도우10 폴더 파일 숨기기] 폴더 숨기는 방법, 초간단 10초 설정 (0) | 2020.07.14 |
|---|---|
| [윈도우10 숨김파일 보기] 숨겨진 파일 보는 방법, 숨김폴더 해제 (0) | 2020.07.14 |
| [윈도우 바탕화면 작업표시줄 위치변경] 작업표시줄 가로세로 상하좌우 위치 바꾸기 (왼쪽 위쪽 오른쪽) (2) | 2020.07.13 |
| [컴퓨터 글자크기 조절] 모니터 화면 글씨 크게하는법, 글자 확대하기 (3) | 2020.07.12 |
| [컴퓨터 화면 캡처 방법] 윈도우10 자체 기능, 화면 캡쳐하는 방법, 1초 단축키 (2) | 2020.07.12 |














댓글