이번시간에는 엑셀 날짜 요일 자동변환, 날짜 요일 표시 방법에 대해 알아본다. 엑셀 작업을 하다보면 날짜를 입력할 일이 많은데, 데이터가 많다보면 요일까지 일일이 입력해주기가 매우 피곤할 수 있다. 하지만 엑셀은 위대하다. 년월일의 날짜만 입력되어있다면 요일까지도 자동으로 출력해주는 기능이 있다. 물론 함수도 가능하지만, 해당 셀 자체를 변환시켜주는 셀서식을 알아볼 것이다.

먼저 아래의 날짜가 요일로 변환된 최종 결과화면을 보자.
여러분이 원하는 결과화면이 있다면 본 포스팅을 계속 보시면 되고,
만약 찾는 내용이 없다면 블로그 옆에 있는 [블로그 내 검색] 기능을 활용해보시라.
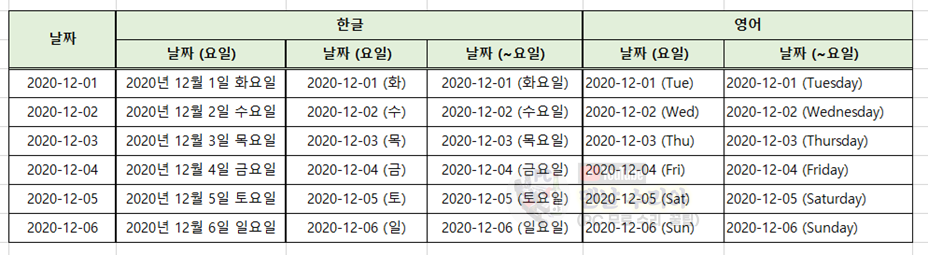
위 사진처럼 날짜의 원본값은 가장 좌측에 있는 [2020-12-01] 의 값이다.
2020년 12월 01일, 2020/12/01, 2020.12.01 이런식으로 쓰게 되면, 가끔 셀서식이나 함수등의 적용이 잘 안되는 경우가 있으니, 날짜는 왠만하면 [2020-12-01]과 같은 형식으로 써주는것이 좋다.
자 그럼, 위 사진과 같이 날짜만 작성된 셀에 요일을 추가하는 방법은 크게 5가지가 있겠다.
세부적인 방법으로 더 변형할 수 있는데, 자주 쓰이는 요일 형식으로 소개를 하겠다.
먼저, 아래 사진과 같이 [2020-12-01]과 같은 기본형식의 날짜로 모두 채워주자.
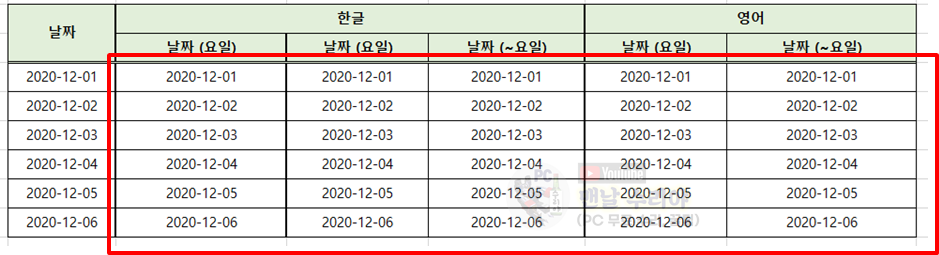
* 엑셀 날짜 요일 변환 방법, 날짜에 요일 표시 추가하기, 날짜 요일 영어로 바꾸기
# 방법 1) 2020년 12월 1일 화요일 (형식)
1) 입력된 날짜들을 선택후, 마우스 우클릭 -> 셀서식을 클릭한다

2) 표시형식 -> 날짜 -> [2012년 3월 14일 수요일] 선택 후 -> 확인 클릭
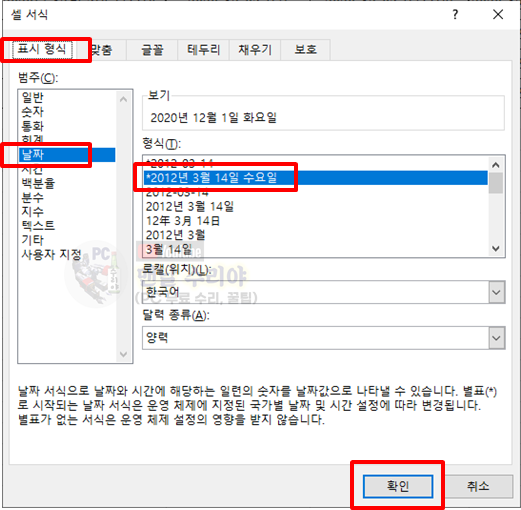

* 아 참고로 필자는 현직 엔지니어로, 10년 이상의 PC 노하우를 블로그, 유튜브로 올리고 있다.
PC 관련 문의를 100% 무료로 도와드리니까, 아래 SNS를 활용해보시기 바란다.
# 방법 2) 2020-12-01 (수) 형식
가장 많이 쓰이는 형식일 것이다.
1) 방법 1과 똑같이, 날짜가 입력된 셀들을 선택후 -> 마우스 우클릭 -> 셀서식
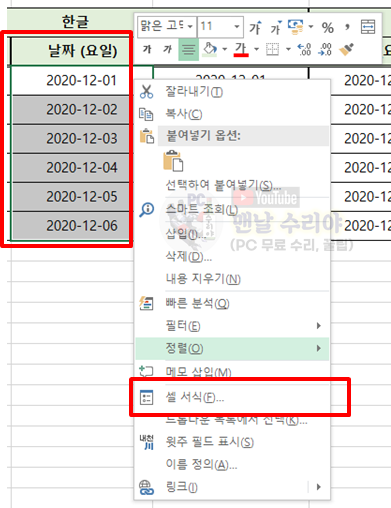
2) 표시형식 -> 사용자 지정 -> yyyy-mm-dd (aaa) 를 입력후 -> 확인을 누른다
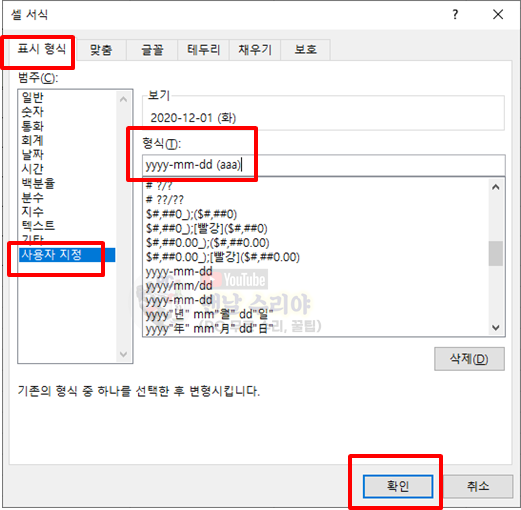

# 방법 3) 2020-12-01 (수요일) 형식
아까는 요일이 "수"까지만 표시됐다면, 이번엔 FULL로 표시된다 "수요일"
이제부터는 셀서식까지 진입하는 방법은 생략하며, 표시형식만 소개한다.
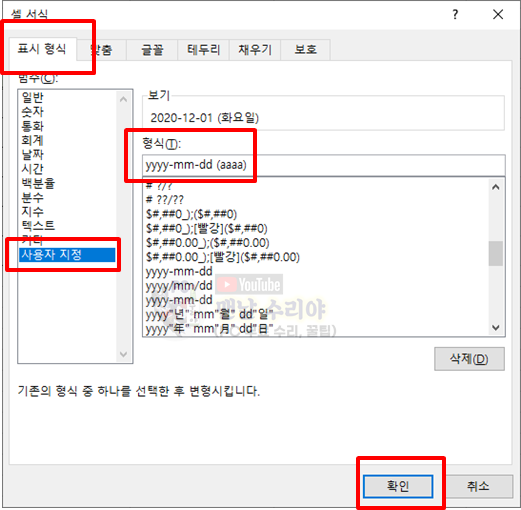
2번에서는 표시형식 -> 사용자지정 -> 형식 부분에서 "aaa" 3개만 입력했지만,
이번엔 "aaaa" 4개를 입력한다.
* aaa : "수"
* aaaa : "수요일" 이 되는 것이다.
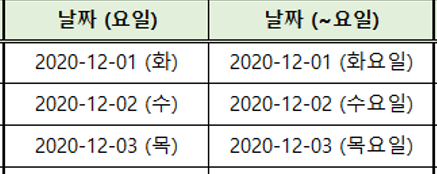
# 방법 4~5) 2020-12-01 (Tue) 형식
이번엔 요일이 영어로 표시된다. "수요일"의 "수" 처럼, Tuesday의 Tue만 축약되어 표시된다.
아까 한글은 aaa, aaaa 로 표시했지만, 영어는 ddd, dddd 로 표시한다.
* ddd : "Tue"
* dddd : "Tuesday" 가 되는 것이다.
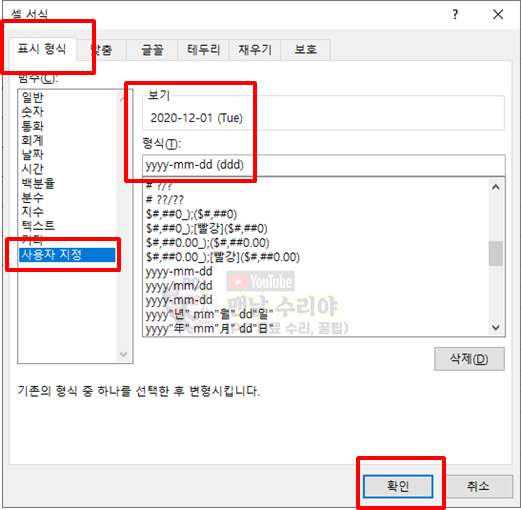
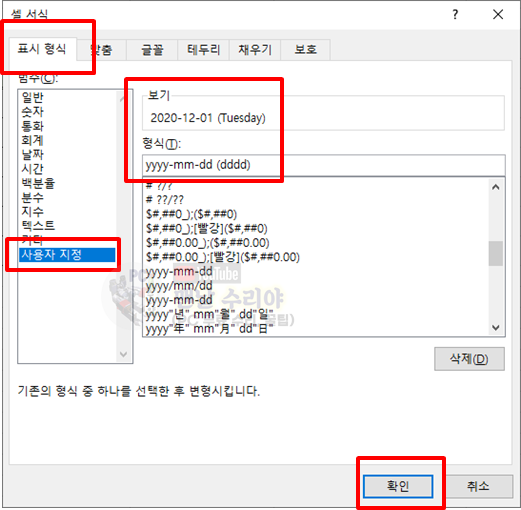
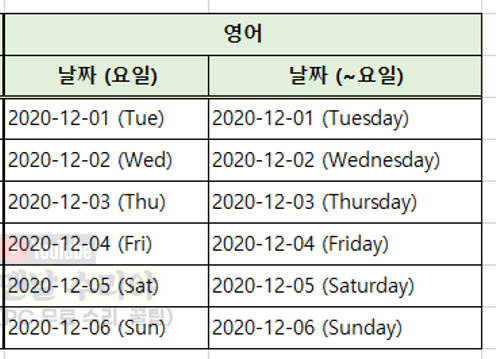
'Software 사용 꿀팁 > EXCEL 2007~2019, 365' 카테고리의 다른 글
| [엑셀 상위 백분율 퍼센트 구하기] 엑셀 하위 순위 랭킹 백분율 프로 계산 함수 PERCENTRANK (상위 10% 구하는 공식) (0) | 2020.08.24 |
|---|---|
| [엑셀 주민번호 뒷자리 별표 삭제] 엑셀 이름 전화번호 가운데 별표 (특정문자 삭제 추출, 문자 제거) (0) | 2020.08.24 |
| [엑셀 날짜 평일만 나오게] 엑셀 날짜 드래그, 채우기핸들 평일만 나오게 하는법 (엑셀 평일 날짜 계산) (1) | 2020.08.24 |
| [엑셀 랭킹 순위 구하기] 엑셀 등수매기기, 랭킹함수, 자동 순위 매기기, 랭크 RANK 함수 (1) | 2020.08.23 |
| [엑셀 특정 문자 위치 찾기] 엑셀 특정 글자 텍스트 위치 찾기 (초간단 10초컷) (0) | 2020.08.23 |










댓글