이번시간에는 파워포인트 PPT가 갑자기 꺼졌을때 복구하는 방법을 알아본다. 파워포인트는 도형이나 그림, 디자인등을 삽입하기 때문에, 엑셀이나 워드같은 원본 문서보다도 더 많은 집중력과 시간이 투입된다. 하지만 이 PPT가 갑자기 비정상적으로 종료되거나, 사용자 실수로 저장하지 않고 갑자기 껐다면, 굉장한 멘탈 붕괴가 올 것이다.

엑셀이나 워드는 글자나 숫자등의 데이터, 표를 만들기 때문에 창의력보다는 계산등의 사고가 요구된다.
파워포인트는 그 원본데이터를 토대로 도형이나 사진을 활용해 디자인을 만들기 때문에 창의력이 많이 요구된다.
그래서 파워포인트나 PPT를 만드는 것은 더 많은 시간과 수고로움이 투입되는데,
이 PPT 자료가 갑자기 툭 꺼지는 경우가 종종 있다.
1) 정전등으로 컴퓨터의 전원이 갑자기 꺼질때
2) 책상밑에 있는 멀티탭을 실수로 발로 껐을때
3) 윈도우나 시스템 오류로, 파워포인트가 갑자기 종료됐을때 등...
한 5~10분 전에 저장을 했다면, 그나마 기억을 더듬어 수동 복구할 수 있겠지만
수시로 저장하는 습관이 아직 덜 된 사람은 1시간이상, 5시간 이상의 작업을 해놓고도
저장을 하지 않았을 수 있다.
이때 파워포인트 자료가 갑자기 툭 꺼진다면, 난감한 걸 떠나서 정말 믿고싶지 않을만큼 충격적일 것이다.
하지만 걱정 마시라.
파워포인트 PPT의 제조사가 어디인가.
Windows 운영체제의 제조사이기도 한, Microsoft이다.
벌써 윈도우나 Microsoft Office 시리즈가 나온지도 30년 정도가 흘렀다.
설마 문서작업중에 갑자기 꺼지는 경우를 30년동안 대비를 못했을까?
파워포인트를 포함한 엑셀, 워드등의 모든 OA 프로그램은 자동으로 저장되는 기능이 있다.
파워포인트는 기본적으로 10분마다 자동으로 저장된다.
1시간이면 60분, 6번 자동 저장된다.
따라서 사용자가 10시간동안 저장없이 작업을 해도,
최대 10분전에 자동으로 저장이 된다.
문제는 이 자동저장된 파일의 위치이다.
그럼 지금부터 파워포인트가 10분간격으로 자동저장되는 위치를 알아보겠다.
* PPT 자동저장 파일 위치
1) 먼저파워포인트를 실행 후, 상단 메뉴의 [파일] 클릭
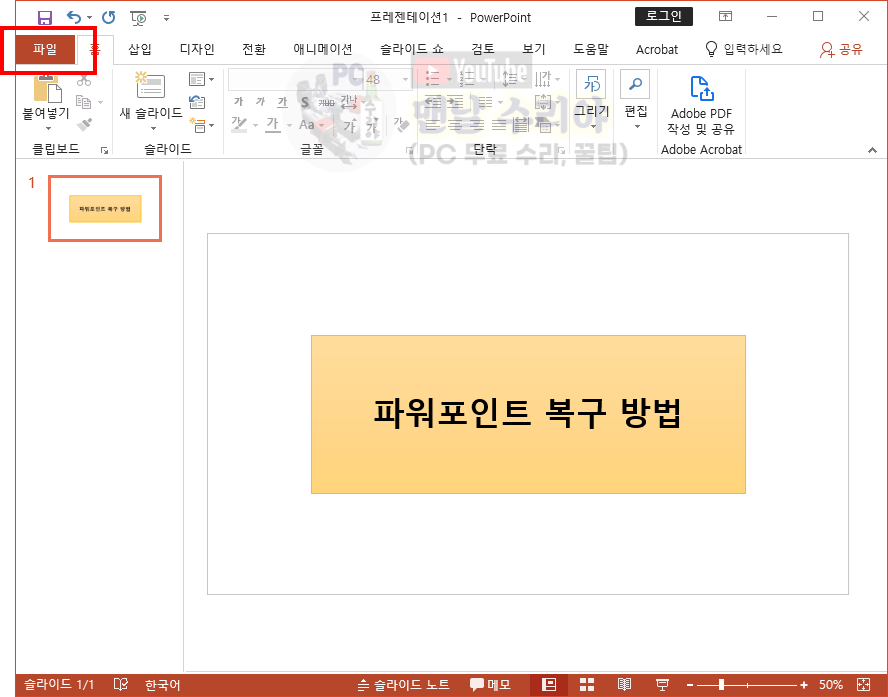
2) 좌측에 [옵션] 클릭
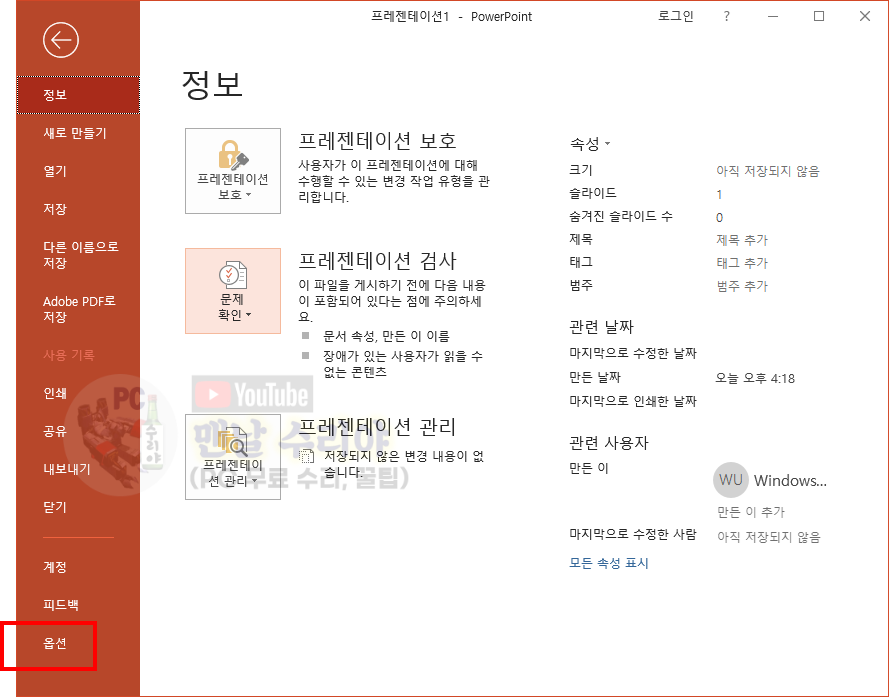
3) PowerPoint 옵션 창 좌측의 [저장] 클릭
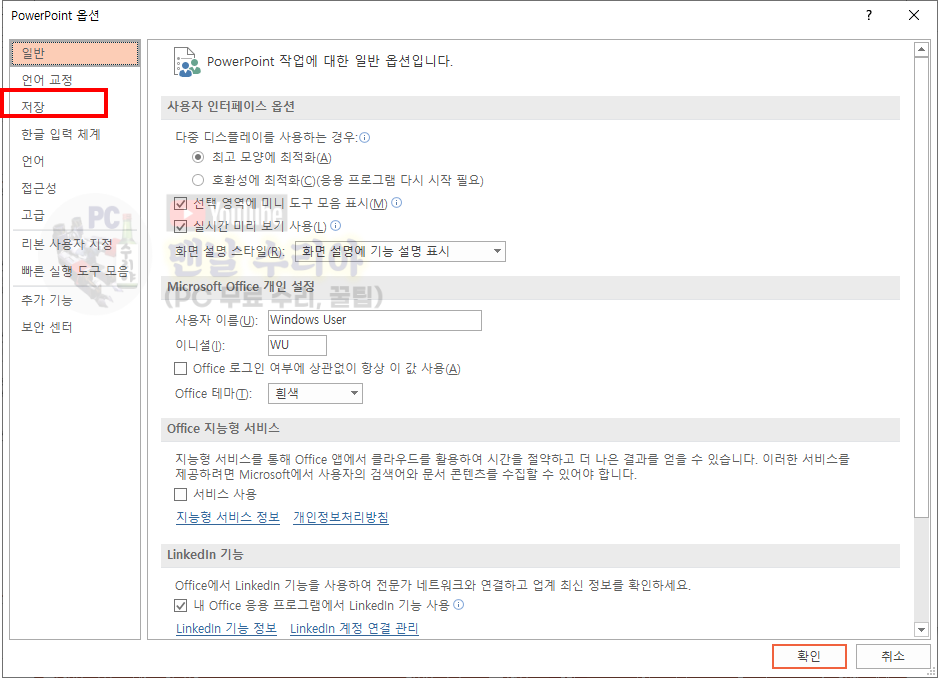
4-1) 아래 사진에 [자동 복구 정보 저장 간격]을 자신에 맞게 조절할 수 있지만, 필자는 기본 10분을 권장한다.
더 길어질수록 손실시간이 많아지지만, 더 짧게하면 너무 자주 저장되다보면 그때마다 잠깐씩 랙이걸리며 끊길 수 있다.
따라서 그냥 10분은 그대로 두도록 하자.

4) 좌측 저장탭에서 [자동 복구 파일 위치]에 있는 주소를 드래그하여 복사한다
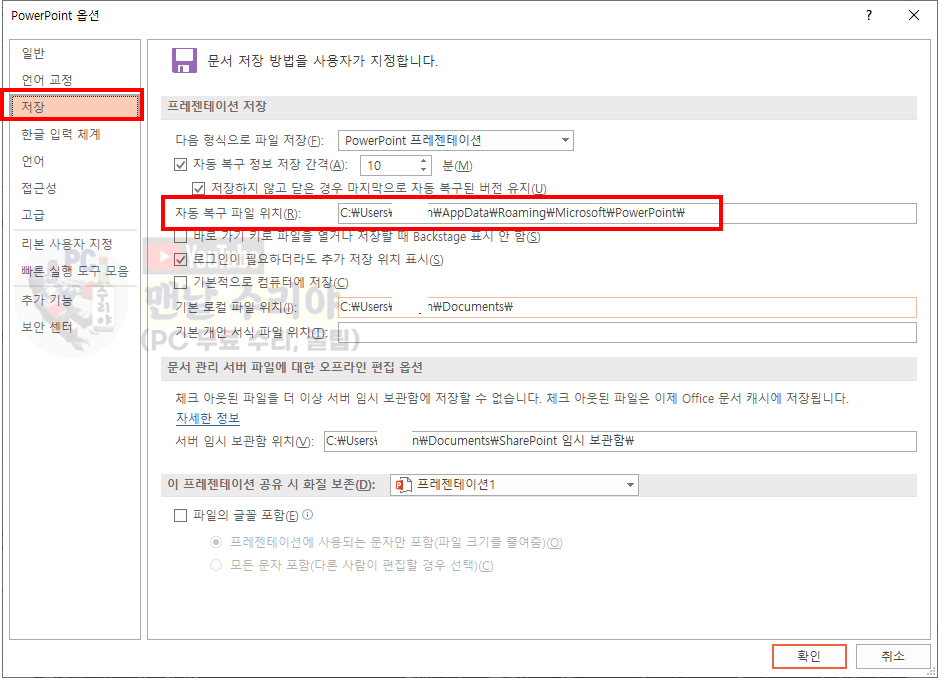
5) 윈도우 탐색기를 하나 연다음, 주소창에 붙여넣기하여 엔터 !
자신이 작업하던 파일명이나 해당 날짜로 유추하여, 해당 폴더로 접근한다

* 아 참고로 필자는 현직 엔지니어로, 10년 이상의 PC 노하우를 블로그, 유튜브로 올리고 있다.
PC 관련 문의를 100% 무료로 도와드리니까, 아래 SNS를 활용해보시기 바란다.
6) 해당 폴더에 있는 PPT 파일을 실행하여, 최대 10분전의 자료로 복구해보자!
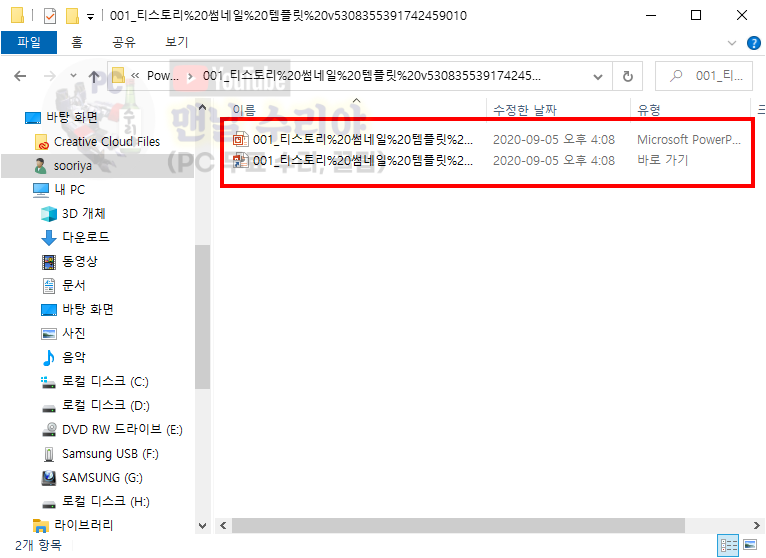
'스마트폰 관련 꿀팁' 카테고리의 다른 글
| 카톡 오픈채팅방, 친구톡방 분리하는 방법 (카카오톡 오픈톡방, 친구톡방 나누는 방법, 카톡 오픈채팅 목록 분리) (1) | 2020.12.02 |
|---|---|
| [스마트폰 유튜브 화면 분할 분리 방법] 유튜브 앱 화면 나누기 (폰에서 유튜브 보면서 인터넷, 카톡, 메모하는 방법) 유튜브 앱과 다른 앱 같이 실행 (0) | 2020.11.03 |
| [모르는 카톡 스팸 차단 신고 방법] 카카오톡 플러스친구 삭제 차단 방법, 30초 따라하기 (0) | 2020.10.27 |
| [페이스북 동영상 자동재생 끄기] 페북, 유튜브 영상 자동재생 해제 방법 (0) | 2020.07.01 |
| [유튜브 썸네일 자동재생 끄기] 홈에서 미리보기 해제, 초간단 10초컷 (0) | 2020.06.30 |










댓글