이번시간에는 ipTIME 유무선 공유기 비밀번호 설정방법에 대해 알아본다. 집집마다 인터넷 공유기가 1대씩은 있을텐데, SK, LG, KT 같은 통신사에서 제공한 공유기 외에는 대부분 ipTIME 공유기를 사용할 것이다. 이 아이피타임 공유기 설치방법은 매우 간단하지만, 그대로 사용해서는 안된다. 비밀번호가 없는 상태로 Wi-Fi가 제공되면 보안에 매우 취약해지기 때문이다.

일단 보통 ipTIME 공유기는 아래와 같이 생겼는데, 모델마다 크기나 안테나 갯수, 모양은 조금씩 다르다


이 ipTIME 공유기의 와이파이 비밀번호 설정이나 변경방법을 찾으시는거라면,
아마 현재 인터넷은 잘 되는 상태일 것이기 때문에, 공유기 최초 연결방법까지는 생략하겠다.
그럼 아래와 같이, 공유기 암호 설정방법을 따라해보자
ipTIME 유무선 공유기 암호 설정, 비밀번호 변경 방법
1) 일단 1가지 전제조건이 있다
* 컴퓨터 또는 스마트폰이 공유기와 연결된 상태여야 한다.
(PC를 공유기와 랜선으로 연결하든, 와이파이로 연결하든, 스마트폰이 와이파이로 연결되어있든 해야한다)
2) 이 때, 왠만하면 PC의 랜선으로 연결하는것이 좋지만, 여의치 않으면 와이파이도 상관없다
나중에 비밀번호가 바뀌었을 때, 인터넷이 잠시 끊어져서 다시 연결해야하기 때문이다.
PC가 랜선으로 연결되어 있다면, 와이파이가 Down되도 유선인터넷은 끊어지지 않는다.
3) 자 그럼, 본격적으로 시작한다.
PC든 스마트폰이든 인터넷을 켜주고, 주소창에 192.168.0.1 을 입력하여 접속한다.
ipTIME의 관리자페이지 주소인데, 이 주소는 ipTIME의 모든 기종 동일하다.
물론, 다른 제조사나 통신사의 공유기는 저마다의 IP주소가 있다 (=ipTIME 주소와 다르다)

4) 그럼 로그인 이름과 암호를 입력하라는 페이지가 나타나는데, 최초에는 admin / admin 으로 설정되어 있다.
아직까지는 와이파이 계정을 설정하는 단계가 아니고, 공유기 자체에 접근하는 마스터 계정이다.
(최초 로그인 암호인 admin도 나중에 바꿔줘야 안전하지만, 잊어버릴수도 있기에.. 사용자가 판단해야한다)
이미지 문자까지 입력 후, 로그인을 진행한다
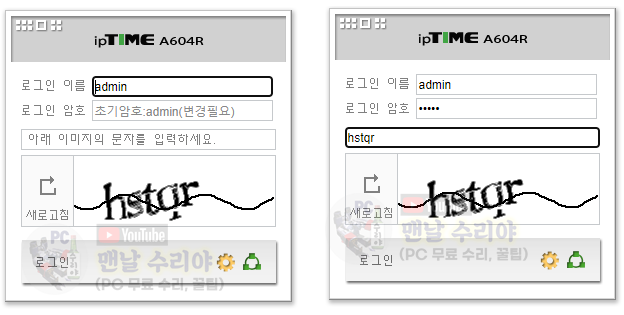
5) 그럼 아래와 같은 창이 나타나는데, [관리 도구]를 클릭한다
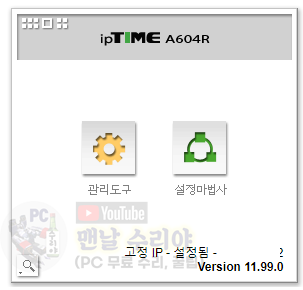
6) 그럼 이제 실제 관리자 페이지로 접속이 되어, 아래와 같은 화면이 나타난다
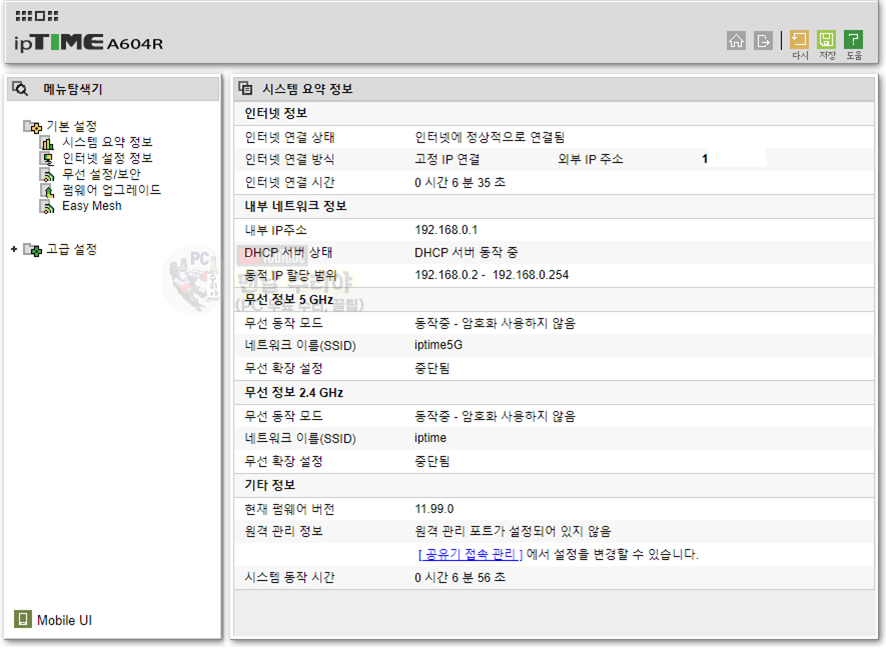
7) 좌측에 [무선 설정/보안]을 클릭하면, 이제 WIFI의 아이디, 로그인 정보등이 나타난다
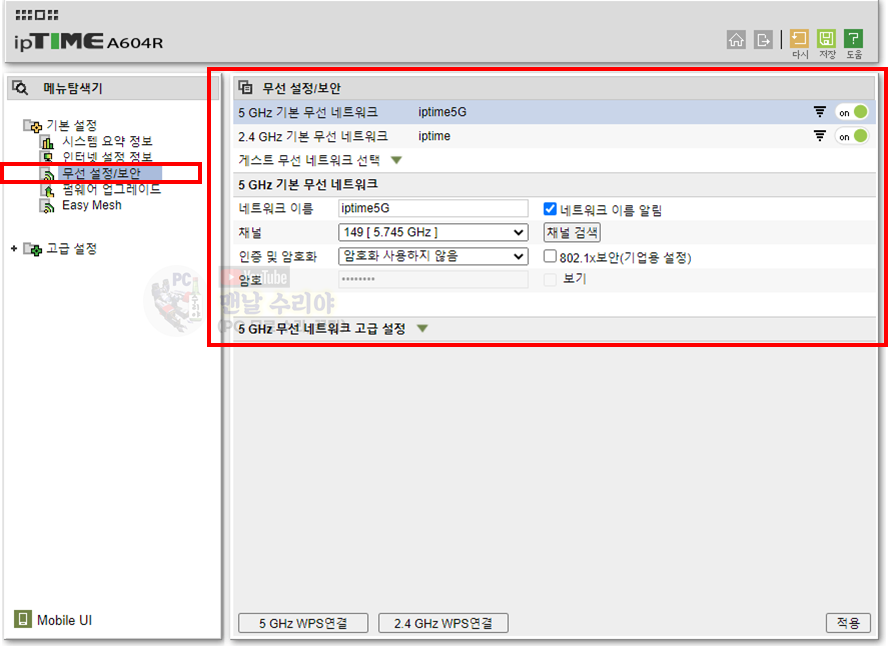
8) 최근 공유기는 기본적으로 [ iptime5G / iptime ] 이렇게 2개의 와이파이가 있을것이고,
노트북이나 핸드폰에서 보면 이런식으로 표시된다.
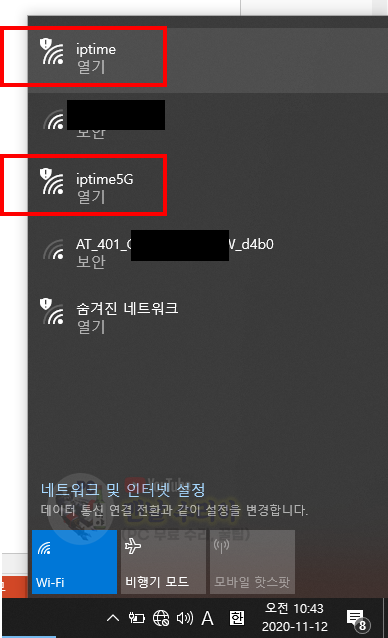
이 2개의 차이를 자세히 알고 싶다면 아래 포스팅을 참고해보시라.
아주 간단하게 말하면, 5G는 빠르지만 장애물이 많으면 느릴 수 있고
5G가 아닌 것은 장애물이 많아도 무난하게 빠른속도라고 보시면 된다.
어쨌든, 2개의 와이파이가 서로 다른 영역이기 때문에, 암호설정도 따로따로 해줘야한다.
* 아 참고로 필자는 현직 엔지니어로, 10년 이상의 PC 노하우를 블로그, 유튜브로 올리고 있다.
PC 관련 문의를 100% 무료로 도와드리니까, 아래 SNS를 활용해보시기 바란다.
▶ 유튜브 <맨날 수리야> - PC 스마트폰 꿀팁 연구소
9) 이제 원하는 와이파이를 선택 후, 아래에 [인증 및 암호화]를 보면 [암호화 사용하지 않음]으로 되어 있다.
이를 [ WPA2PSK + AES 권장 ] 으로 바꿔준다.
그 다음 암호를 입력해주면 되는데, 옆에 [보기]를 누르면 *이 해당 문자로 바뀌어, 보기가 더욱 편하다.
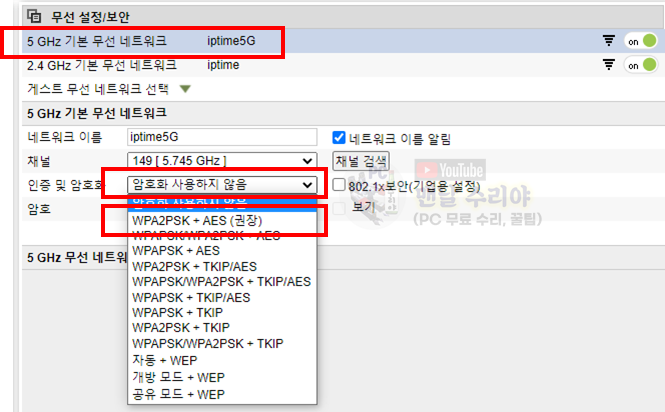
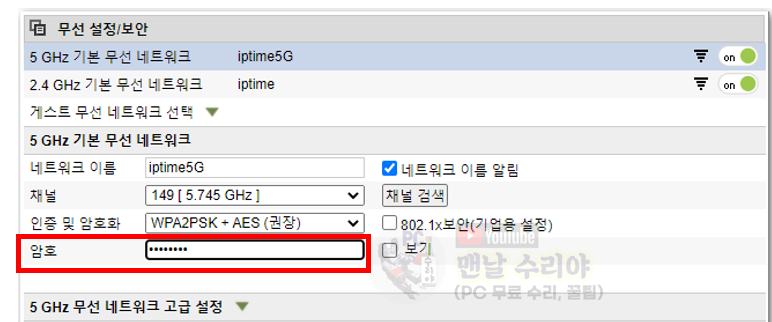
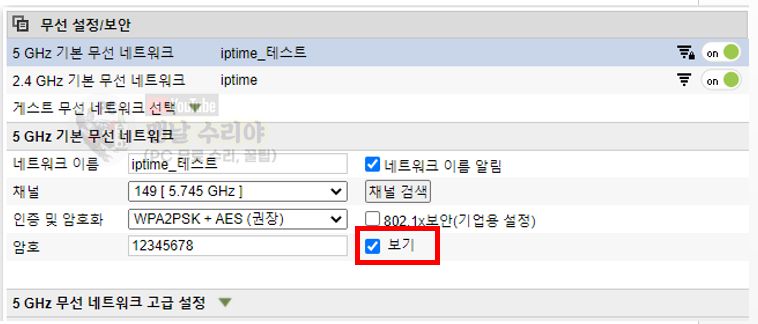
10) 모든 설정이 끝나면 적용을 누르면 [설정을 진행중입니다] 창이 뜨며, 조금 기다리면 완료된다
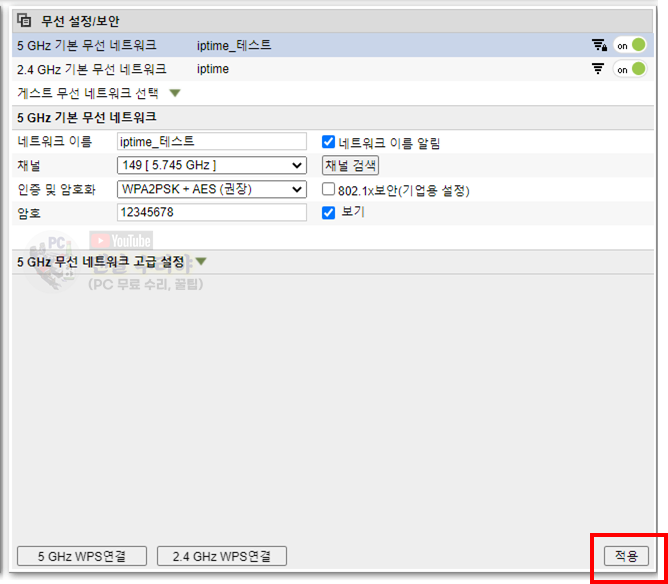

11) 그럼 이제 노트북이나 핸드폰에서 와이파이에 접속하시면 된다.
아래화면은 노트북에서 와이파이를 접속하는 과정.
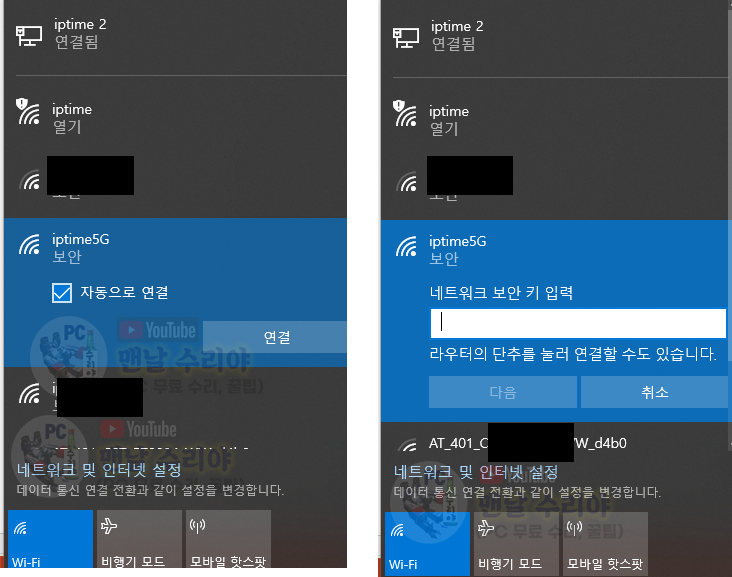
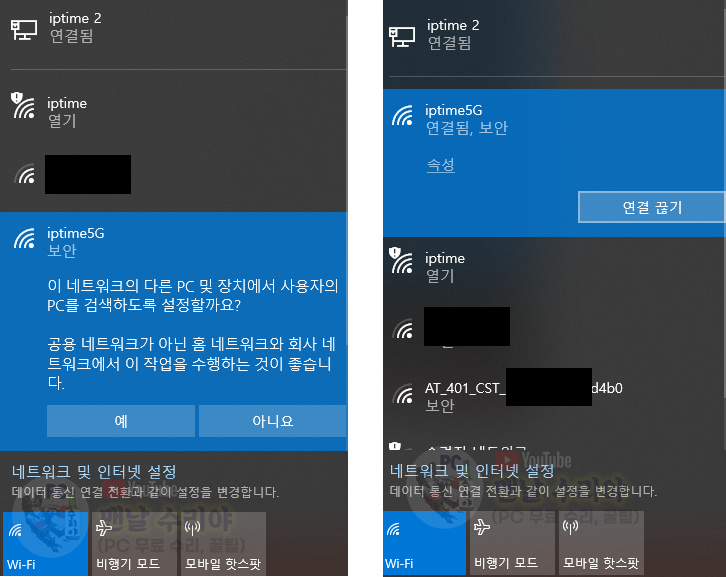










댓글