이번시간에는 아이폰 8 공장 초기화 방법에 대해 알아본다. 컴퓨터나 노트북 PC의 포맷과 마찬가지로, 스마트폰도 처음 출고 상태로 되돌리는 공장 초기화라는 개념이 있다. 이 공장초기화는 주로 스마트폰을 타인에게 판매하거나 양도할 때, 또는 스마트폰이 느려졌거나 각종 오류등을 해결하기 위해 사용하기도 한다.
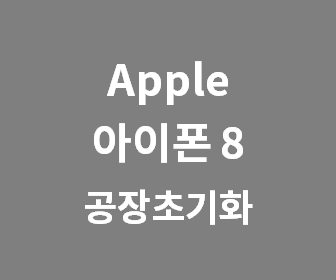
아이폰 8은 2017년 9월 22일에 출시되어, 현재 약 3년정도가 지났지만 필자는 개인적인 목적이 있어 중고로 구매하였다.
하지만 판매자가 공장초기화를 해주지 않아서, 필자가 직접 하게되었는데 덕분에 아주 좋은 기회가 되었다.
이 기회에 아이폰8 공장초기화 방법을 인터넷 여기저기서 찾아보고 따라했는데,
이상하게 하나같이 다 적용되지 않아서 헛수고만 하게 되었다.
여러가지 자료를 조합해본 끝에, 결국 아이폰 8 공장초기화를 깔끔하게 진행하는 방법을 찾아냈고
이렇게 포스팅으로 정리하게 되었으니, 많은 분들에게 도움이 되길 바란다.
아이폰8 공장 초기화는 리커버리 모드와 공장초기화 (DFU)모드가 있는데,
리커버리는 단순한 오류 복구용으로 많이 활용되기에 dump 파일들이 많이 남아서, 판매 양도용으로는 적합하지 않다.
완전히 깔끔한 포맷, 즉 공장 출고상태로 만드려면 "공장 초기화"를 해야한다.
본 포스팅에서는 리커버리가 아닌, 공장 초기화 (DFU) 방법을 설명하려 한다.
아이폰 8 공장초기화 (DFU) 방법
1) 먼저, 공장초기화에 앞서 몇가지 전제조건이 있다.
자신의 PC와 아이폰을 케이블로 연결한 다음, 자신의 PC에서 iTunes를 실행 후, 접속을 해줘야 한다.
이를 위해선, Apple ID가 있어야겠고 자신의 PC에 iTunes를 설치 후 계정인증을 해줘야한다.
처음 하시는 분들이라면, 이 부분이 다소 헷갈릴 수 있는데 아래 포스팅을 참고해보시라
▶ Apple iTunes 프로그램 다운로드 및 설치, 실행, 로그인 방법
▶ Apple iTunes 회원 가입, 아이디 계정 만드는 법
애플 아이디 계정 만들기, 아이튠즈 회원 가입 방법 (Apple iTunes 회원 가입 ID 만드는 법)
이번시간에는 애플 회원가입, 아이디 계정 만들기, 아이튠즈 아이디 만들기 방법에 대해 알아본다. iPod, iPhone, iPad등 모든 애플 제품은 iTunes 및 iCloud를 통해서 동기화되며, 해당 애플리케이션을
m-sooriya.tistory.com
2) 그럼 1번의 조건이 충족되어, iTunes에 접속됐다고 가정하겠다.
그 다음, 아래의 사진을 참고하여 자신의 아이폰 버튼 이름을 기억해두자.

3) 지금부터 진짜 공장초기화 방법을 시작한다.
* 먼저, 아이폰8이 켜진 상태여야 한다
(암호를 풀지 않은 상태여도 괜찮다. 필자도 중고로 구매한 폰의 암호를 모른 채로 초기화했다)
(1) 볼륨 + 버튼을 눌렀다가 뗀다.
(2) 볼륨 - 버튼을 눌렀다가 뗀다.
(3) 전원버튼을 꾹 누르고 있는다. (떼지 마시라)
폰 상태에 따라, 최대 1분동안 누르고 있을 수도 있으니, 마음 편하게 먹고 계속 누르고 있자.
전원버튼을 누른 순간부터, 필자가 "전원버튼을 떼자'라는 말을 하기전까지 계속 누르고 있자.
(4) 이 때, 아래 사진과 같이 [밀어서 잠금 해제]가 나타날텐데, 아직 떼지말고 꾹 누르고 있으면 전원이 꺼진다.
그 다음, [애플 로고]가 나타났다가 [iTunes 아이콘]이 나타날 것이다.
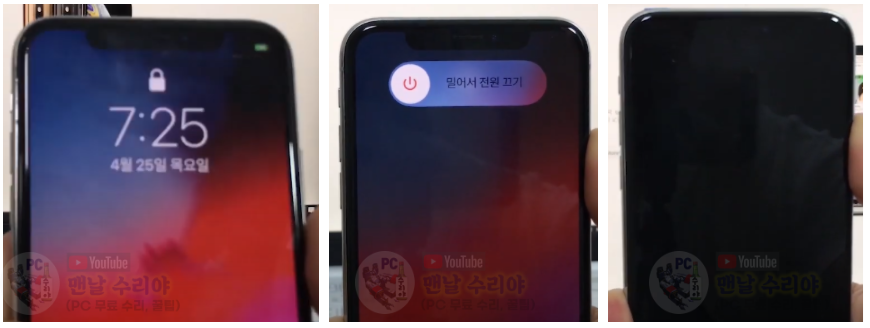
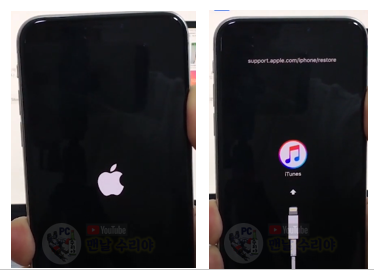
4) 이제, 몇십초간 누르고 있던 [전원 버튼]에서 손을 떼시라.
그 다음, PC 화면에서 iTunes 화면을 보면 아래와 같은 창이 떴을 것이다.
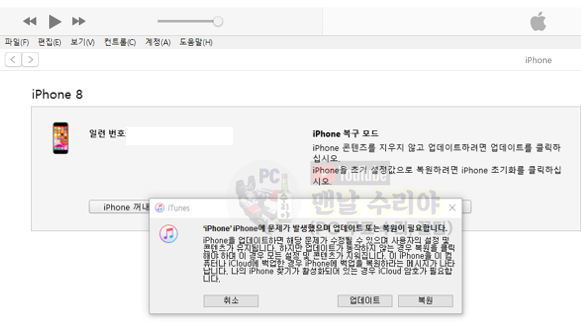
5) 아래 화면에서 [복원] 클릭
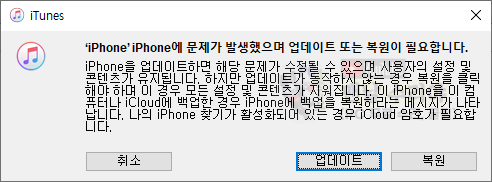
6) 아래 화면에서 [복원 및 업데이트] 클릭
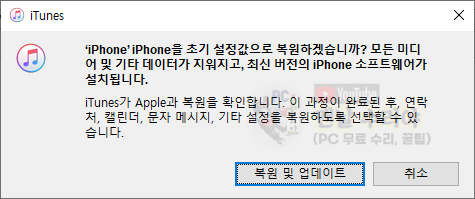
7) 그 다음, iPhone 소프트웨어 업데이트 약관에 대해, [다음] 클릭
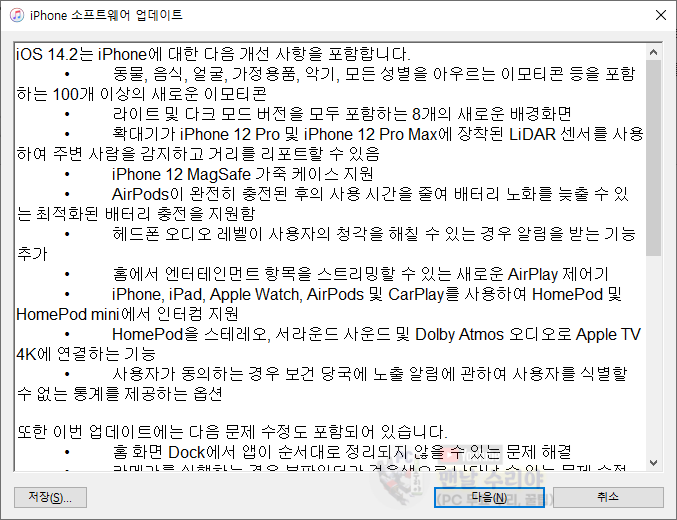
8) 마찬가지로 동의 클릭
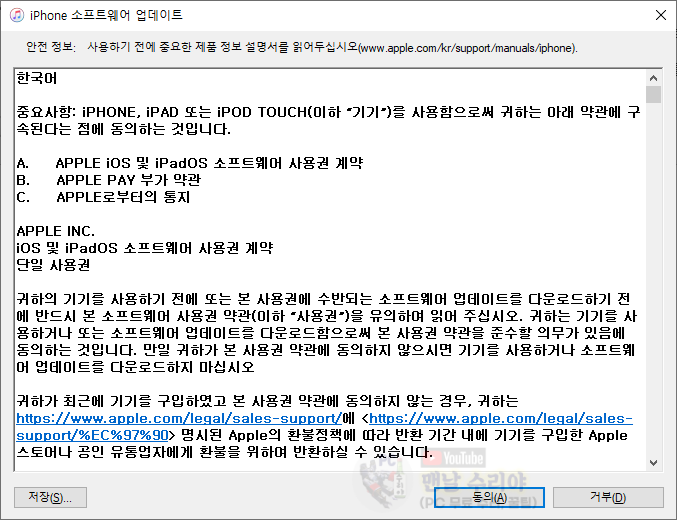
9) 그럼 아래와 같은 화면이 나타난다.
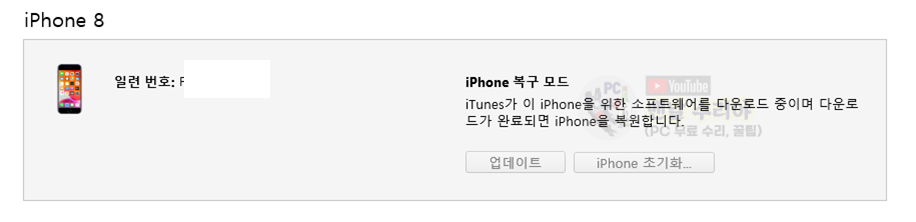
아이폰의 공장 초기화는 엄밀히 말하자면, 출고 당시에 상태로 되돌리는게 아니라,
가장 최신 상태의 IOS와 관련 소프트웨어를 Apple 본사 서버에서 다운로드 받아,
내 아이폰에 새로 설치를 해주는 개념인 듯 하다.
그래서 8번까지는 사실은,
공장초기화보다는 Apple 본사 서버에서 IOS를 새로 다운받아 설치하기 위한 [사전 승인 단계?] 라고 보면 될 것 같다.
10) 이 때, iTunes의 우측 상단에 있는 다운로드 버튼을 누르면 아래의 작은 창이 나타나는데,
IOS 및 소프트웨어 업데이트 다운로드에 대한 소요시간과 용량이 나타난다.
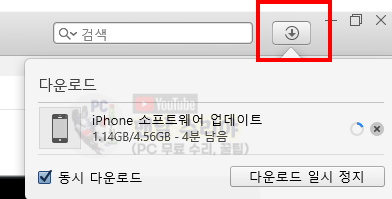
* 아 참고로 필자는 현직 엔지니어로, 10년 이상의 PC 노하우를 블로그, 유튜브로 올리고 있다.
PC 관련 문의를 100% 무료로 도와드리니까, 아래 SNS를 활용해보시기 바란다.
▶ 유튜브 <맨날 수리야> - PC 스마트폰 꿀팁 연구소
11) 위의 다운로드가 모두 완료되어도, iTunes 상단 상태창에는 아래와 같은 화면이 나타난다
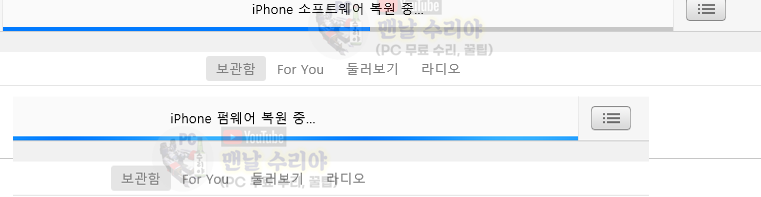
12) 이 때, 아이폰에서는 아직 애플 로고가 떠있고 계속 뭔가 진행되는 모습이다.
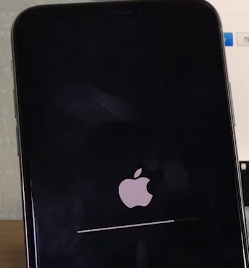
13) 그 다음 하얀 바탕에 HELLO 라는 검은글자가 나타나면, 공장초기화가 모두 끝났다.
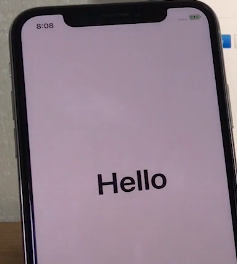
14) 지금부터는 iTunes의 역할이 끝났으므로, 케이블을 빼고 아이폰에서만 초기 설정을 진행하시면 된다.
초기 설정은 각종 내용에 대한 동의, 계정 로그인, 암호 설정, 진동 감도, 디스플레이 크기등이 있다.










댓글