오늘은 삼성 복합기 SL-C563FW 를 WIFI 와이파이에 연결하고, 노트북이나 데스크탑에 연결하는 방법을 알아보겠다. 일단 복합기를 와이파이와 연결시키려면, 복합기의 WIFI 기능이 지원되야 한다. 삼성의 경우는 모델뒷부분에 W 라는 문자가 있을텐데, 이 W가 없다면 무선 와이파이 연결이 안된다. 일반적으로는 제조사 공식홈페이지에서 해당 드라이버를 다운받아 설치하지만, 일부 복합기는 그러한 방법으로 진행되지 않을 수 있는데, 그 해결법도 같이 소개한다. 본 포스팅에서는 삼성 복합기를 기준으로 설명하겠지만, 조금만 응용하면 모든 복합기에 적용될 수 있으니, 참고해보시기 바란다.

먼저 복합기를 내 컴퓨터와 와이파이로 연결하기전에 2가지 전제 조건이 있다.
앞서 설명드렸지만,
1) 복합기에 Wi-Fi 기능이 되야할 것
2) 복합기와 내 PC가 같은 인터넷 망에 있어야할 것
(다시 말해, 1개의 공유기로 인터넷을 해야한다는 것, 공유기가 서로 다르면 안됨)
위 전제조건이 충족되었다면, 아래와 같은 2가지 스텝이 있는데
1번째 스텝은 [삼성 SL-C563FW] 기준으로 설명드리지만,
2번째 스텝은 윈도우 설정 부분으로, 복합기와 관계없이 모든 PC가 동일하다.
복합기 자체의 Wi-Fi 연결 방법은 다른 기종이더라도, 아래 방법과 비슷할테니 참고해보시기 바란다.
* 그리고 아래 방법은 사진과 설명이 많기 때문에, 동영상을 따라하면 보다 쉽게 진행할 수 있으니
여러분의 상황에 맞게 참고해보시기 바란다.
# 1. 복합기 Wi-Fi 연결 방법
1) 먼저, 복합기를 Wi-Fi에 연결시켜줘야 한다.
아래와 같이, 복합기의 전원을 켜주고, WPS 버튼을 누른다
2) WI-FI 켬/끔 > 우측 ok 버튼 누르기 > 사용 > ok > 저장됨




3) 화살표 좌우 버튼으로, Wi-Fi 설정을 찾아 ok 클릭

4) 마법사, ok > 무선네트워크 검색중


5) 우리집 Wi-Fi를 찾은 후, 비밀번호 입력


5-1) 이 때, 복합기에 있는 자판에 없는 문자가 있는데,
예를 들어, 느낌표 (!) 가 없다면, 해당 공유기 관리자 페이지에서 비밀번호를 변경해줘야 한다.
(매우 번거롭고 억울하겠지만.. 무선 복합기를 안쓰는 것 말고 방법이 없다..)
(각 공유기의 비밀번호 변경방법은 아래 링크를 참고해보시라)
* ipTIME 공유기, Wi-Fi 비번 바꾸는 법 : https://m-sooriya.tistory.com/519
* LG 공유기, Wi-Fi 비번 바꾸는 법 : https://m-sooriya.tistory.com/545
* SK 공유기, Wi-Fi 비번 바꾸는 법 : https://m-sooriya.tistory.com/544
6) 해당 Wi-Fi 비밀번호 입력하여 연결을 완료한다.
그 다음, WPS 를 다시 누르고, Wi-Fi 신호를 찾아 ok 누른다

7) 우수함이 뜬다면 복합기에 Wi-Fi 연결이 모두 끝난 것이다

# 2. 컴퓨터에 복합기 연결 방법
이제 컴퓨터에 복합기를 연결해보자.
1) 윈도우 시작버튼 > 프린터 및 스캐너 검색 후 실행

* 아 참고로 필자는 현직 엔지니어로, 10년 이상의 PC 노하우를 블로그, 유튜브로 올리고 있습니다.
유튜브를 구독하시면, 각종 PC 문제를 100% 무료로 도와드리니까, 꼭 참고해보시기 바랍니다.
현재 블로그를 즐겨찾기 (CTRL+D) 하시면, PC 문제를 더욱 빠르게 해결하실 수 있습니다^^
▶ 유튜브 <맨날 수리야> - PC 스마트폰 꿀팁 연구소
* 혹시 더 필요한 정보가 있다면, 좌측 상단의 "블로그 내 검색" 또는 아래에 검색어를 입력해보세요!
2) 프린터 또는 스캐너 추가, 클릭
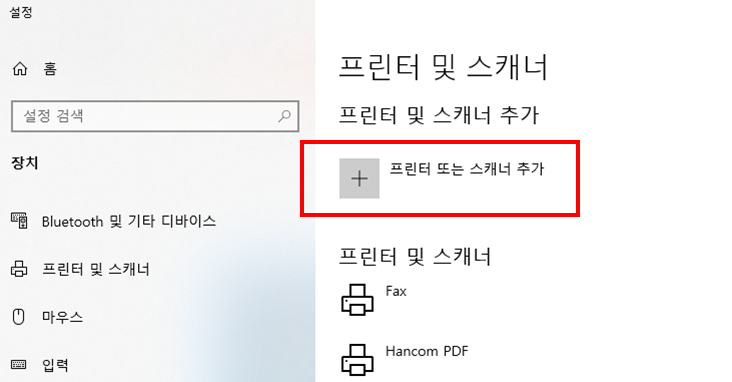
3) 해당 복합기가 나타난다면, 클릭 후 >장치 추가
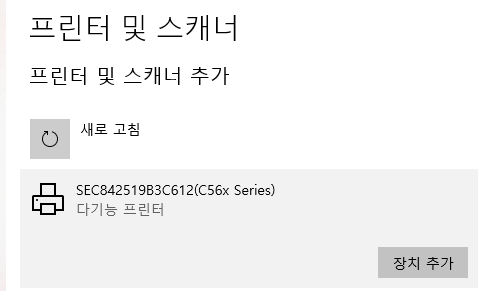
4) 설치가 진행되고 "준비"가 뜨면, 설치가 끝난 것이다.
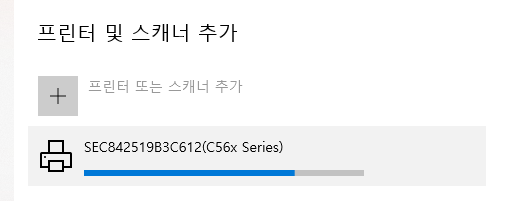
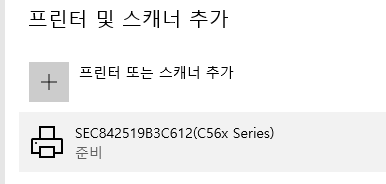
5) 이제 인쇄 테스트를 해보자.










댓글