2021년 6월, 기어이 마이크로소프트가 윈도우11을 공식 발표했다. 공식적으로는 연말에 Windows11를 배포한다고 한다. 기존 윈도우10 사용자는 무료로 윈도우11로 업그레이드 할 수 있고, 정품인증도 그대로 적용된다고 한다. 물론, 윈도우11을 새로 설치하는것도 기존처럼 무료겠지만, 정품인증은 별도로 진행해야 한다.

하지만 지금도 윈도우11을 무료로 설치하고 경험해볼 수 있다.
지금은 개발자버전으로 유출된 iso파일을 USB에 마운트시켜 내 PC에 직접 설치해볼 수 있다.
설치하기전에 윈도우11의 UI 화면을 대략적으로 살펴보자.
1) 윈도우 11 바탕화면, UI 화면 구성 살펴보기
1) 부팅시 맨처음 보여지는 로그인화면이다
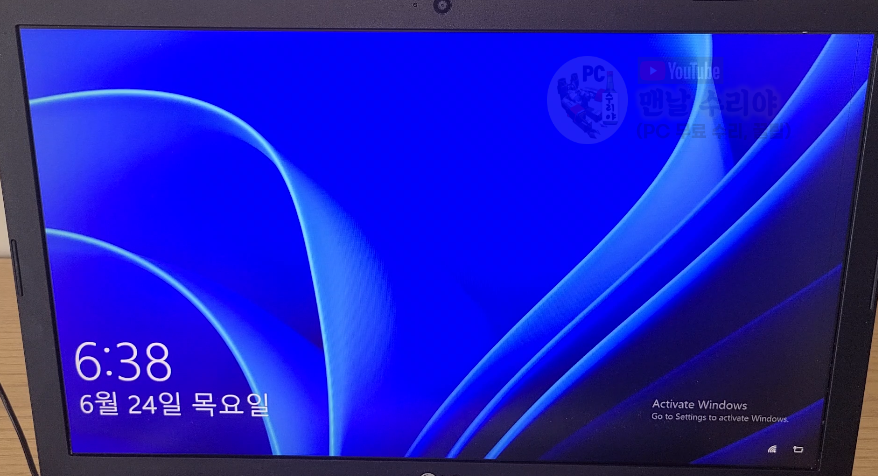
2) 윈도우11 바탕화면 모습

3) 윈도우11 시작버튼을 누르면 나타나는 메뉴화면
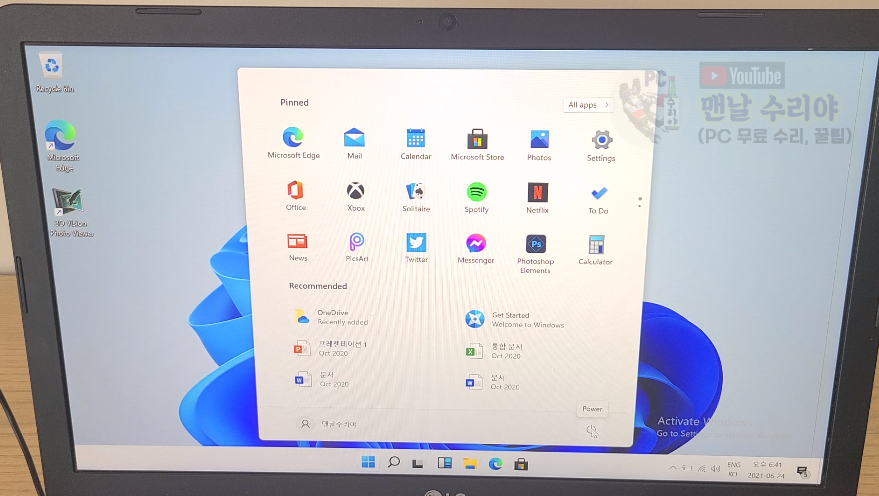
4) 윈도우 탐색기, 내 PC의 화면
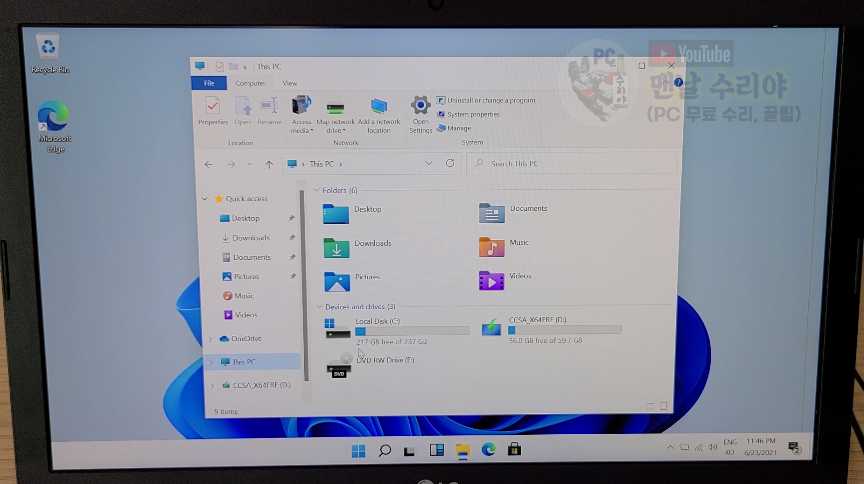
전반적으로 윈도우10의 구성과 비슷하긴 하지만,
전체적인 색감과 테마, 디자인들이 White, Gray의 파스텔톤 느낌이 강하다.
윈도우10은 진한 남색의 느낌이었는데, 이번 윈도우11은 대체적으로 가볍고 산뜻한 느낌이라 개인적으로 마음에 든다.
2) 윈도우11 무료 설치방법
자 이제, 본격적으로 윈도우11을 무료로 설치하는 방법을 알아보자.
1) 먼저, 아래의 구글 드라이브에서 윈도우11 iso 설치파일을 다운받자.
혹시 의심되시는 분들은 바이러스 검사를 돌려보시면, 문제가 없다는 알게될 것이다.
2) 그 다음, 8GB 이상의 USB를 준비한다.
이 때, USB안에 중요한 자료가 있다면 반드시 다른 장치에 백업을 해둬야 한다.
이 USB에 윈도우11 설치파일을 마운트할 때, 전부 포맷되기 때문이다.
3) 이제, 아래 포스팅을 참고하여 [윈도우11 ISO 설치파일]을 USB에 마운트시킨다음,
아래 4번부터 진행하자
▶ 윈도우11 이미지 파일, 부팅 USB로 마운트하는 방법
4) 이제 준비된 USB를 PC에 꽂는다.

5) PC를 재부팅 or 부팅시키면서 각 제조사에 맞는 부팅순서키를 '다다다다'하고 연타해준다.

* LG는 F10번이지만, 다른 PC는 제조사마다 그 단축키가 다르기 때문에
아래 포스팅에서 자신에게 맞는 단축키를 찾아야 한다.
6) USB 부팅에 성공했다면 아래와 같은 화면이 나타날 것이다.
아직은 영문판이기 때문에, 딱히 선택할 수 있는 메뉴가 없다.
English 버전 그대로 Next 클릭

7) 정품인증키를 등록하는 화면이 나오는데,
자신이 보유한 or 구매한 윈도우10 정품키가 있다면 그걸 입력해도 인증이 될 것이다.
만약 없다면 그냥 아래의 "I Don't Have p product key"를 선택한다

8) 윈도우11 버전을 선택하는 화면인데, 필자는 가장 기본적인 home을 설치해보겠다.
버전 선택 후 Next 클릭
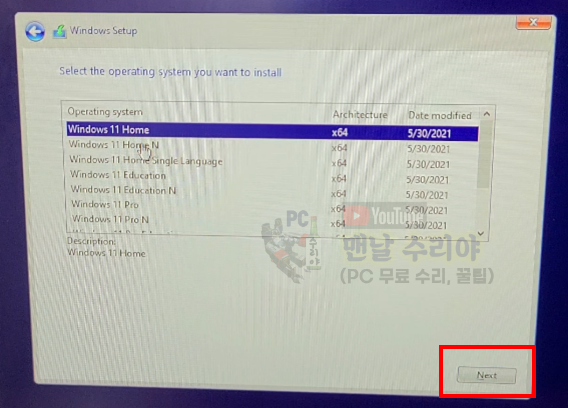
9) 윈도우 약관에 동의 후 Next

10) 이 때, 새로 구매한 HDD 또는 SSD라면 11번부터 진행하시고,
기존에 사용하던 디스크라면 이 과정에서 모든 자료가 포맷되므로 반드시 백업해둬야 한다.
백업했다는 가정하에,
모든 Drive, Partition에 대해서 Delete를 눌러 모두 지워준다.
아래 11번 같은 화면이 되야한다.

11) 이제 디스크 1개가 남았고, 모든 자료가 지워졌으며 윈도우11을 설치할 준비가 끝났다.
New를 눌러주자

12) 디스크에 할당할 용량을 입력하는 부분이 있는데,
딱히 건드릴 것없이 기본 그대로 두고, 옆에 Apply를 클릭한다

13) OK를 누르고 Next로 진행하자

14) 이제 윈도우11 설치가 진행되고 있다.


15) 윈도우11 설치가 모두 끝나고, 사용자 설정 화면으로 넘어왔다

16) 국가 지역을 선택하는 화면인데, korea 선택후 Yes


17) 2번째 키보드 배열 추가 화면인데, skip해도 좋다

18) 인터넷을 필수로 연결해야 설치가 되는 듯 하다.
랜선 또는 와이파이로..


19) Microsoft 계정도 입력해야 진행이 된다

20) PIN 번호까지 강제로 입력해줘야 한다..

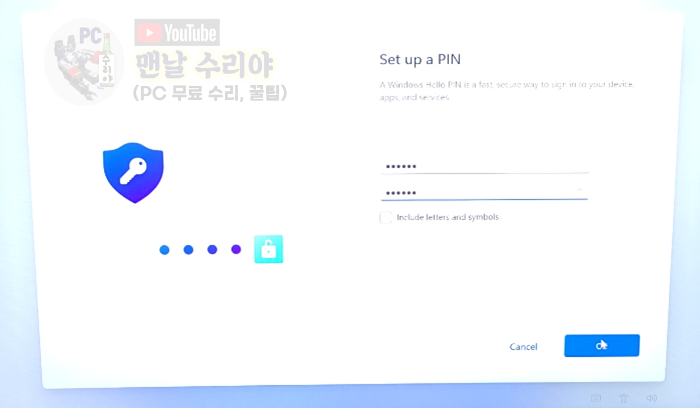
21) 원드라이브 관련 질문인데, 기존의 자료를 불러오겠냐? 앞으로 새로 쓰겠냐인데,
필자는 아래의 새로 쓰겠다를 선택했다

22) MS와 MS APP한테 자신의 위치정보를 보내겠냐? 인데, 당연히 NO

23) 디바이스 분실시, MS 통해 찾을 수 있게 도움받겠냐?인데 그냥 NO
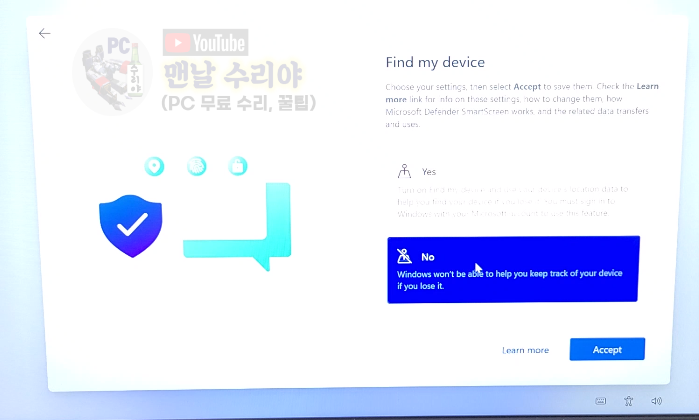
24) 데이터 분석같은걸 MS로 보내겠냐? 그냥 전부 NO 할 것이다



25) 광고 관련 정보를 사용하겠냐? NO

26) 마지막 질문, 원드라이브에 앞으로 데이터 저장할거냐? NO

27) 윈도우11 관련 모든 설치 설정이 끝나고 부팅되는 모습



28) 윈도우11 바탕화면으로 진입된 모습

이렇게해서 윈도우11 리뷰?와 설치방법까지 알아보았다.










댓글