안녕하세요. 이번시간에는 데스크탑 컴퓨터에 블루투스 무선 이어폰을 연결하는 방법을 알아보려 합니다. 갤럭시 버즈 프로등 무선 이어폰은 스마트폰에 블루투스를 통해 연결하는데, 사실 모든 컴퓨터도 동일한 원리로 연결할 수 있습니다. 하지만 그 방법은 스마트폰과는 조금 다르지만, 본문의 내용을 따라하시면 1분 정도면 연결하실 수 있습니다.

아, 먼저 동영상 가이드도 있으니, 편하신대로 참고하시면 좋을 것 같습니다.
(1) 데스크탑에 무선 이어폰 연결하기
(2) 노트북에 무선 이어폰 연결하기
* 노트북 사용자는 1~2번은 스킵하고, 3번부터 보시면 되겠습니다
1) USB 블루투스 동글 준비
일단 컴퓨터에 무선 이어폰을 연결하기 위해서는, 디바이스에 블루투스 모듈이 탑재되어 있어야 합니다.
노트북은 당연히 탑재되어 있지만, 데스크탑에는 블루투스 모듈이 따로 없기 때문에
아래와 같은 부속기기를 대형마트나 다이소등에서 구매해주셔야 합니다.

매장에서 5천원 정도면 구매할 수 있는데,
사실 IT 전자 제품은 아무래도 성능이나 잔고장때문에
다이소보다는, 인터넷에서 비교해보고 사는걸 더 선호하는 편입니다.
급하시면 매장에 가시고, 급한게 아니라면 아래 사이트에서 여러가지 비교해보시는걸 추천드립니다.
▶ 가성비 높은 USB 블루투스 동글 보기 (인터넷 최저가 비교)
2) 컴퓨터에 꽂기
위의 USB 블루투스 동글이 준비되었다면, 데스크탑에 꽂아줍니다.
아래와 같이 컴퓨터 앞면, 뒷면 상관없이 USB 포트 아무데나 꽂아줍니다.
USB 멀티포트에 꽂아도 상관없습니다.


3) 이제 본격적으로 컴퓨터 화면에서 연결해보겠습니다
윈도우 시작버튼을 누르고 바로 검색을 해줍니다
[Bluetooth 및 기타 디바이스 설정]
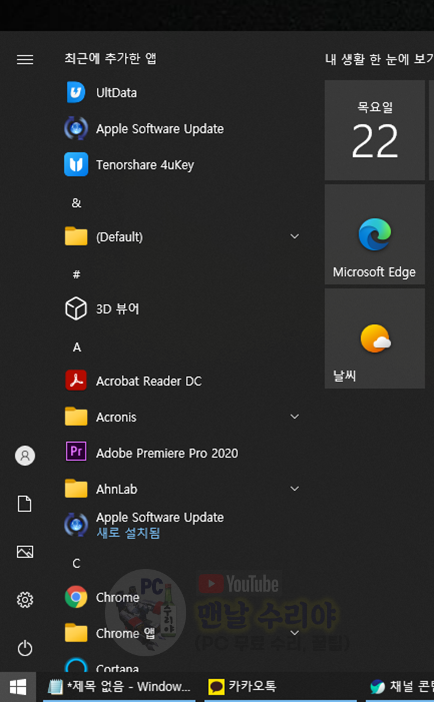
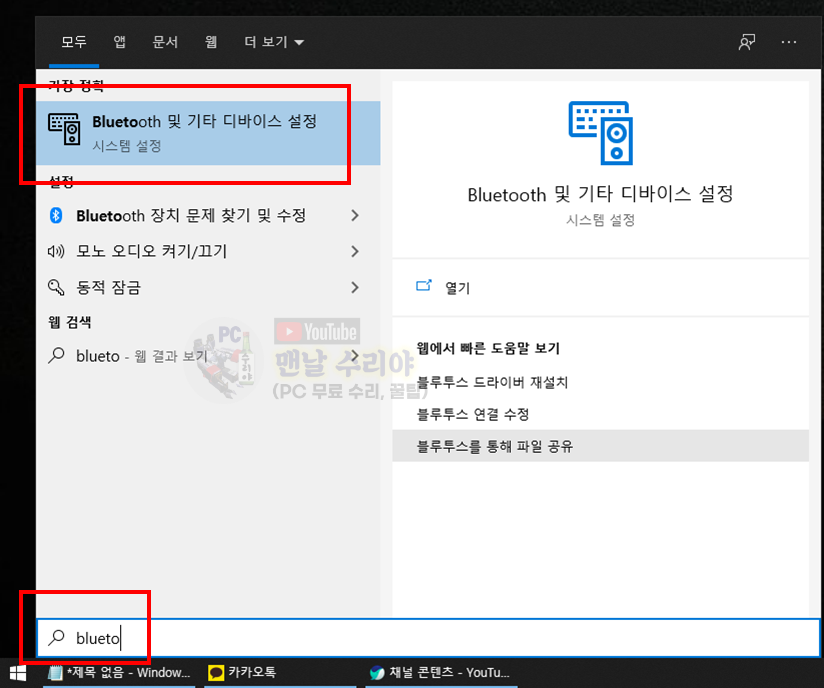
4) 여기서 만약, Bluetooth가 꺼져있다면 클릭해서 켜줍니다
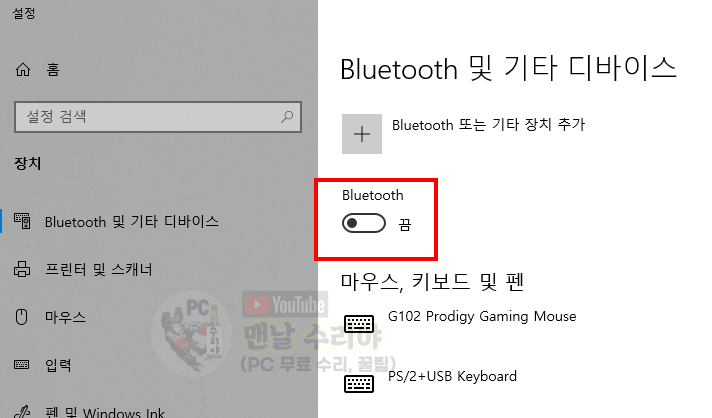
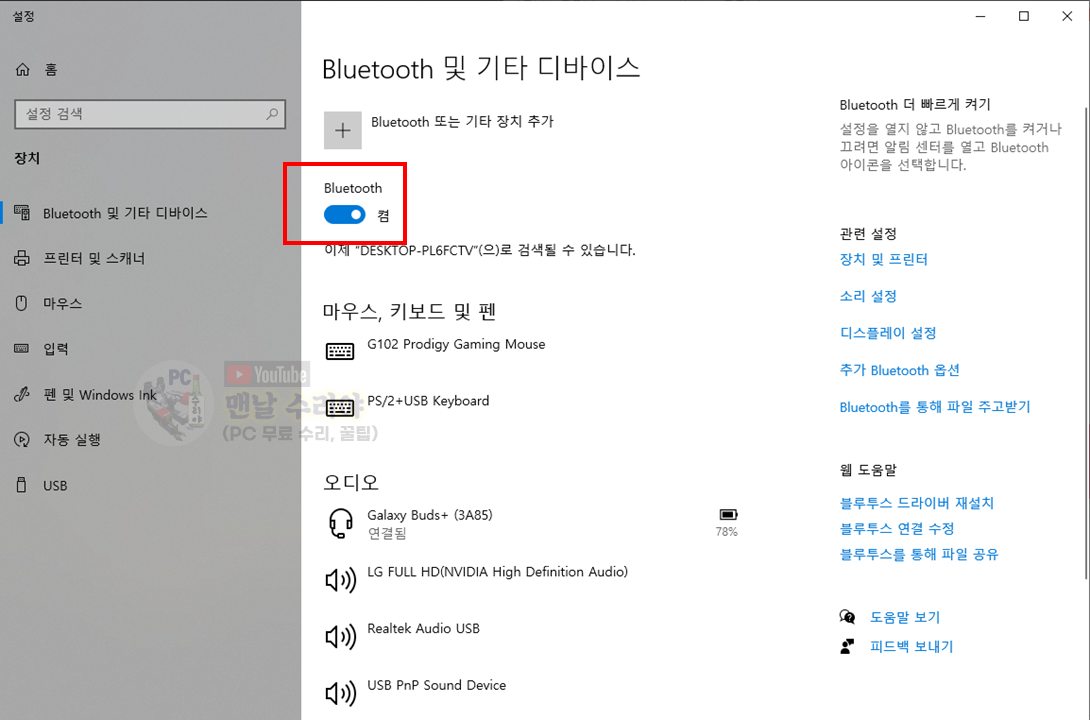
5) 그 다음, 무선 이어폰 양쪽을 귀에 꽂아줍니다
저는 갤럭시 버즈 플러스를 사용했습니다

6) 그 다음, 다시 PC 화면에서 [Bluetooth 또는 기타 장치 추가]를 클릭해줍니다
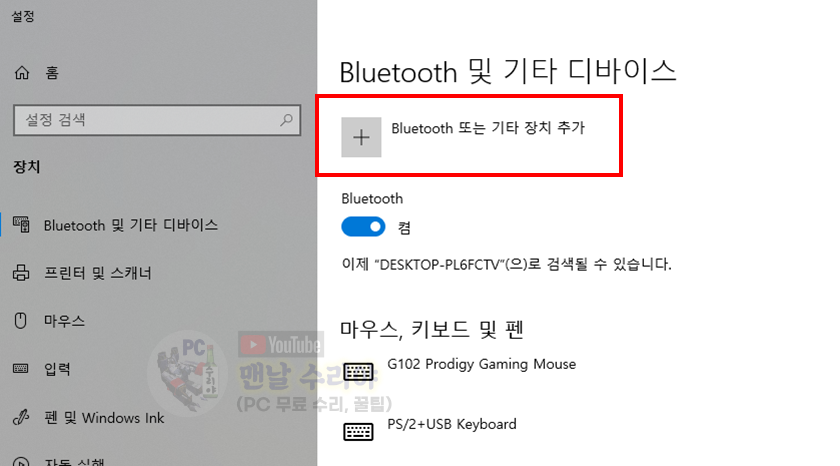
7) 디바이스 추가 화면에서 Bluetooth를 클릭합니다
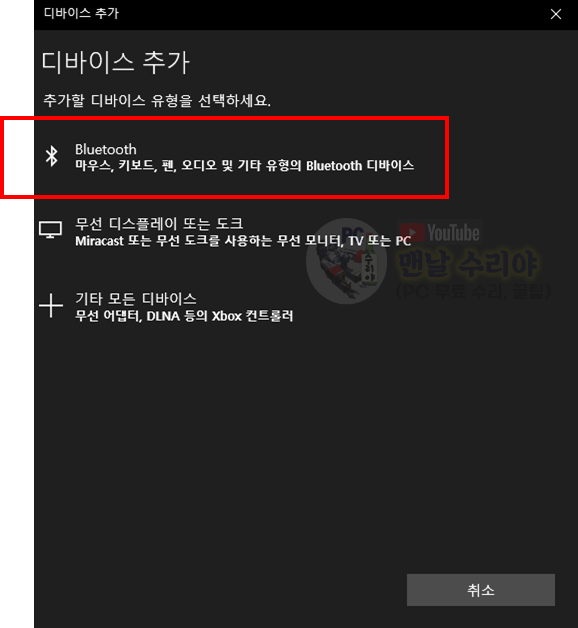
8) 자신의 무선 이어폰 모델명이 나오면 클릭합니다
저는 Galaxy Buds+ 입니다.
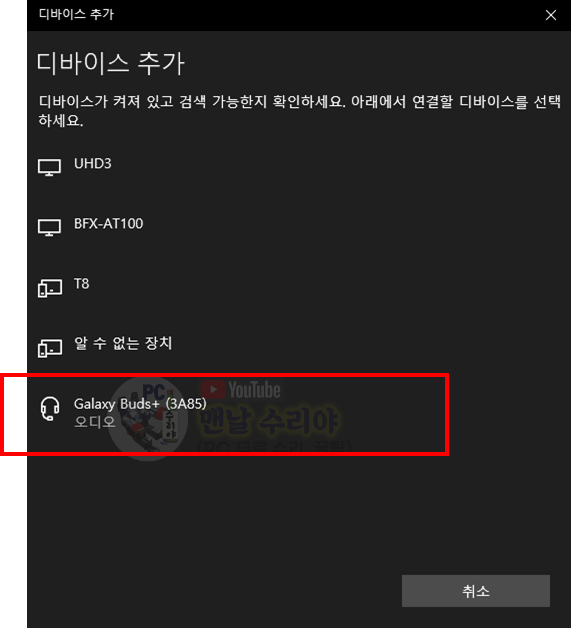
9) 이제 데스크탑과 무선 이어폰 연결이 완료됐습니다
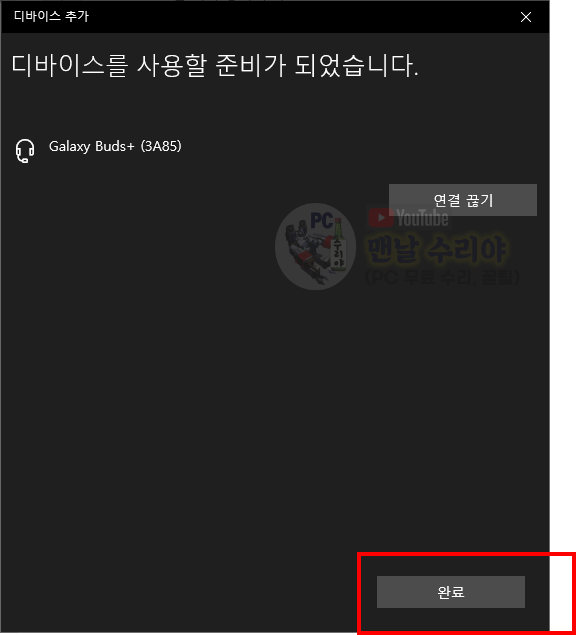
10) 오디오에도 Galaxy Buds+가 잡혔고, 잘 들리는지 테스트해보시면 되겠습니다
(여기까지 잘 됐다면, 큰 문제없이 소리가 잘 들릴겁니다)
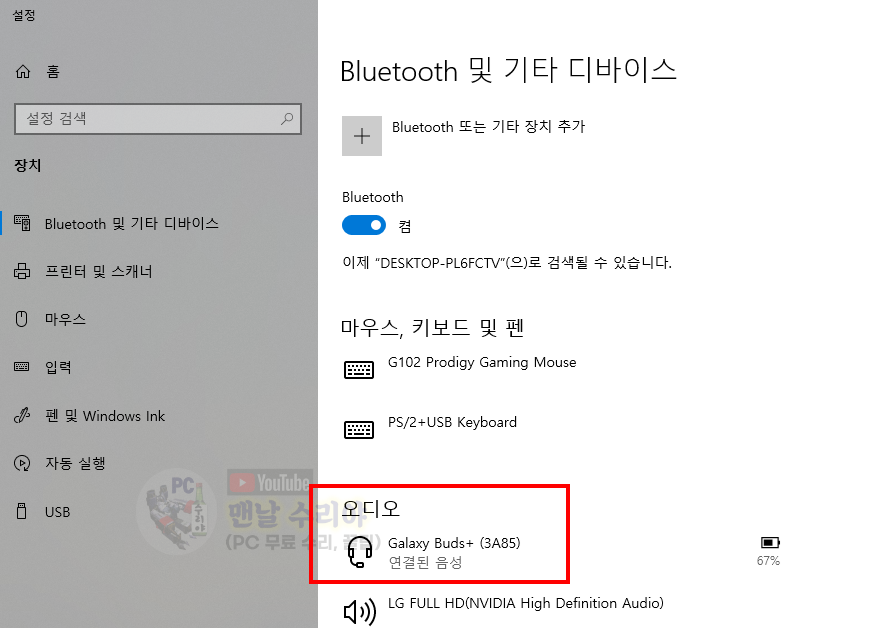
Q. 전 안되는데요 ?? 제 이어폰이 목록에 안뜹니다 !!
A. 아마, 위 8번에서 목록이 안뜨실텐데 무선이어폰 양쪽을 꾸욱 터치하고 가만히 기다립니다.
띠링띠링 하는 소리가 5번 나면 손을 뗍니다.
그러면 동~ 하는 소리가 날텐데, 그제서야 목록에 뜰껍니다.
쭉 진행하시면 되겠습니다.
▼▼ 저의 모든 노하우로 집필한 도서도 있으니 꼭 받아가세요 !! ▼▼
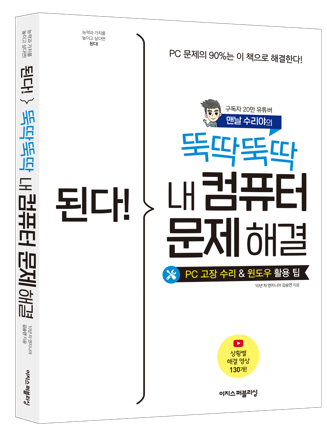
▣ 추가 TIP !!
유튜브 구독 후, 카페에 문의주시면 각종 PC 문의를 100% 무료로 도와드립니다.
아울러, 현재 블로그를 즐겨찾기 (CTRL+D) 하시면 PC 문제를 더욱 빠르게 해결하실 수 있습니다^^
▶ 단체 카톡방 입장하기 (무료 + 익명) - 게시일 기준 250명
▶ 유튜브 <맨날 수리야> - PC 스마트폰 꿀팁 모음
* 혹시 더 필요한 정보가 있다면, 좌측 상단의 "블로그 내 검색" 또는 아래에 검색어를 입력해보세요!










댓글