안녕하세요. 오늘은 컴퓨터의 각종 고장을 해결할 수 있는 만능 명령어를 알려드리려 합니다. 컴퓨터가 오래되면 점점 느려지고 각종 에러창이 뜨거나, 가끔 블루스크린등이 뜨며 부팅이 안될때가 있습니다. 저는 10년차 엔지니어로, 그런 경우를 참 많이 봐왔는데요. 여러가지 해결법이 있지만 아주 간단하게 해볼 수 있는 조치들을 알려드리겠습니다

사실, 컴퓨터가 느리신분들은 아래 명령어도 좋지만 유틸 프로그램이 더 확실하고 깔끔할 수 있으니,
아래 포스팅도 참고해보시기 바랍니다.
갑자기 컴퓨터가 느려졌을때 모든 해결법 총정리 (컴퓨터가 버벅거릴때, 노트북 부팅이 느릴때)
이번시간에는 갑자기 컴퓨터가 느려졌을 때, 컴퓨터가 버벅거릴때, 노트북 부팅이 느릴때 모든 해결법을 알려드리겠다. 컴퓨터를 처음에 샀을때는 당연히 최신식의 초고속 컴퓨터 였을 것이다.
m-sooriya.tistory.com
자 그럼, 본격적으로 컴퓨터 각종 고장을 해결할 수 있는 치트키 3가지를 알려드리겠습니다
1) 일단 윈도우 시작 버튼을 누르고 cmd 를 입력한 뒤 "명령 프롬프트"에서
마우스 우클릭 > 관리자 권한으로 실행을 클릭합니다

2) 그러면 아래와 같은 검은색 바탕의 명령 프롬프트가 실행될텐데, 이제 여기에 명령어를 입력할 것입니다
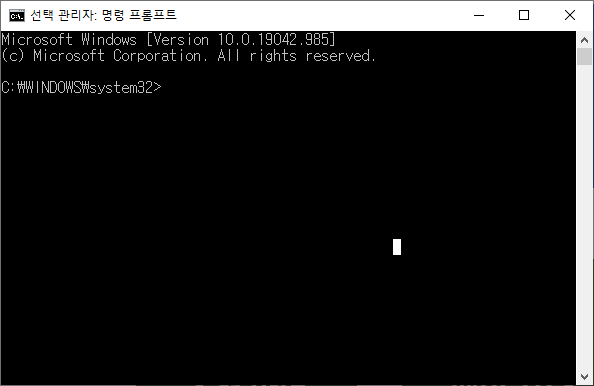
지금부터의 설명은 아래 영상에도 있으니, 편하신대로 참고해보시기 바랍니다
https://www.youtube.com/watch?v=S3CtC2Tp4Xk
1번째 명령어 : chkdsk /f
* 첫번째 명령어는 [ chkdsk /f ] 입니다.
이게 어떤 역할을 하는 명령어인지는 [ chkdsk /? ]를 입력해보시면 아래와 같이 자세한 설명과 사용법이 나타납니다.
"디스크를 검사하고 상태를 화면에 표시합니다"
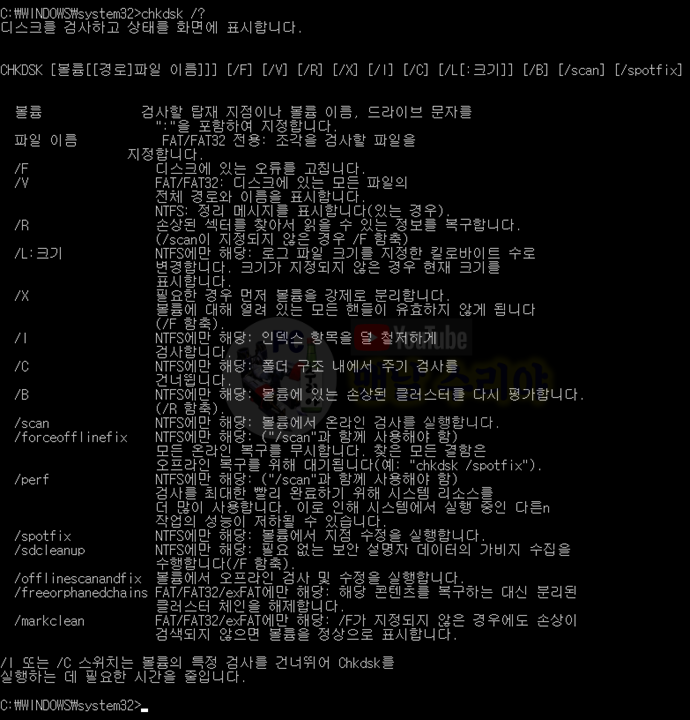
조금 더 부연설명을 하자면
- 디스크의 파일과 파일 구조의 무결성을 검사하는 도구 프로그램
- 마이크로소프트 초기 운영체제인 도스에서 사용하기 시작한 텍스트 기반 프로그램
- 논리적인 오류 수정
- 물리적인 오류가 발생한 배드 섹터를 표시하기 위한 표면 검사 실행
이 되겠습니다.
명령어는 복잡해보이지만, 엔지니어가 아닌 일반 사용자들은
(1) chkdsk /f
(2) chkdsk /r
정도만 아시면 될 것 같습니다.
/f /r의 차이는 위 설명에도 적혀있지만, 아래 Microsoft 공식 내용과 함께 설명드리자면
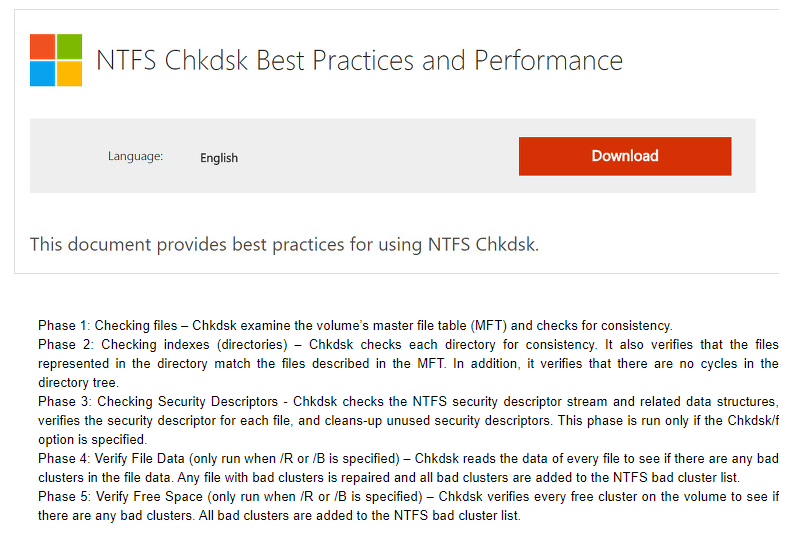
(1) chkdsk /f
- 디스크에 있는 오류를 고칩니다
- 위 단계 1,2,3만을 실행합니다
(2) chkdsk /r
- 손상된 섹터를 찾아서 읽을 수 있는 정보를 복구합니다
- 위 단계 1,2,3,4,5를 모두 실행합니다.
즉, (2) chkdsk /r은 데이터 자체까지 체크해서 문제 해결을 시도하기 때문에,
1TB 정도 디스크에서 10시간 이상 걸릴 수 있습니다.
그래서 엔지니어 업무 내지는 국가 기밀급의 데이터가 아니라면 /r 까지는 권장하지 않습니다.
따라서
우리는 chkdsk /f 만 진행 해보겠습니다.
1) 아까 띄워놓은 CMD 명령 프롬프트에 입력 후 Enter를 누릅니다.
혹시 아래와 같은 메시지가 뜬다면 y 를 입력 후 Enter를 누릅니다.
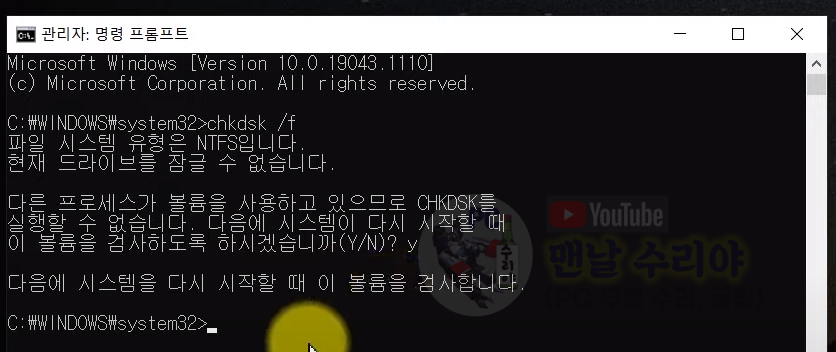
2) 그다음 PC를 재부팅하면 아래와 같이 부팅중에 디스크 검사가 돌아갈텐데, 당황하지말고 기다려주시면 됩니다
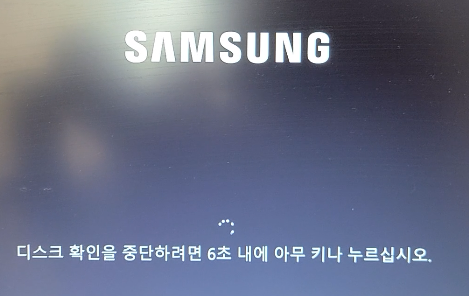
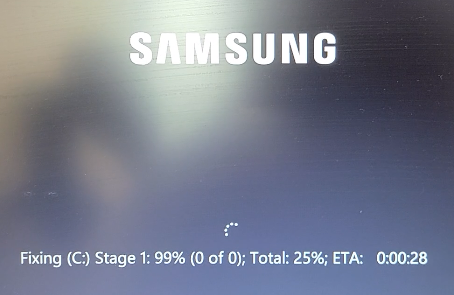

2번째 명령어 : sfc/ scannow
sfc 명령어의 역할도 sfc /? 를 입력해보시면 아래와 같이 자세한 설명이 나타납니다
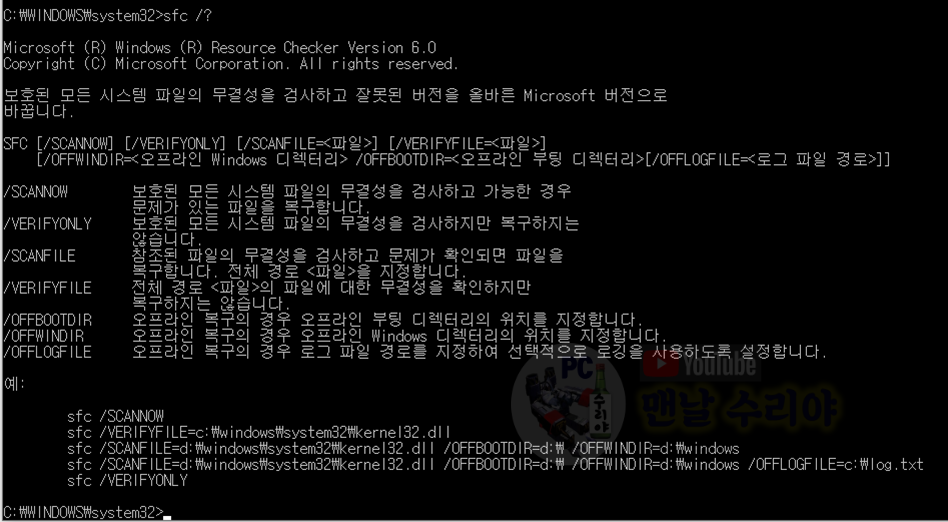
sfc는 상위 명령어인데
"보호된 모든 시스템 파일의 무결성을 검사하고 잘못된 버전을 올바른 MS 버전으로 바꿔주는 명령어"가 되겠습니다.
보통 sfc 에는 하위 명령어로 "/scannow"가 자주 쓰이는데,
"보호된 모든 시스템 파일의 무결성을 검사하고 가능한 경우, 문제가 있는 파일을 복구하는 기능"입니다.
즉, sfc /scannow는 "시스템 파일에 문제가 있다면 고쳐주는 명령어"라고 할 수 있겠습니다.
이 또한,
명령 프롬프트에 아까처럼 입력 후, Enter를 눌러주시면 됩니다.
1) 만약, 별 문제가 없다면 아래와 같은 결과가 나타납니다

2) 만약, 어딘가 손상된 파일이 있었다면 복구 후, 아래와 같은 메시지가 나타납니다

3번째 명령어 : DISM.exe /Online /Cleanup-image /Restorehealth
마지막 3번째 명령어도 DISM.exe /? 를 입력하면 아래와 같이 자세한 설명이 나타나는데,
내용이 3페이지씩이나 됩니다.
간단히 말씀드리자면,
Window update를 사용하여 손상을 해결하는데 필요한 파일을 내려받아 고쳐주는 명령어가 되겠습니다.

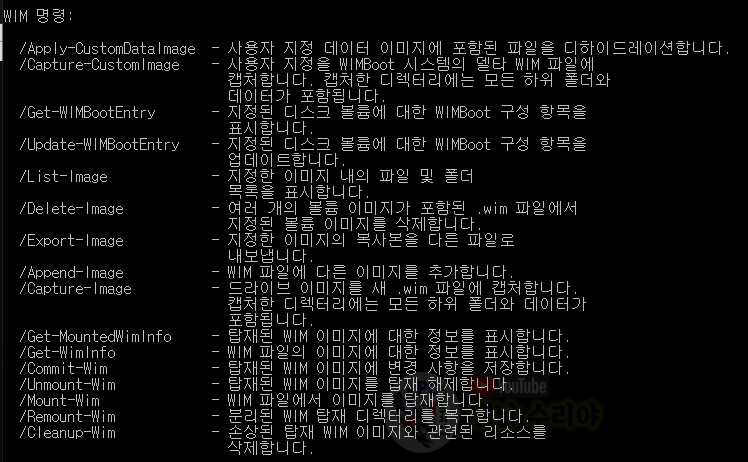
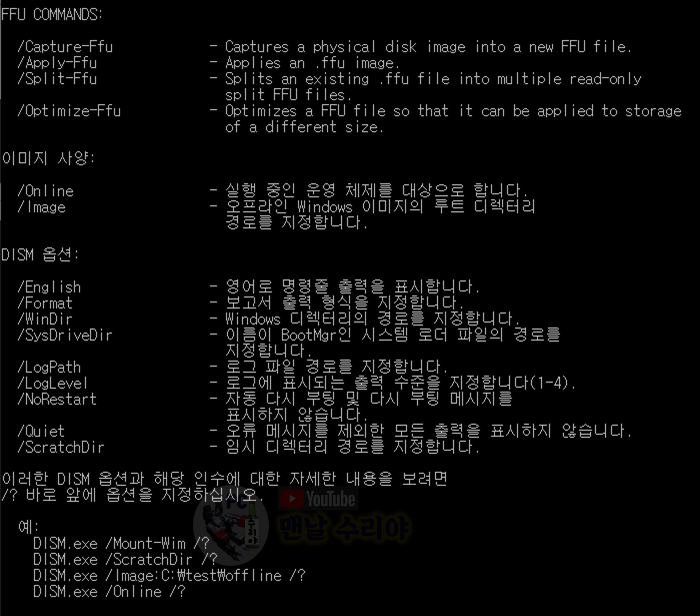
깊게 관심있는 분들이 아니라면, 굳이 다 보실 필요는 없습니다.
우리는
아래 명령어만 입력해주시면 되겠습니다
DISM.exe /Online /Cleanup-image /Restorehealth
1) 이 명령어도 윈도우 시스템에 딱히 문제가 없었다면, 아래와 같은 결과가 나타납니다
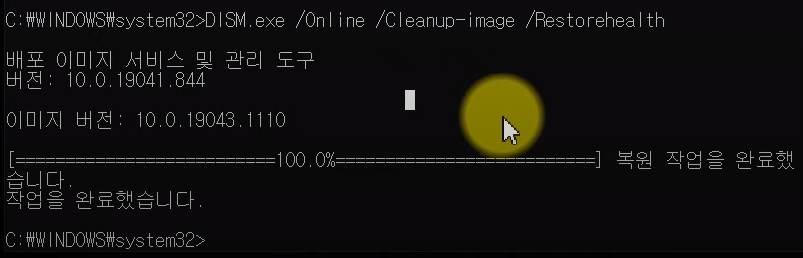
뭔가 서론이나 설명은 길었지만, 명령어 입력 자체는 굉장히 간단한셨을겁니다.
만약 위 방법으로도 해결되지 않는다면,
윈도우를 간단하게 초기화하실 수도 있으니 아래 포스팅도 참고해보시기 바랍니다.
[윈도우10 포맷없이 초기화 방법] 컴퓨터 포맷없이 복원하기, 처음 상태로
오늘은 윈도우10 포맷없이 초기화 방법을 알아보겠다. 컴퓨터가 느려질 때 보통 윈도우 포맷, 공장초기화를 생각하는데 이 초기화 방법은 포맷이 필요 없다. 포맷을 하게 되면 윈도우 자체를 새
m-sooriya.tistory.com
* 아 참고로 필자는 현직 엔지니어로, 10년 이상의 PC 노하우를 블로그, 유튜브로 올리고 있습니다.
유튜브를 구독하시면, 각종 PC 문제를 100% 무료로 도와드리니까, 꼭 참고해보시기 바랍니다.
현재 블로그를 즐겨찾기 (CTRL+D) 하시면, PC 문제를 더욱 빠르게 해결하실 수 있습니다^^
▶ 유튜브 <맨날 수리야> - PC 스마트폰 꿀팁 연구소
* 혹시 더 필요한 정보가 있다면, 좌측 상단의 "블로그 내 검색" 또는 아래에 검색어를 입력해보세요!










댓글