안녕하세요. 윈도우11이 출시된지 아직 2~3개월 밖에 안지났지만, 여러가지 불편함이 많은 것 같습니다. 그 중에서도 오늘은 작업표시줄 색깔에 대해 언급하려고 합니다. 기본적으로 윈도우11은 밝은 분위기의 테마가 있어서 산뜻하면서도 신비로운 느낌은 들지만, 너무 밝아서 사용자에 따라서는 불편할 수 있을 것 같습니다. 특히 작업표시줄 색상도 밝아서, 어두운 검은색으로 바꾸고 싶은 사용자들도 있을듯 하여 본 포스팅을 준비했습니다.

* 참고로 아래 포스팅을 확인하시면 윈도우11 관련 각종 꿀팁을 한눈에 확인할 수 있습니다.
일단 가로 형태로 쓰시는 분들은 기존 색상을 사용해도 큰 불편을 모를 수 있지만,
세로 형태도 쓰는 분들은 너무 밝아서 눈이 부실 수 있습니다.


참고로 윈도우11 작업표시줄을 세로로 바꾸는 방법은 윈도우10과는 달리 순정기능으로 안되고
아래 영상에서 소개하는 간단한 설치를 마친 뒤,
마우스로 오른쪽, 왼쪽, 위쪽으로 드래그하여 위치를 변경할 수 있습니다.
윈도우11 작업표시줄 색깔 변경 (어둡게 바꾸는 법)
그럼 본론으로 바로 들어가겠습니다.
1) 먼저 윈도우 시작 버튼을 누르고 [설정]앱을 클릭합니다.

2) 그다음 좌측의 [개인 설정]을 누른 뒤, 우측의 [색] 메뉴를 누릅니다.
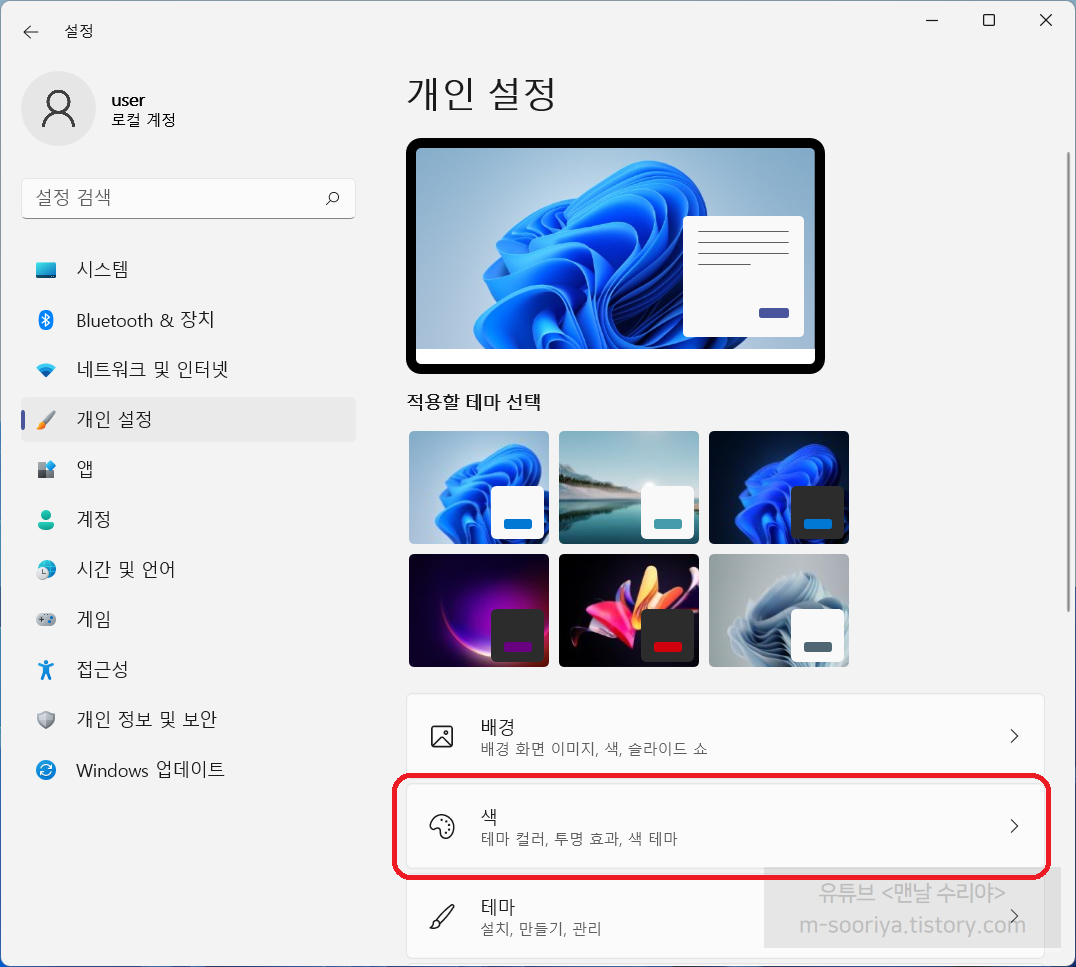
3) 그 다음 [모드 선택]을 [사용자 지정]으로 바꿔줍니다.
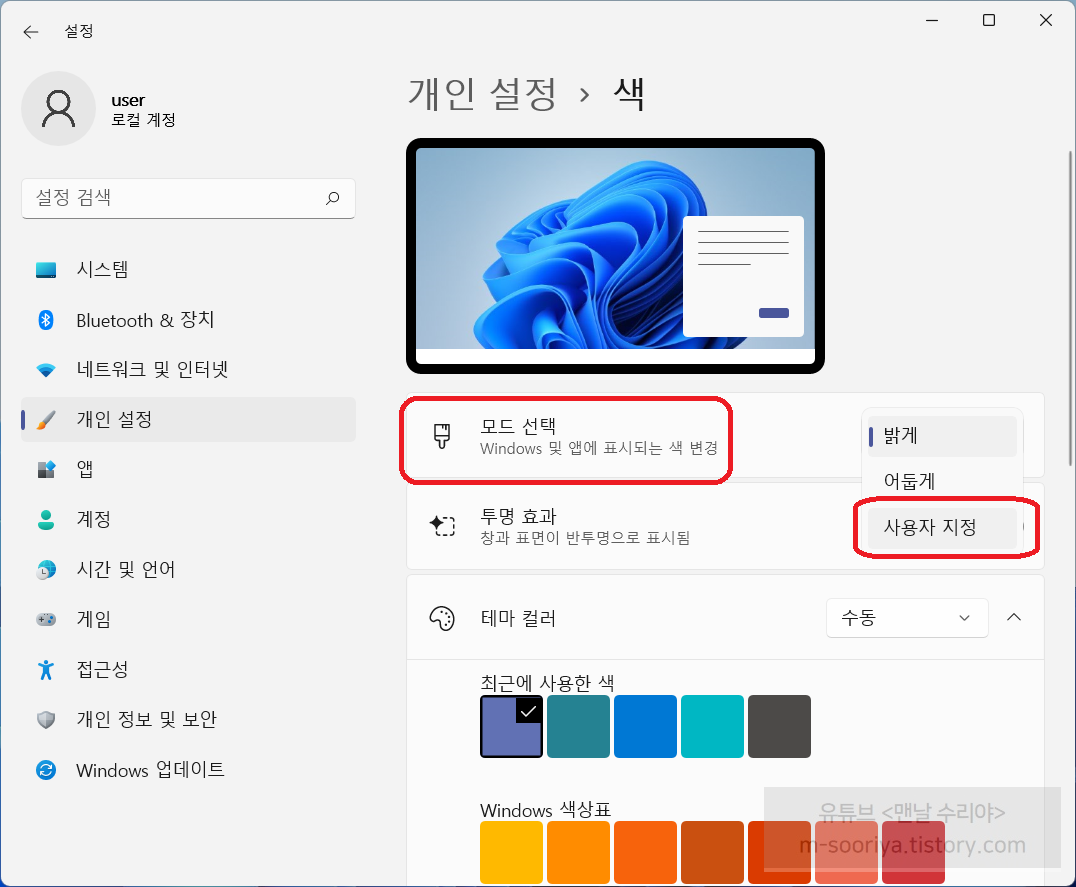
4) 이제, 기본 Windows 모드 선택도 [어둡게]로 바꿔줍니다.
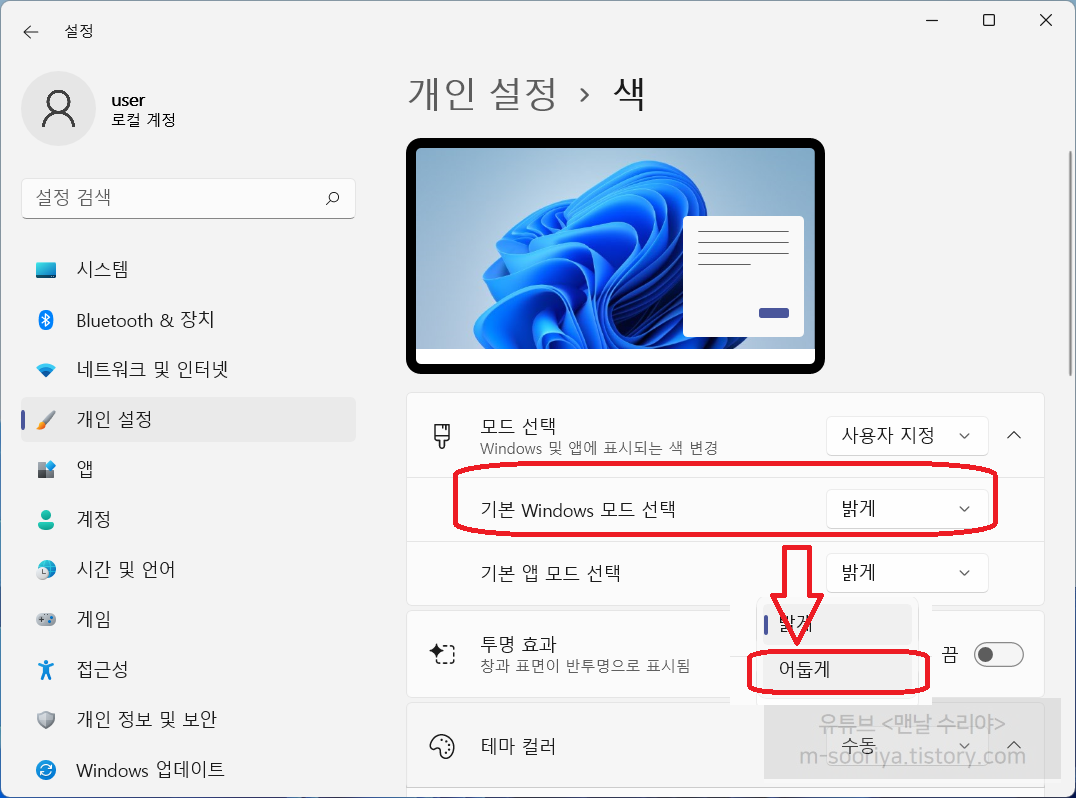
5) 그다음, 스크롤을 조금더 내려 [시작 및 작업 표시줄에 테마 컬러 표시]를 확인합니다.
[켬]상태는 작업표시줄의 색상이 아래처럼 "진한 청색"이 되는데
[끔]으로 바꾸면 "검은색"이 됩니다.
(사실 작업 표시줄 색상을 따로 설정하는게 아니라, 이렇게 2가지 밖에 선택하지 못한다는게 아쉽긴 합니다)
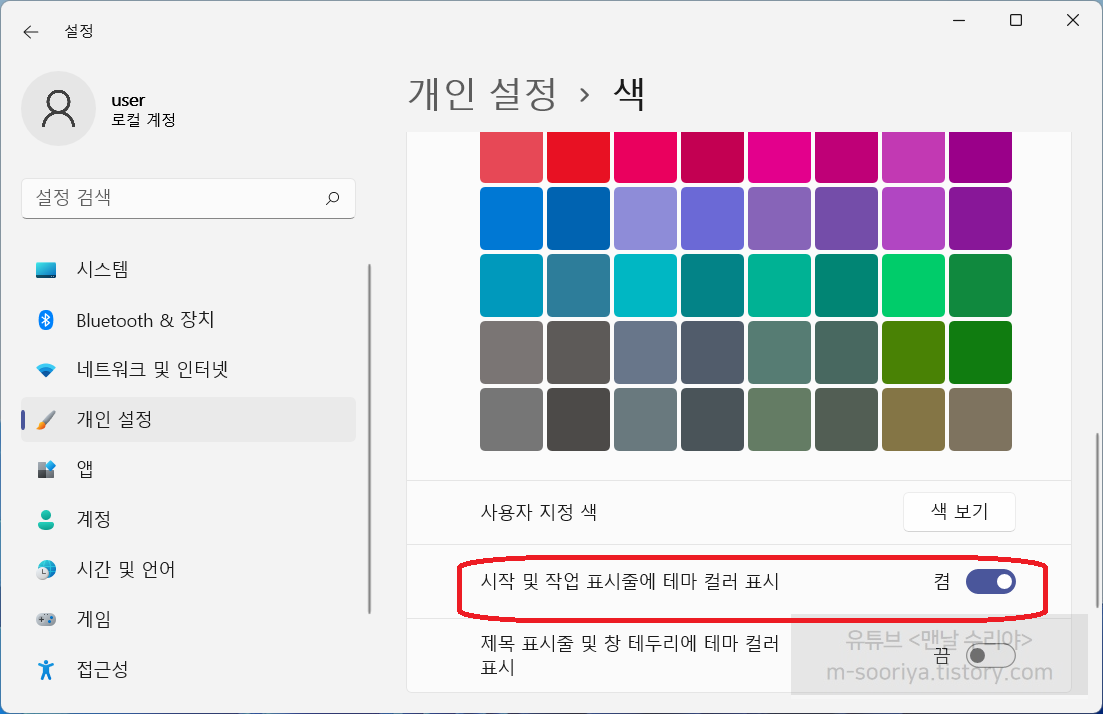

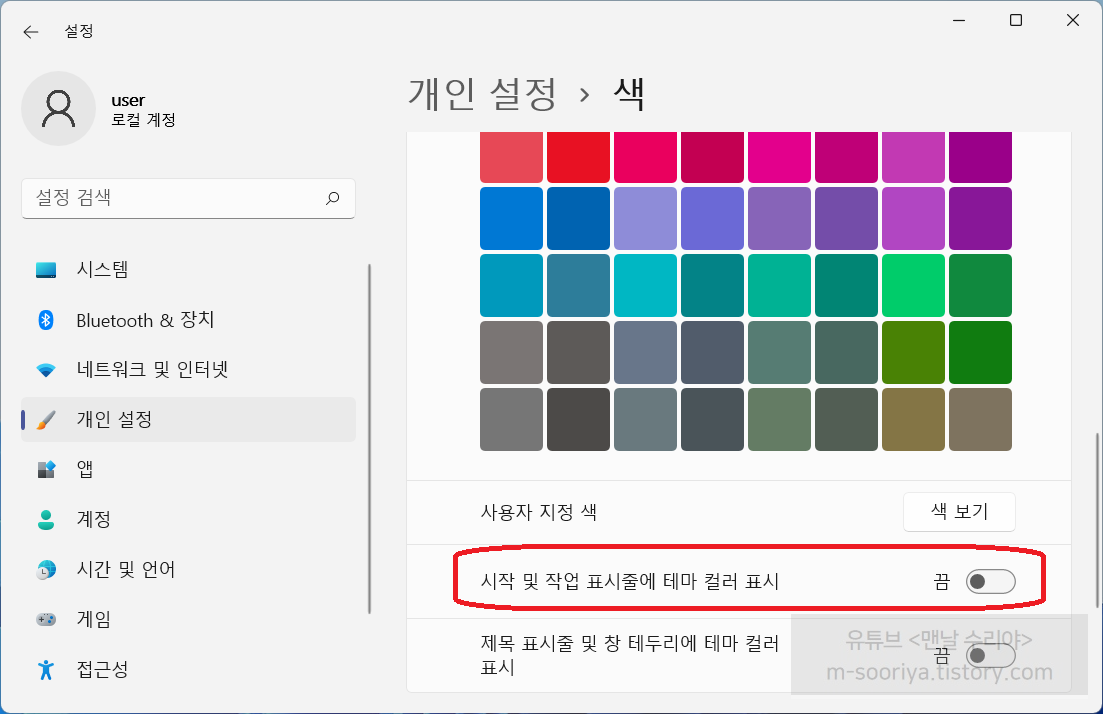

6) 그런데 [투명 효과]가 [켬]상태라면 검은색이 진하지 않고 불투명하며, 윈도우창이 겹쳐져 지저분해보일 수 있습니다.
이것도 [끔]으로 바꿔주세요.
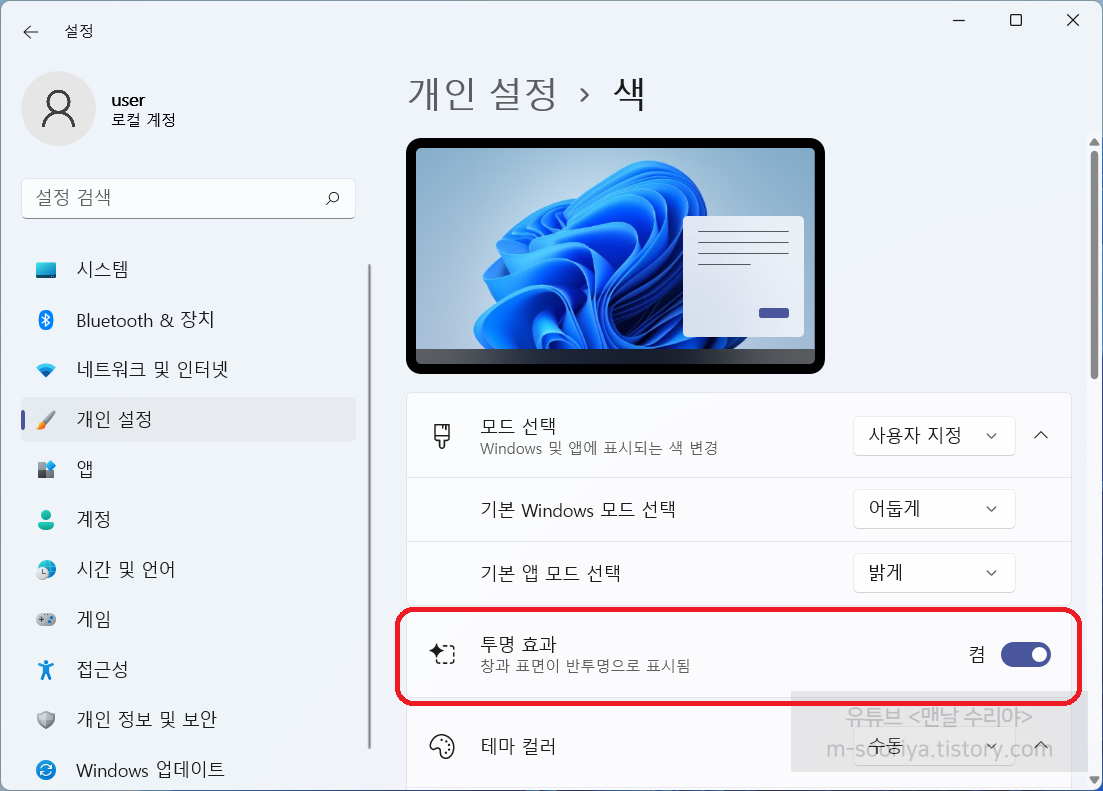

7) 작업표시줄 색상의 4단 변신 ??
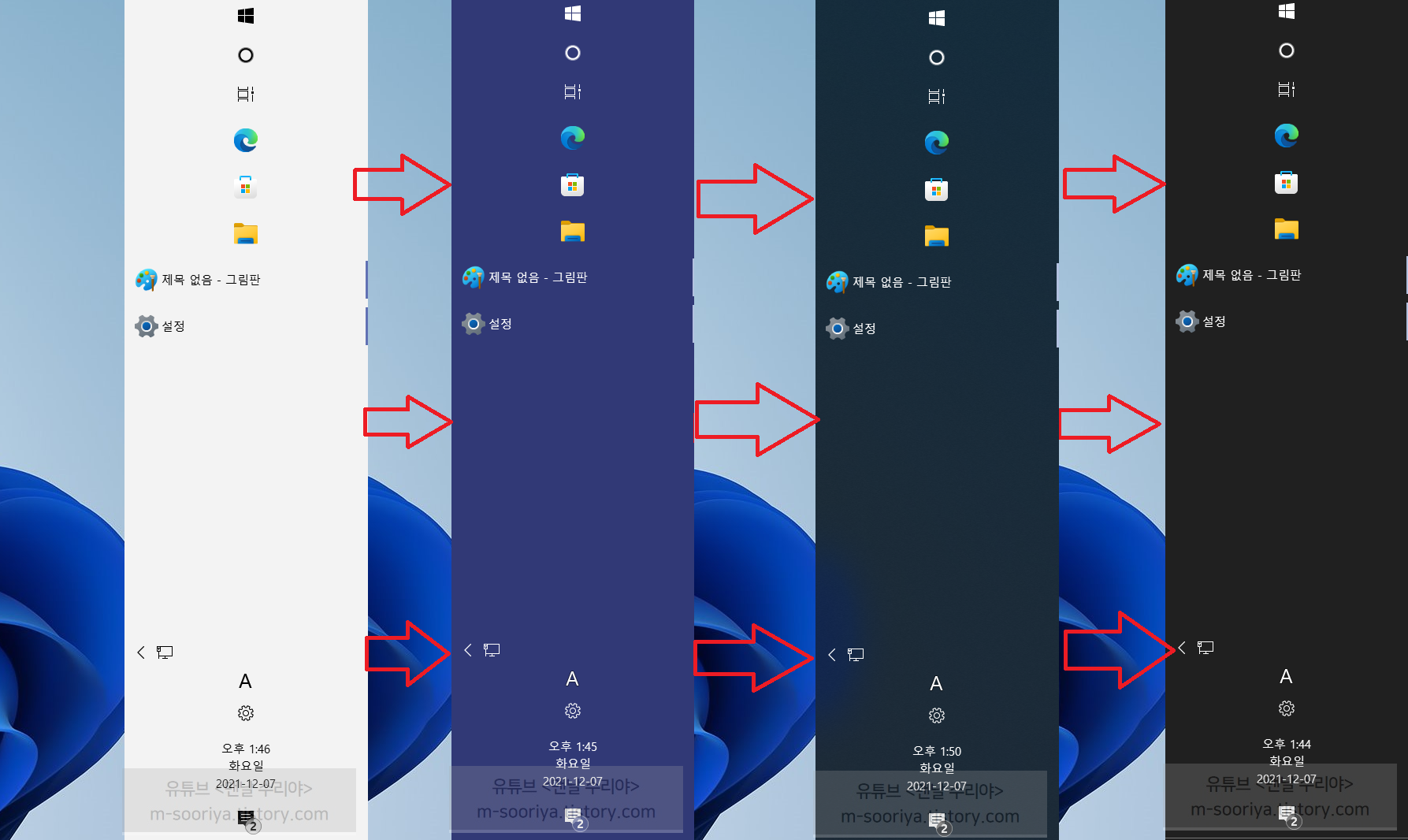
8) 쓸데없는 아이콘, 불필요한 공간 낭비가 크다구요?
위는 색상 변경 방법만 보여드린거고, 실제로는 아주 깔끔하게 잘 쓰고 있습니다.
아래 영상도 참고하시면 매우 쾌적하게 세팅하실 수 있습니다.
▣ 참고로 제가 10년간 엔지니어로 근무하면서 PC 수리 스킬과 Windows 꿀팁을 담아낸 책도 있으니 참고해보세요.
▶ 도서 살펴보기 【컴퓨터 고장! 집에서 혼자 고치는 스킬 & Windows 꿀팁 정복하기】
▣ 추가 TIP !!
유튜브 구독 후, 카페에 문의주시면 각종 PC 문의를 100% 무료로 도와드립니다.
아울러, 현재 블로그를 즐겨찾기 (CTRL+D) 하시면 PC 문제를 더욱 빠르게 해결하실 수 있습니다^^
▶ 단체 카톡방 입장하기 (무료 + 익명) - 게시일 기준 200명
▶ 유튜브 <맨날 수리야> - PC 스마트폰 꿀팁 모음
* 혹시 더 필요한 정보가 있다면, 좌측 상단의 "블로그 내 검색" 또는 아래에 검색어를 입력해보세요!
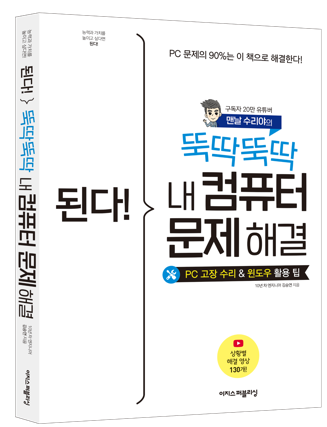 유튜브 구독 후, 카페에 문의주시면 각종 PC 문의를 100% 무료로 도와드립니다.▶ 네이버 카페 문의하기▶ 단체 카톡방 문의하기 (무료 + 익명) 현재 500명▶ 유튜브 <맨날 수리야>▶ 유튜브 <컴맹 탈출 사관학교>*더 필요한 정보가 있다면 아래에 검색해보세요!과학 상식 : 특수 상대성 이론: 알베르트 아인슈타인이 1905년에 발표한 특수 상대성 이론은 광속 불변의 원리와 모든 물리 법칙이 관성 좌표계에서 동일하게 적용된다는 원리를 바탕으로 한다. 이 이론은 시간과 공간이 절대적이지 않으며, 관찰자의 운동 상태에 따라 상대적으로 변화한다는 것을 제시한다. 시간 팽창과 길이 수축 현상은 이 이론의 중요한 결과로, 빠르게 이동하는 물체의 시간은 느리게 흐르고, 길이는 짧아진다. 또한, 질량과 에너지가 등가 관계에 있음을 나타내는 유명한 방정식을 통해 질량이 에너지로 전환될 수 있음을 설명한다. 특수 상대성 이론은 전자기학, 소립자 물리학 등 여러 현대 물리학 분야의 기초를 제공한다. 이 포 스 팅은 쿠 팡 파 트 너 스 활동의 일환으로, 이에 따른 일 정 액의 수 수 료를 제 공받습니다.
유튜브 구독 후, 카페에 문의주시면 각종 PC 문의를 100% 무료로 도와드립니다.▶ 네이버 카페 문의하기▶ 단체 카톡방 문의하기 (무료 + 익명) 현재 500명▶ 유튜브 <맨날 수리야>▶ 유튜브 <컴맹 탈출 사관학교>*더 필요한 정보가 있다면 아래에 검색해보세요!과학 상식 : 특수 상대성 이론: 알베르트 아인슈타인이 1905년에 발표한 특수 상대성 이론은 광속 불변의 원리와 모든 물리 법칙이 관성 좌표계에서 동일하게 적용된다는 원리를 바탕으로 한다. 이 이론은 시간과 공간이 절대적이지 않으며, 관찰자의 운동 상태에 따라 상대적으로 변화한다는 것을 제시한다. 시간 팽창과 길이 수축 현상은 이 이론의 중요한 결과로, 빠르게 이동하는 물체의 시간은 느리게 흐르고, 길이는 짧아진다. 또한, 질량과 에너지가 등가 관계에 있음을 나타내는 유명한 방정식을 통해 질량이 에너지로 전환될 수 있음을 설명한다. 특수 상대성 이론은 전자기학, 소립자 물리학 등 여러 현대 물리학 분야의 기초를 제공한다. 이 포 스 팅은 쿠 팡 파 트 너 스 활동의 일환으로, 이에 따른 일 정 액의 수 수 료를 제 공받습니다.'PC 꿀팁 > PC, 윈도우 꿀팁' 카테고리의 다른 글
| 윈도우11 탐색기 즐겨찾기 최근 실행 폴더 파일 안뜨게 하는법 (윈도우11 시작버튼 작업표시줄, 내가 본 폴더 파일 앱 안보이게 하기) (5) | 2021.12.09 |
|---|---|
| 윈도우11 스마트폰 화면 연동하기 (컴퓨터로 핸드폰 화면 앱 제어방법) - 컴퓨터로 핸드폰 앱 실행, 키보드로 문자 입력하기 (3) | 2021.12.08 |
| 윈도우11 사용 꿀팁 모음집 (왕초보, 컴맹탈출용 기초 가이드 매뉴얼 모음) (1) | 2021.12.01 |
| [윈도우11 더 많은 옵션 표시 없애기] 윈11 마우스 우클릭을 윈도우10처럼 바꾸는 방법 (3) | 2021.11.30 |
| 와이파이 및 인터넷이 안될때 90% 해결방법 (어댑터 옵션 설정으로 한방에!) (0) | 2021.11.25 |
이 글이 도움 되셨나요?
평점을 남겨주세요
도움이 덜 됐거나 불편한 사항이 있다면 아래에 적어주세요
익명의 내용으로 제 메일로 전송되며 즉시 개선토록 하겠습니다!













댓글