안녕하세요. 컴퓨터를 쓰다보면 멀쩡했던 모니터 화면이 갑자기 안나오는 경우가 종종 있습니다. 본체랑 모니터 전원은 켜지는데, 화면이 검은색으로 그냥 나오지 않는 상황이죠. 아무리 재부팅해봐도 케이블을 다시 끼워봐도 나오지 않을 때 매우 답답할텐데 간단한 방법으로 해결될 수 있으니 본문을 확인해보세요.

먼저 모든 내용은 영상으로도 확인할 수 있으니 편하신대로 참고해보세요.
# 해결 방법 1 (교차 확인)
모니터 화면이 안나올 때 원인을 가장 빠르고 확실하게 찾을 수 있는 방법은 교차 확인입니다.
즉, 다른 케이블이나 모니터를 연결해 확인하는 것이죠.
하지만 일반 가정집에서는 보통 여분 케이블이나 모니터가 없는 경우가 더 많겠지만
여분이 있다면 꼭 먼저 확인해 보세요.
만약 케이블이나 모니터 고장이라면 다른 해결법들이 의미가 없으므로 이 부분을 반드시 확인해야 합니다.
특히 모니터는 입력 값 변수를 줄이기 위해, 기존과 같은 종류의 케이블로 확인하는 게 좋습니다.
즉, HDMI를 사용한다면 HDMI로, DVI라면 DVI로 확인하세요.

# 해결 방법 2 (내부 청소)
컴퓨터를 오래 사용하다 보면 내부에 먼지가 잔뜩 끼게 되는데,
이로 인해 각 부품들의 접촉 불량이 발생하거나 신호가 잘 전달되지 않을 수 있기에 주기적으로
내부 청소를 해야 합니다.
▼ 데스크탑 청소 방법
드문 경우지만, 메인보드나 파워 서플라이 문제도 있을 수 있습니다.
하지만 메인보드는 호환성에 민감하여, 주요 부품(CPU, 메모리, 그래픽 카드 등)을
모두 교체해야 할 수 있는데, 차라리 컴퓨터를 새로 구입하는 게 나을 수 있습니다.
그래도 파워 서플라이는 비교적 간단합니다.
# 해결 방법 3 (바탕화면 상태 확인하기)
바탕화면이 검은색은 아닌지, 마우스나 키보드로 확인해 보세요.
정말 드문 경우지만, 검은색 바탕화면에 아이콘과 작업 표시줄이 보이지 않아서
모니터가 켜지지 않았다고 착각할 수도 있습니다.
특히, 듀얼 모니터의 경우, 바탕화면 아이콘이 메인 모니터에만 있고
서브 모니터에는 없을 때 착각하기 쉽습니다.
윈도우 7은 기본적으로 서브 모니터에는 작업 표시줄이 없고, 윈도우 10부터는 사용자가 직접 작업 표시줄을
[자동 숨김]으로 설정했을 가능성이 높습니다.

# 해결 방법 4 (모니터 입력 모드 확인)
모니터 자체 기능인 입력 모드 전환을 확인해 보세요.
이 기능은 1대의 모니터에 여러 대의 PC를 사용할 때 유용합니다.
예를 들어, 노트북, 데스크톱, 콘솔 게임기를 1대의 모니터로 연결해 놓고
[입력 모드 전환] 버튼을 누르면 3가지 화면이 번갈아 가며 바뀌는 식입니다.
하지만 PC를 1대만 사용해도, 가끔 사용자 실수로 이 버튼이 눌려 검은 화면이 나오는 경우가 있습니다.
따라서 이 버튼을 다시 눌러 원래대로 되돌리면 간단히 해결할 수 있습니다.
모니터 기종마다 입력 모드 전환 기능 유무와 조작 방법이 다르지만, 3가지 기종만 간단히 소개하겠습니다.
그 외의 기종은 모니터 버튼을 직접 살펴보시면 금방 찾을 수 있을 겁니다.
입력 모드가 한 번에 실행되는 기종이 있는가 하면, 메뉴 안에서 찾아야 하는 기종도 있습니다.
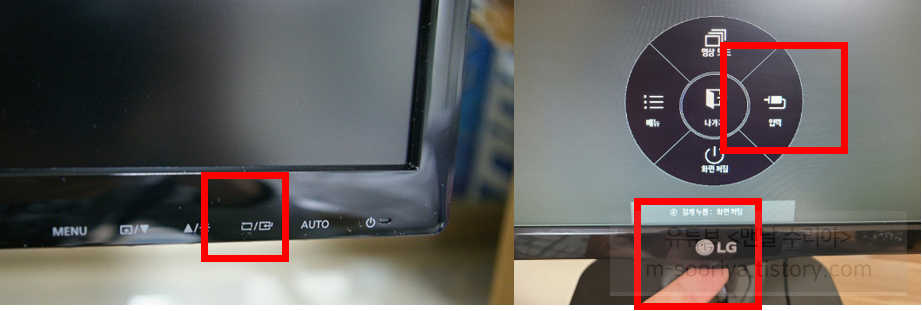

위 버튼들을 누르면 다음과 같이 아날로그, 디지털, HDMI, DVI, DP 등으로 변경되고
‘케이블 연결 확인’ 메시지가 뜰 수 있는데, 모니터 케이블에 맞는 모드로 선택하면 됩니다.
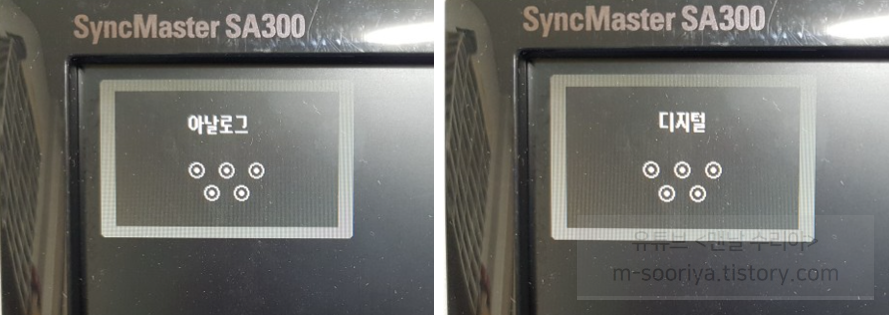


# 해결 방법 5 (프로젝트 모드 확인하기)
듀얼 모니터 또는 빔 프로젝트를 사용할 때 발생하는 문제인데,
이번에도 모드 변경으로 간단히 해결해 볼 수 있습니다.
<윈도우>+<P>를 누르면 4가지 모드가 나타나는데, [PC 화면만] 또는 [두 번째 화면만]으로 선택되어 있다면
당연히 한쪽 모니터가 안 나옵니다. [복제], [확장] 등 적절한 모드를 선택하면 됩니다.
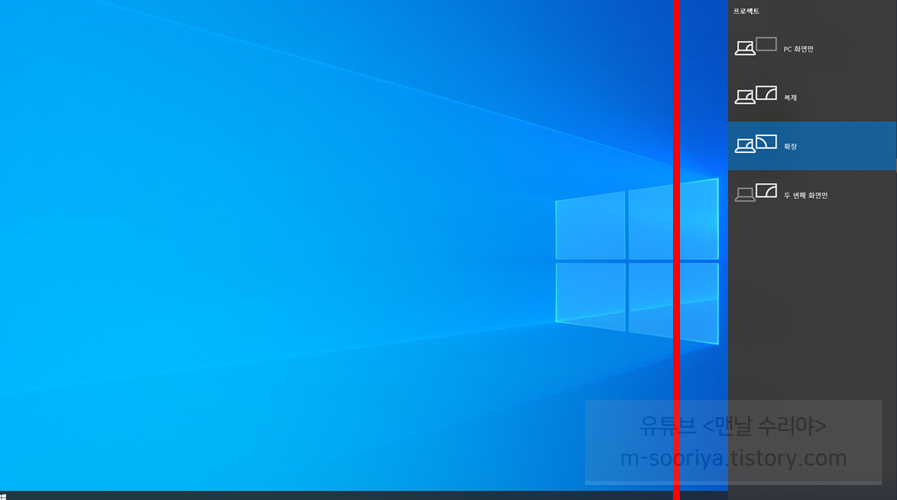
# 해결 방법 6 (모니터 케이블 및 버튼 확인하기)
사실 모든 전자기기의 고장은 케이블 확인이 기본입니다.
멀티 탭 전원은 켜져 있는지, 전원 케이블과 모니터 케이블이 잘 꽂혀 있는지 확인합니다.
겉으로는 괜찮아 보여도 살짝 뽑혀 있을 수 있기 때문에, 아예 뺐다가 다시 꽂는 게 좋습니다.
본체 및 모니터 전원 버튼도 잘 눌렀는지 확인합니다.

# 해결 방법 7 (내장 그래픽, 외장 그래픽 포트 확인하기)
모니터 케이블 확인 과정에서 가장 중요한 것은 내장 그래픽, 외장 그래픽 포트입니다.
다음 사진처럼, 컴퓨터 본체에는 메인보드와 일체형인 내장 그래픽과
메인보드에 탈부착이 가능한 외장 그래픽이 있습니다. 외장 그래픽이 있다면
모니터 케이블을 이쪽에 꽂아야 하는데, 내장 그래픽에 꽂았거나 혼합으로 꽂았다면 모니터가 안 나올 수 있습니다.
따라서 모든 모니터 케이블을 외장 그래픽에 꽂고 확인해 보세요.


# 해결 방법 8 (내장 그래픽 포트에 모니터 케이블 꽂기)
위의 방법과는 반대로, 외장 그래픽 카드에 문제가 있을 때는 내장 그래픽 카드만 인식될 수 있습니다.
이럴 때는 모든 모니터 케이블을 내장 그래픽 포트에 꽂아 보세요.
만약 모니터가 잘 나오면 확실히 외장 그래픽 카드에 문제가 있음을 알 수 있습니다.

# 해결 방법 9 (외장 그래픽 카드 재장착하고 청소하기)
가끔 컴퓨터의 외부 충격이나 먼지 등으로 외장 그래픽 카드의 접촉 불량이 생길 수 있고,
노후화로 인한 고장이 발생할 수도 있습니다.
가벼운 접촉 불량이라면 외장 그래픽 카드를 뽑아 간단히 청소하고 재장착하면
모니터가 다시 켜지는 경우가 많습니다.
그래도 켜지지 않는다면 외장 그래픽을 교체해야 할 수 있습니다.
하지만 비용이 발생하므로 앞의 방법도 모두 확인해 보고 결정하는 것이 좋습니다.
지금부터는 데스크톱 본체를 개봉해서 확인해야 하므로 십자(+) 드라이버가 필요합니다. 개봉 전에는 반드시 안전을 위해, 전원 케이블을 비롯한 모든 케이블을 뽑고 진행하세요.
01. 먼저 데스크톱의 뒷면의 모든 케이블과 나사를 제거하고 덮개를 개봉합니다.
덮개는 앞쪽으로 밀어주면 쉽게 열립니다.

02. 외장 그래픽의 나사를 제거하고 나사쪽 부분을 잡아 들어올리면 쉽게 빠집니다.

03. 외장 그래픽이 메인보드에 장착되는 칩 부분을 지우개로 살살 문질러 주고,
메인보드의 슬롯을 에어 스프레이 등으로 청소합니다.
단, 먼지가 심하게 날릴 수 있으므로 반드시 야외에서 청소하세요!


04. 이제 외장 그래픽을 다시 장착하고 모니터가 잘 나오는지 확인합니다.
이때도 쿨링 팬 때문에 먼지가 날릴 수 있으므로, 옆면을 덮고 진행하는 게 좋습니다.
# 해결 방법 10 (메모리 RAM 재장착하고 청소하기)
모니터 케이블을 내장 그래픽 카드에 꽂아도 안 되고
외장 그래픽 카드 청소, 재장착으로도 화면이 안 나온다면 RAM 문제일 확률이 높습니다.
이때도 외부 충격, 먼지 등에 의한 접촉 불량이나 노후화에 따른 고장일 수 있는데,
외장 그래픽 카드처럼 간단히 청소하고 재장착했을 때 잘 켜지는 경우가 많습니다.
만약 그래도 모니터가 안 켜지는 경우, RAM이 2개 이상이라면 1개씩만 꽂아 보면서 원인 부품을 찾아야 합니다.
원인 부품을 찾았거나 기존 RAM이 1개라면 교체해야 하는데,
이는 키보드, 마우스처럼 쉽게 바꿀 수 있는 게 아니라서 호환성을 꼼꼼히 따져 봐야 합니다.
01. 데스크톱의 옆면을 개봉하고 RAM 위치를 확인합니다.
RAM 슬롯은 보통 2개 이상 있으며, 약 13cm 정도로 슬롯 중에 제일 길며
각각 2개의 고정 단추가 있는 것이 특징입니다.

02. RAM은 그래픽 카드와 달리 바로 뽑으면 안 되고,
2개의 고정 단추를 양 옆으로 젖힌 다음 두 손으로 양 끝을 잡고 RMA을 수직으로 뽑아야 합니다.

03. RAM을 뽑은 다음, 그래픽 카드와 마찬가지로 지우개로 칩 부분을 살살 문질러 닦습니다.

04. RAM 슬롯도 에어 스프레이 등으로 청소하면 되는데, 먼지가 많이 날리므로 반드시 야외에서 하는 게 좋습니다

05. 청소가 끝나고 RAM을 다시 장착할 때는 반드시 좌우 위치를 확인하고 꽂아야 합니다.
홈의 위치가 정중앙이 아닌 비대칭이기 때문에, 위치에 맞지 않게 억지로 꽂으려 하면 고장의 원인이 됩니다.
또한 뽑을 때처럼 두 손으로 각각 ⅓ 지점과 ⅔ 지점을 잡고 수직으로 균일한 힘으로 눌러야 합니다.

06. RAM이 정상으로 꽂혔다면, 양 옆의 고정 단추가 같이 잠기면서 ‘딸깍’ 소리가 나지만
손으로 RAM을 한 번 더 누르고, 고정 단추도 안쪽으로 밀어 주는 것이 좋습니다.
이제 본체 옆면을 덮고 모니터가 잘 나오는지 확인해 봅니다.

** 그래도 안나온다면 RAM 또는 외장 그래픽 고장이므로 교체해야 합니다.
'PC 꿀팁 > PC 고장 수리 꿀팁' 카테고리의 다른 글
| 컴퓨터 전원 안켜질때 100% 해결법 (데스크탑 파워 안켜짐 문제) (6) | 2022.05.05 |
|---|---|
| 컴퓨터 파워 안켜질 때, 전원 리셋 케이블 점검 교체 하는 방법 (메인보드 파워 케이블 위치 극성 확인 방법) (0) | 2022.05.05 |
| 컴퓨터 부팅 느릴 때 빨라지게 하는 방법 (CPU 디스크 100% 점유율 해결법, SSD 설치방법, 시작 프로그램 사용안함) (0) | 2022.05.04 |
| 노트북 수은 배터리 교체 방법 (윈도우 시간 날짜 안맞음, 인터넷 사이트 오류 해결) (0) | 2022.05.04 |
| 컴퓨터 데스크탑 수은 리튬 배터리 교체 방법 (윈도우 시간 날짜 자꾸 바뀔 때, 특정 사이트 접속 안될때) (0) | 2022.05.04 |










댓글