노트북으로 고사양 게임이나 프로그램을 사용할 때 키보드가 점점 뜨거워지거나 조용한 도서관에서 팬 소음 때문에 민망했던 경험이 한 번씩 있을 겁니다. 메인보드 중앙에 위치한 CPU 온도가 가장 높다 보니 그 위에 있는 키보드 부분의 온도 역시 서서히 높아지기 때문입니다. 이때 노트북 시스템은 이 열기를 배출하기 위해 내부에 장착된 쿨링 팬을 더 빠르게 회전하는데, 이로 인해 팬 소음도 커집니다.
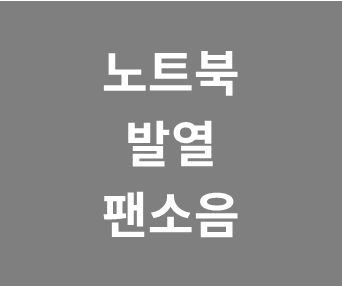
노트북은 데스크톱에 비해 매우 작고 얇기 때문에 금방 온도가 높아지고 통풍도 데스크톱에 비해 좋지 못합니다. 그래서 고사양 프로그램이나 장시간 사용에는 적합하지 못합니다. 하지만 발열과 소음을 어느 정도 개선하는 간단한 방법이 몇 가지 있습니다.
본 내용은 영상으로도 확인할 수 있으니 편하신대로 참고해보세요.
# 기초 원리 (노트북 방열 구조 이해 및 온도 확인)
해결법을 소개하기 전에, 노트북의 열 순환 구조와 쿨링 팬의 역할을 알아야 이해가 수월할 수 있습니다.
대부분의 노트북 아랫면에는 공기 흡입구가, 옆면과 아랫면에는 열 배출구가 있는데,
쿨링 팬이 아랫면의 시원한 공기를 흡입해 내부를 냉각하고 내부의 열기를 밖으로 배출하는 역할을 합니다.
하지만 아랫면이 책상과 바로 맞닿아 있으면,
시원한 외부 공기가 유입되지 않아 내부가 제대로 냉각되지 않고,
공기 흐름도 막혀 열도 잘 배출되지 않습니다.
뜨거운 열기가 내부에서 순환되면 노트북 온도는 계속 올라가고
쿨링 팬이 더 빠르게 회전하며 소음이 증가하니, 악순환이 반복됩니다.
그래서 게이밍 노트북은 이 배출구가 조금 더 많고 넓긴 하지만,
근본적으로는 아랫면의 공간을 확보해야 열이 제대로 배출되어, 노트북 발열, 소음이 개선됩니다.


# 온도 측정 프로그램 (CPUID HWMonitor)
HWMonitor 프로그램을 내려받아 실행하면, 온도, 전압, 용량 등 하드웨어의 상태를 실시간으로 확인할 수 있습니다.
처음에는 모두 펼쳐져 있어서 복잡해 보일 수 있지만, [+], [-]를 눌러 원하는 부분만 보이게 할 수 있습니다.
여기서 [Value]는 평균 수치, [Min]는 최소, [Max]는 최대 수치를 의미합니다.
* HWMonitor 다운로드 : https://m-sooriya.tistory.com/106
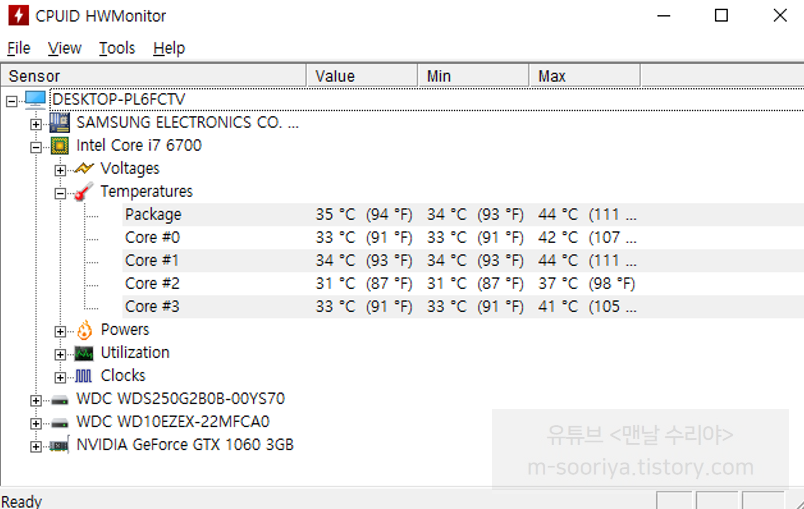
# 해결 방법 1 (노트북 하단 공간 확보)
노트북 하단의 공간을 확보하기 위해,
두껍고 미끄러지지 않는 물체(책, 지우개 등)를 받쳐서 임시로 사용할 수는 있지만,
영구적으로는 노트북 쿨링 패드를 사용하는 것이 좋습니다.
노트북 쿨링 패드의 종류가 굉장히 다양한데,
노트북 크기, 높이 조절, USB 포트 개수, 온오프 버튼 유무를 고려하여 구매하세요.
특히 쿨링 팬의 날개가 많으면 노트북의 흡입구 위치와 맞지 않아 효과가 적을 수 있습니다.
노트북 쿨링 패드는 디스플레이 위치를 높여 주므로, 거북목과 부상 방지 효과도 매우 좋습니다.
하지만 타이핑이 불편해 USB 키보드가 따로 필요하게 되고,
디스플레이가 멀고 작아져 듀얼 모니터가 필요해질 수 있습니다.

▶ 제가 쓰는 노트북 쿨링팬 보기
# 해결 방법 2 (노트북 내부 먼지 청소)
노트북을 오래 사용하다 보면 내부에 먼지가 계속 쌓이게 됩니다.
쿨링 팬이 외부의 공기를 흡입하는 과정에서 주변 먼지도 함께 빨아들이는 것이죠.
축적된 먼지 때문에 흡입구의 통로가 좁아지면서 공기 유입이 줄어들면
아무리 쿨링 팬을 쓰더라도 발열, 소음이 개선되지 않는 것입니다.
따라서 에어 스프레이를 활용하여 내부 먼지를 주기적으로 청소해야 합니다.
▶ 제가 쓰는 무선 에어건 보기
TIP 청소 주기는 분기별 1회 이상을 권장하며, 노트북 하판까지 분해하여 청소하는 것이 가장 깔끔합니다.
노트북 분해 및 청소 방법은 영상을 참고하세요.
# 해결 방법 3 (키보드 스킨 제거하기)
효과가 크지는 않지만 가장 간단한 방법입니다.
자판을 입력하다 보면 마찰로 인해 미세한 열이 발생할 수 있고,
손에서 나오는 열기가 노트북에 전달될 수 있습니다.
노트북 키 스킨이 자판을 덮고 있다면 내부 열이 조금이라도 방출되지 못하고 계속 고이게 됩니다.
그래서 노트북 키 스킨을 벗기고 사용하면 발열과 소음을 줄이는 데 조금이라도 도움될 수 있습니다.

# 해결 방법 4 (USB 키보드 사용하기)
노트북 키보드는 내부 열이 더 잘 느껴지고 타건감이 불편할 수 있어, USB 키보드를 별도로 사용하는 게 좋습니다.
이는 노트북 자판의 스크래치 방지나 수명 보존에도 도움이 됩니다.

# 해결 방법 5 (노트북 배터리 분리하기)
모든 노트북에는 전력을 저장할 수 있는 배터리가 장착되어 있습니다.
이 배터리는 노트북을 충전하거나 사용할 때 모두 열이 발생하는데,
어차피 노트북을 장시간 사용할 때는 전원 케이블을 꽂아 충전하면서
사용하기 때문에 배터리를 분리해 놓는 게 좋습니다.
이는 배터리의 과충전, 방전을 예방하여 수명 보존에도 도움이 됩니다.
단, 15인치 이상의 노트북은 배터리를 분리할 수 있는 경우가 많지만,
일부 기종 및 소형 노트북은 배터리가 일체형인 경우가 있으니 참고하세요.

# 해결 방법 5 (윈도우 설정으로 발열 및 소음 줄이기)
이번에는 노트북 설정을 통해 발열과 소음을 줄여 보겠습니다.
이 방법은 노트북의 성능을 조금 낮추기 때문에
가장 마지막에 적용해 보고 성능이 불편해졌다면 다시 되돌리면 됩니다.
1) 윈도우에서 [시작]을 누르고 [설정 → 시스템]으로 들어갑니다.

2) [전원 및 절전]에서 [추가 전원 설정]을 클릭합니다.
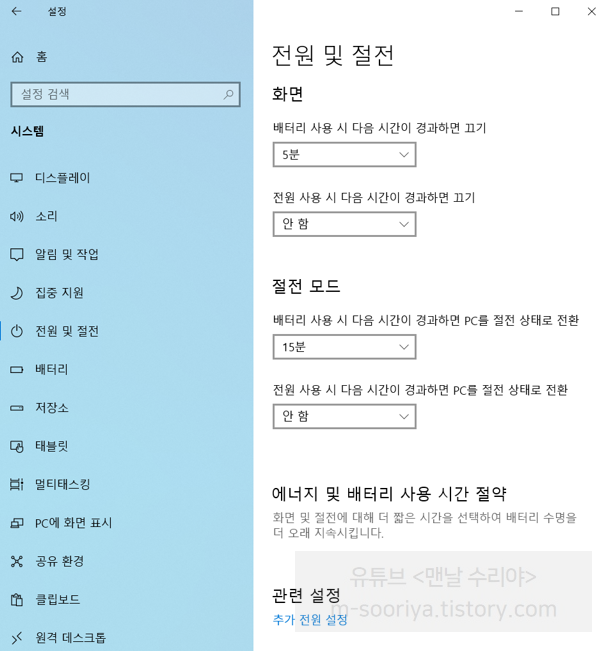
3) [설정 변경 → 고급 전원 관리 옵션 설정 변경]을 클릭합니다.
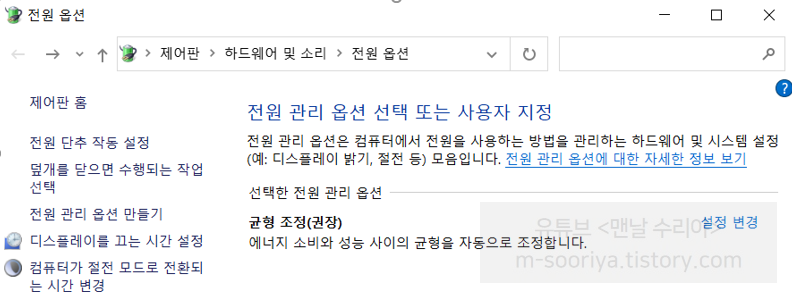

4) [전원 옵션] 창에서 스크롤을 내려 [프로세서 전원 관리]를 더블클릭하여 모두 펼쳐 줍니다.
▼ 시스템 냉각 정책
* 배터리 사용: 전원 케이블 없이 배터리를 사용 중일 때
- 수동: CPU 온도가 높아져 팬 속도가 높아지려 할 때 CPU 성능을 낮춤 → 팬 소음 방지
* 전원 사용: 전원 케이블로 충전하면서 사용 중일 때
- 활성: CPU 온도가 높아지면 팬 속도를 높여 열 배출을 최대화 시킴 → 팬 소음 증가
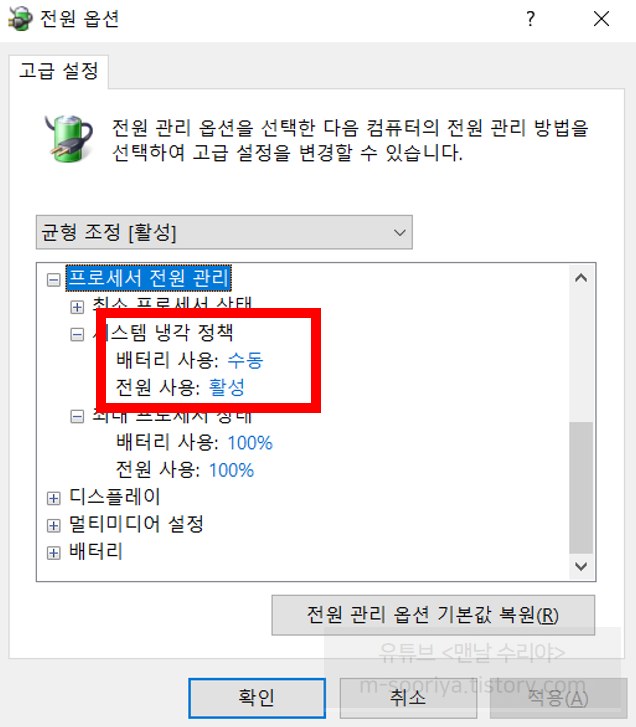
최대 프로세서 상태: CPU의 최대 성능 상태를 백분율로 지정하는 기능
100%가 최대이지만 99%로 낮춰도 CPU 성능과 온도가 낮아져, 발열, 소음이 크게 줄어드는 경우가 많습니다.
CPU 사양이 넉넉하거나, 고사양 프로그램을 사용하지 않는다면
90% 정도로 낮추어 불편 정도를 확인해 보는 것도 좋습니다.
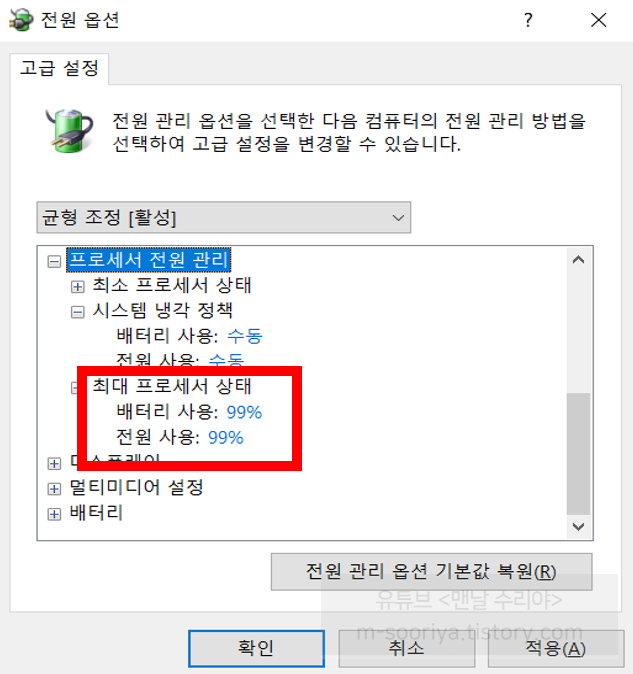
'PC 꿀팁 > PC 고장 수리 꿀팁' 카테고리의 다른 글
| 윈도우7,8에서 윈도우10으로 무료 업그레이드 하는 법 (3) | 2022.05.13 |
|---|---|
| 컴퓨터 IP 주소 입력하는 방법 (노트북 윈도우 IP 넣는 법) (0) | 2022.05.09 |
| 마우스 고장 해결법 (저절로 더블 클릭 될때, 휠이 이상할 때 저절로 내려갈 때) (0) | 2022.05.08 |
| 마우스 포인터, 더블 클릭 속도 조절 방법 (0) | 2022.05.07 |
| 키보드 입력 반응이 느릴때, 빠를때 해결 방법 (키보드 속도 조절하기) (0) | 2022.05.07 |










댓글