이번시간에는 윈도우10 로그인 비밀번호를 찾는 방법을 알아보겠다. 자신이 설정한 부팅 암호를 가끔 잃어버려서 기억이 안날 때가 있는데, 이 패스워드를 푸는법을 알아보겠다. 일반적으로는 윈도우10 부팅 암호 찾기를 포기하고, 그냥 포맷하거나 hdd 외장인식기를 통해 백업하는 경우도 있으나, 이제는 그럴 필요 없다.

하지만, 자신이 설정한 컴퓨터 로그인 Password를 그대로 찾아내는 방법은 없다.
흔히 생각할 수 있는, 네이버, 다음, 구글, 유튜브등의 그 어떤 포탈사이트도 우리의 비밀번호가 무엇인지 그대로 알려주지 않고, 최소한의 인증을 통해 다른 비밀번호로 변경할 수 있게는 해준다.
윈도우도 마찬가지로, 기존 암호를 그대로 알아내는 방법은 없고, 다른 비밀번호로 바꿔서 정상 부팅을 할 수는 있다.
지금부터 그 방법을 소개해드리겠다.
※ 일단, 이 암호찾는 방법은 결코 쉽지는 않을 것이기에,
영상으로 먼저 확인한 이후에, 본 포스팅을 참고하시는 편이 훨씬 쉬우리라 생각된다.
※ 윈도우10 로그인 암호분실 찾는방법
: 먼저, 준비물과 숙지사항을 간단히 안내하고 진행하겠다
1. 준비물 (아래 3가지 Case중에 1가지 경우를 준비할 것)
* Case.1) 윈도우10 설치 CD + 암호 복구용 USB (1GB 이상)
* Case.2) 윈10 설치용 USB (8GB 이상) + 암호 복구용 USB (1GB 이상)
* Case.3) 8GB 이상 USB * 1개 (윈10 설치파일도 들어있고, 복구 프로그램도 들어있어야 함)
현실적으로는 Case.3) 의 경우가 쉬울것이므로, 이 3번 기준으로 설명을 하겠다.
Q. 암호 복구용 USB는 어떻게 만들죠?
A. 아래 포스팅 참고 (또는 바로 위의 "윈10 암호 찾기" 영상 참고)
Q. 윈도우10 설치 USB는 어떻게 만들죠?
A. 아래 영상 참고.
2. 진행 순서 : PC 부팅중에 윈도우 설치화면을 띄워서, [암호 복구 프로그램] 을 통해, 암호 복구 후, 부팅 확인
3. 일단, 위에서 언급한 Case.3)의 USB가 준비돼있다고 가정하겠다.
(1, 2번의 경우는 이 3번을 이해하면 진행 가능할 것이며, 어렵다면 저희 카페에 문의주세요 - 하단 링크)
4. 해당 USB를 PC에 꽂은 채로, PC를 부팅한다.
5. PC 부팅중에 USB부팅이 되어, 윈도우 설치화면이 아래와 같이 나타날 것이다.
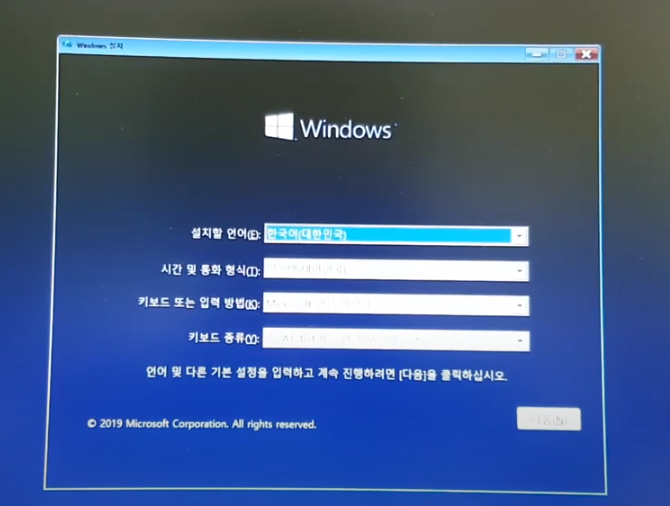
Q. 설치화면이 안뜨고, 그냥 바로 부팅이 되는데요??
A. BIOS에서 USB부팅 우선순위가 DISK보다 낮아서 그렇다.
USB 부팅순서를 1순위로 올리는 방법은 아래 영상 참고하시라. (=윈도우 설치화면이 뜨게 하는 방법)
https://tv.naver.com/v/14055475
[usb로 윈도우10설치]usb부팅안됨,usb부팅방법,바이오스설정,부팅순서,부팅디스크,삼성노트
맨날 수리야 - 무료PC수리+ IT 꿀팁제공 | ▼ SSD 액기스 영상 (윈10 무료 설치 / 2.5 / SATA / M.2 / HDD 복제 등) 1) 「맨날 수리야」 구독하기 : https://youtube.com/맨날수리야?sub_confirmation=1 2) 노트북 SSD 설치�
tv.naver.com
6. 어쨌든 윈도우10 설치 화면이 나타났다고 가정하겠다. 이제 사진과 함께 쭉 내려가겠다
7. 키보드 SHIFT + F10 을 눌러, 아래 화면을 띄운다
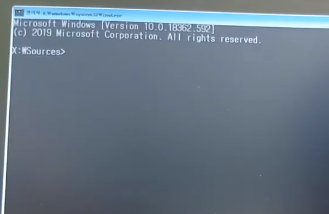
8. diskpart 치고 엔터
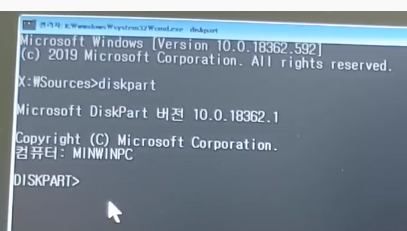
9. list volume 치고 엔터
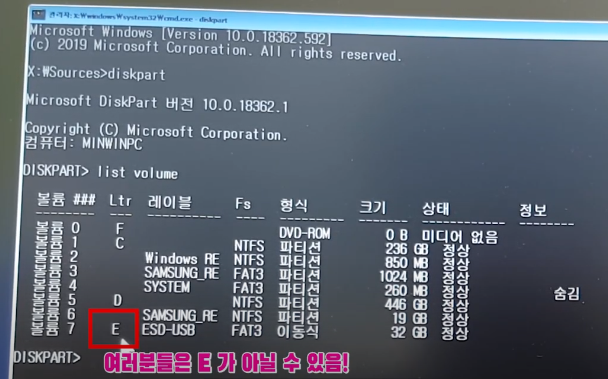
* 암호 복구용 USB의 [알파벳]을 찾아라
* 찾는 방법 (레이블, 크기를 통해 유추) -> Ltr 탭 밑에 있는 알파벳임.
* 필자는 32GB USB이며, ESD-USB 라고 써있기도 하다.
* 따라서, 필자의 알파벳은 E 이지만, 여러분들은 다를 수 있다.
10. exit 치고 엔터
[자신의 알파벳]: 치고 엔터
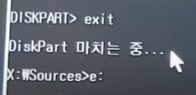
11. dir 치고 엔터 (=내 USB 안의 폴더 구조를 본다는 의미)
* 우측 하단을 보면, 아까 우리가 다운받고 압축을 풀었던 "ntpwed07" 폴더가 있다.
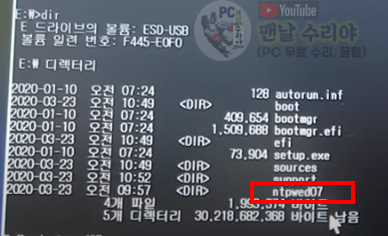
12. cd ntpwed07 치고 엔터 (=폴더안으로 들어간다는 의미)
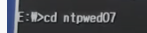
13. dir 치고 엔터 (=ntpwed07 폴더 안의 구조를 본다는 의미)
ntpwed07 폴더안의 파일들이 보인다.
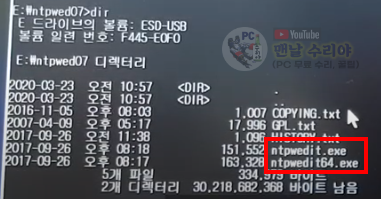
14. 자신의 비트에 맞는 프로그램명을 입력 후, 엔터
* 윈도우10 / 32비트인 경우 : ntpwedit.exe
* 윈도우10 / 64비트인 경우 : ntpwedit64.exe
(필자는 윈10 64비트)

15. 아래와 같은 창이 뜨면, [ ... ] 을 클릭해서, SAM 파일을 선택하여 [열기] 클릭
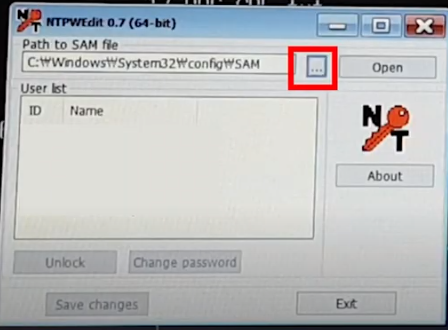
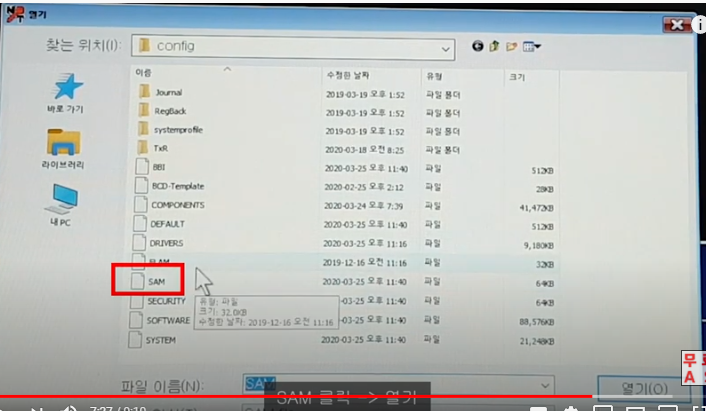
16. 자신의 계정명 클릭 -> Change password 클릭
(필자의 계정은 USER)
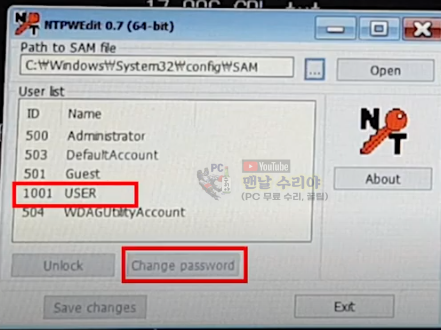
17. 원하는 신규 비밀번호 입력 (New password) -> 아래에 한번더 입력 (Verify) -> OK 클릭 -> Save Changes 클릭
모든 창들을 닫는다 -> 재부팅 (끝)
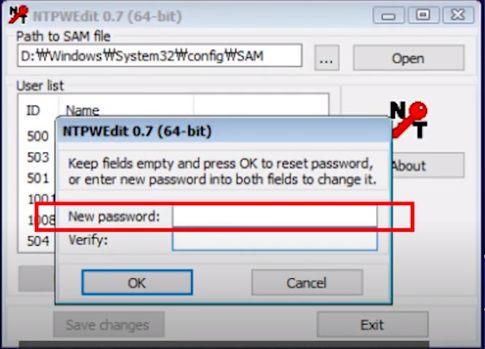
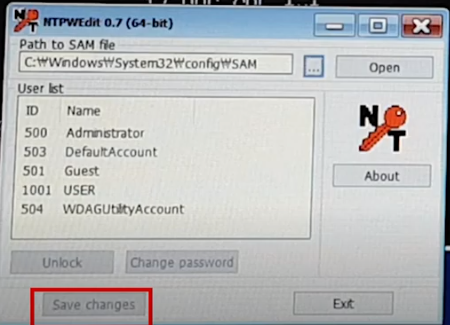

* 아 참고로 필자는 현직 엔지니어로, 10년 이상의 PC 노하우를 블로그, 유튜브로 올리고 있습니다.
유튜브를 구독하시면, 각종 PC 문제를 100% 무료로 도와드리니까, 꼭 참고해보시기 바랍니다.
현재 블로그를 즐겨찾기 (CTRL+D) 하시면, PC 문제를 더욱 빠르게 해결하실 수 있습니다^^
▶ 유튜브 <맨날 수리야> - PC 스마트폰 꿀팁 연구소
* 혹시 더 필요한 정보가 있다면, 좌측 상단의 "블로그 내 검색" 또는 아래에 검색어를 입력해보세요!
18. 이제 재부팅하여, 변경한 비밀번호로 로그인 해본다.
(이 때, USB를 빼고 부팅해야 한다. USB가 꽂혀있으면 윈도우 설치화면이 다시 나타날 것이다)
19. 이런 화면이 뜰때는 아까 USB 부팅순서 바꿨던 방법으로, HDD or SSD 의 부팅순서를 1번으로 다시 바꿔줘야 한다
(5번 참고)

'PC 꿀팁 > PC, 윈도우 꿀팁' 카테고리의 다른 글
| [윈도우7 사용자 계정 컨트롤 (UAC) 안뜨게 하는법] 다음 프로그램이 이 컴퓨터를 변경할 수 있도록 허용 끄는법 (0) | 2020.06.11 |
|---|---|
| [윈도우10 암호찾는 프로그램] 로그인 비밀번호 해제, 잃어버렸을때 푸는법 (1) | 2020.06.09 |
| [안랩 V3 Lite 광고 안뜨게 하는법] Anlab 광고 차단, 1분 제거법 (4) | 2020.06.05 |
| [노트북 SSD 설치방법 총정리] 2.5 HDD, M.2 SATA NVMe, 멀티부스트, HDD복제기, CD롬설치, USB HDD 부팅안될 때 (7) | 2020.06.01 |
| [제조사별 바이오스 BIOS 진입 단축키] CMOS 들어가는 방법 (2) | 2020.05.30 |










댓글