SSD에 윈도우를 설치하고, 기존 또는 새 HDD를 D 드라이브로 사용하는 경우 흔히 발생하는 문제입니다. 이 경우는 고장보다는 간단한 설정 문제가 많으니, 다음의 방법을 천천히 따라 해보세요.
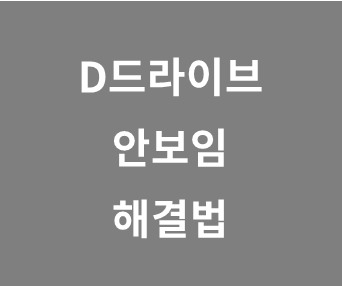
해당 방법은 영상으로도 확인할 수 있으니 참고해보세요!
▼ 문제의 상황 : 아래처럼 F드라이브가 보여야 하는데, C드라이브만 상황
(D드라이브가 아닌 F드라이브처럼 표기될 수 있지만, 방법은 같습니다.)
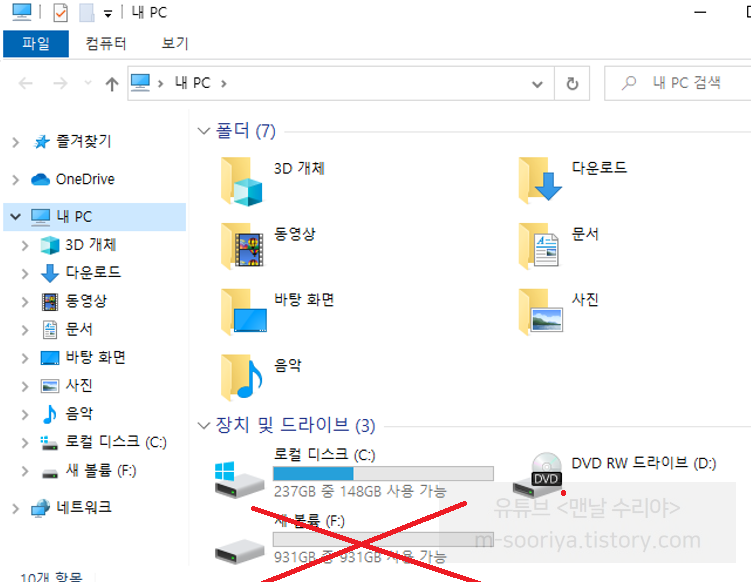
D 드라이브 안보임 해결법
1) <윈도우>+<X>를 누르고 [컴퓨터 관리]를 클릭합니다.
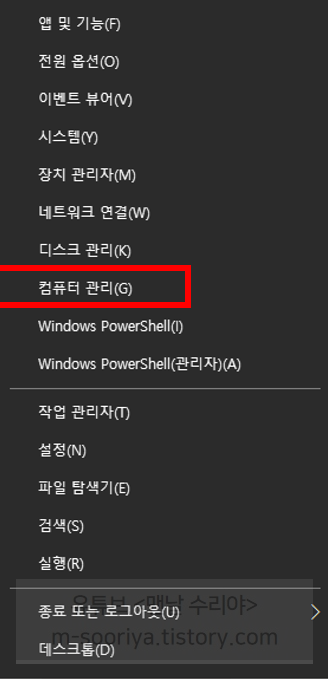
2) [컴퓨터 관리] 창의 왼쪽 [저장소 → 디스크 관리]를 누릅니다.
* 문제의 경우 1
이때 해당 디스크가 [오프라인]이라면 [마우스 오른쪽 클릭 → 온라인]을 누르면 바로 해결됩니다.
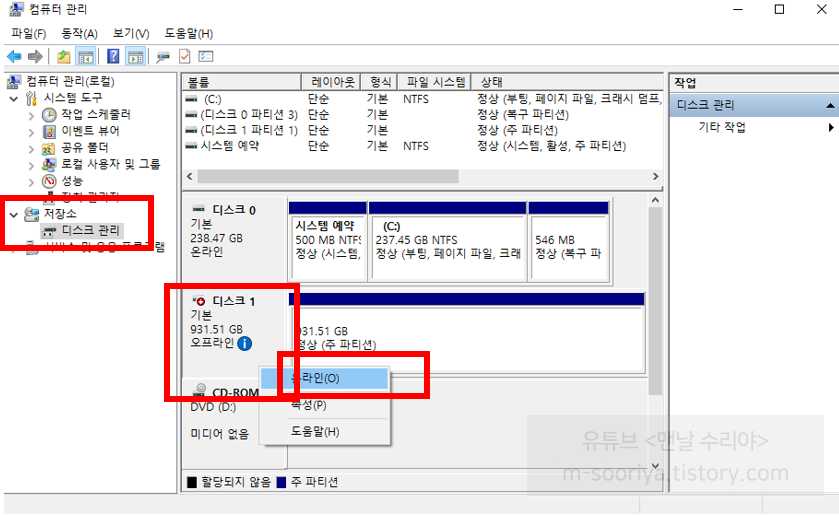
* 문제의 경우 2
위와 달리, [온라인]이면서 [할당되지 않음] 상태라면 대부분 포맷했거나
새로 구매한 디스크일 것입니다. 해당 디스크에서 [마우스 오른쪽 클릭 → 새 단순 볼륨]을 누릅니다.
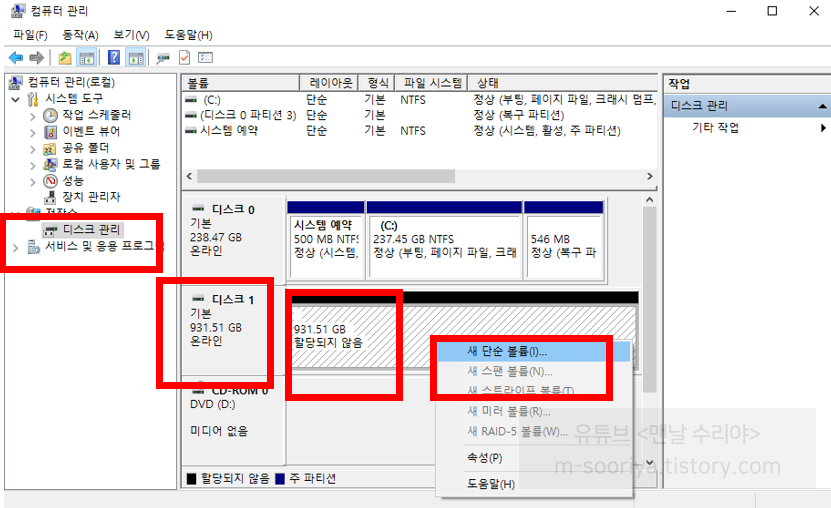
3) [단순 볼륨 만들기 마법사] 화면에서 [다음]을 눌러 계속 진행합니다.
Tip 어렵다면 전부 [다음], [마침]을 눌러도 되지만, 주요 내용 2개만 이해해도 고수가 될 수 있습니다.
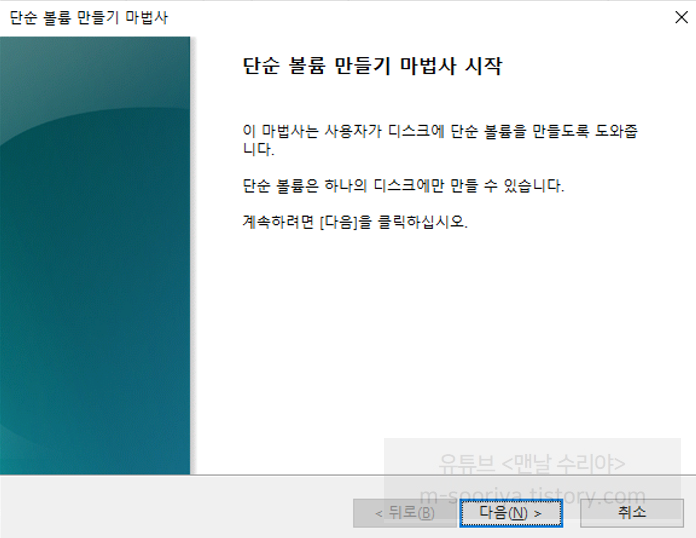
4) [단순 볼륨 크기]는 내가 만들고자 하는 디스크 용량이 나타납니다.
일반적으로 파티션 1개만 사용하는 경우가 많으므로, 기본값인 전체 용량을 그대로 놓고 [다음]을 클릭해도 좋습니다.
Tip 1개 디스크를 2개 이상의 파티션으로 나누고 싶다면(예: D, E 드라이브) MB 단위로 입력해야 하므로,
원하는 GB, TB 용량을 환산해야 합니다.
예를 들어, 500GB를 할당하고 싶다면 512,000MB를 입력해야 합니다(1TB = 1024GB, 1GB = 1024MB).
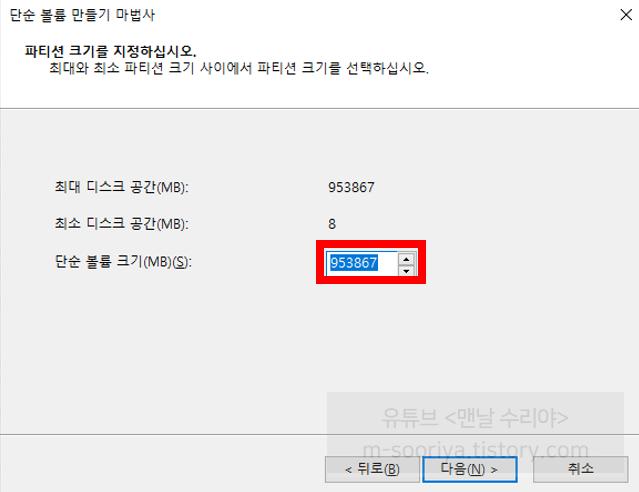
5) 원하는 드라이브 문자를 할당하고 [다음]을 클릭합니다.
지금까지 편의상 [D 드라이브]라고 소개했으나, 사실상 다른 문자만 가능한 경우가 많습니다.
일반적으로 [E], [F]를 추천합니다.
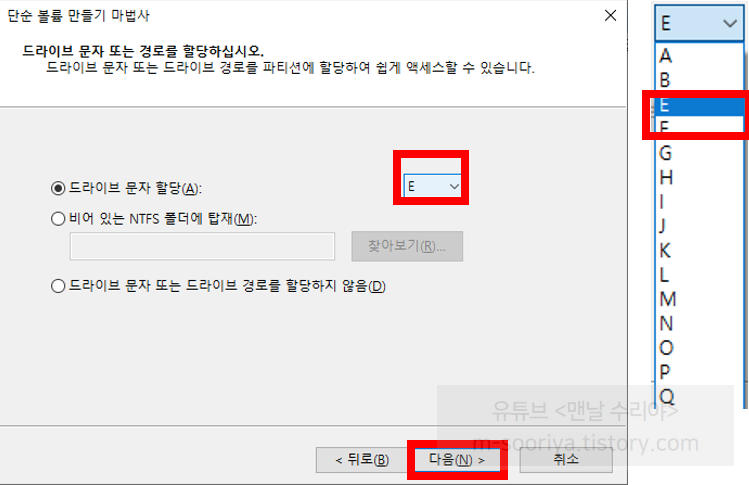
6) 다음 화면에서는 원하는 볼륨 레이블(=드라이브 이름)을 입력해도 되지만,
기본값(새 볼륨) 상태로 [다음]을 클릭해도 좋습니다.
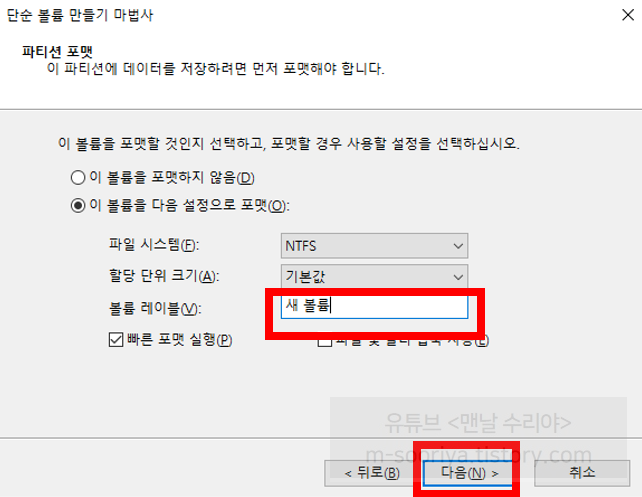
7) [마침]을 눌러 완료하면 탐색기에 E 드라이브가 생깁니다.

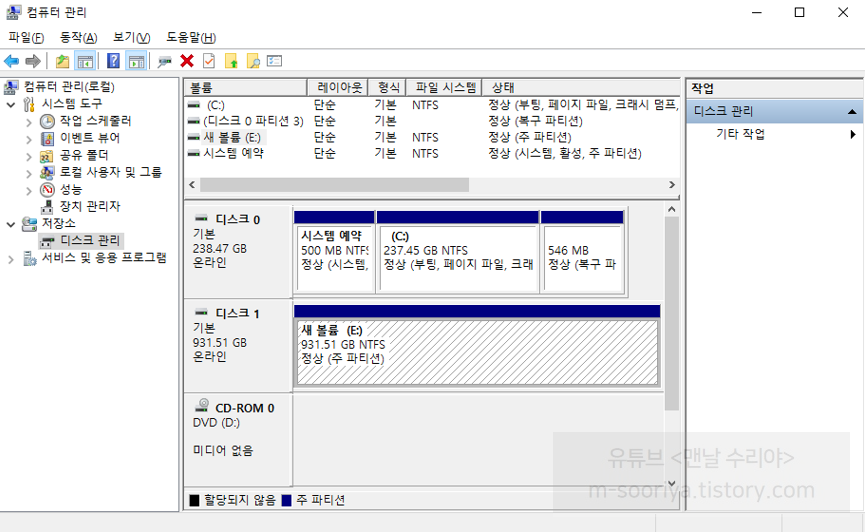
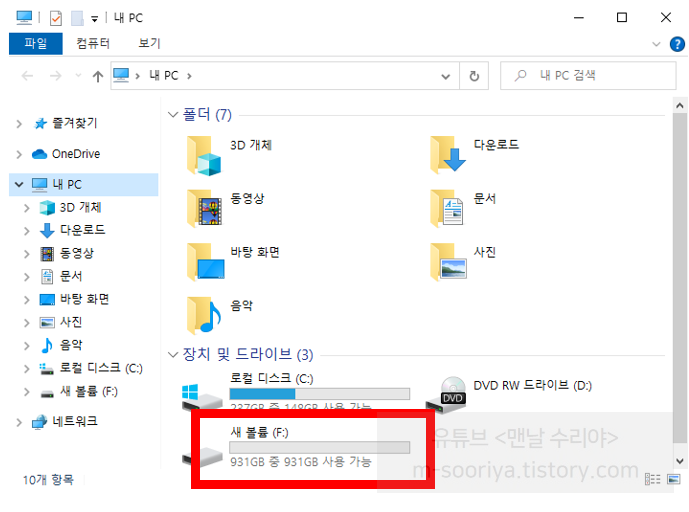
'PC 꿀팁 > 인터넷 관련 꿀팁' 카테고리의 다른 글
| 인터넷 주소창 검색 결과를 구글, 네이버로 바꾸기 (브라우저 검색 엔진 변경하기) (0) | 2022.05.12 |
|---|---|
| 인터넷 속도 단위 차이 (Mbps와 MB/S 환산) - 컴퓨터 파일 용량 단위, 전송 속도 (비트, 바이트 차이) (0) | 2022.03.29 |
| 와이파이 샘플 무료 다운로드 (WIFI 양식 서식 무료 배포) (1) | 2022.01.07 |
| 인터넷 속도 측정 & 대칭/비대칭 확인방법 (인터넷이 느릴때 확인해야 할 것) (1) | 2021.11.26 |
| 인터넷이 느리거나 자꾸 끊길때 100% 해결법 (인터넷이 느려졌을때 조치 방법, 인터넷 느려지는 이유) (0) | 2021.11.26 |










댓글