안녕하세요. 오늘은 아주 유용한 꿀팁을 알려드리고자 합니다. 노트북의 화면 밝기야 디스플레이 설정도 있고 fn 단축키로 아주 빠르고 편하게 설정할 수 있지만, 일반 데스크탑의 모니터 밝기는 모니터 자체의 하드웨어 버튼을 눌러서 조절할 수 있는데 아주 귀찮고, 왠지 고장날 것 같아 건드리지 않게 되는데, 이젠 키보드나 마우스로 조절할 수 있습니다.

노트북은 아래와 같이 [설정]에서 [밝기]를 조절하거나 단축키를 통해 간편하게 조작할 수 있습니다.
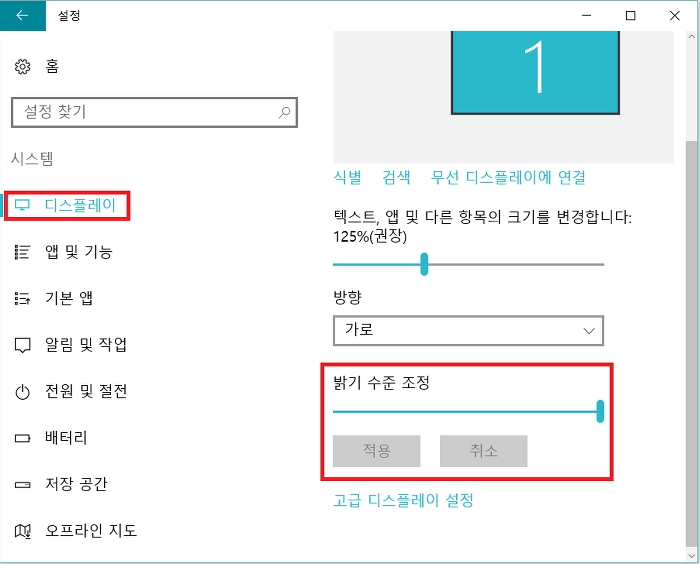
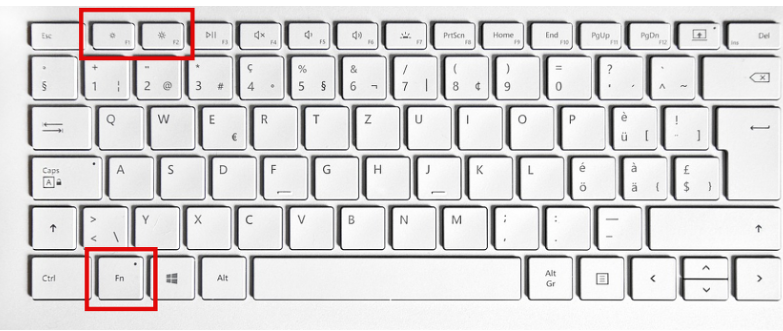
하지만 데스크탑 모니터는 아래 사진처럼 모니터 하단이나 뒷면의 버튼을 눌러 메뉴를 펼친다음
버튼을 상하좌우로 움직여 밝기를 조절해야 합니다.
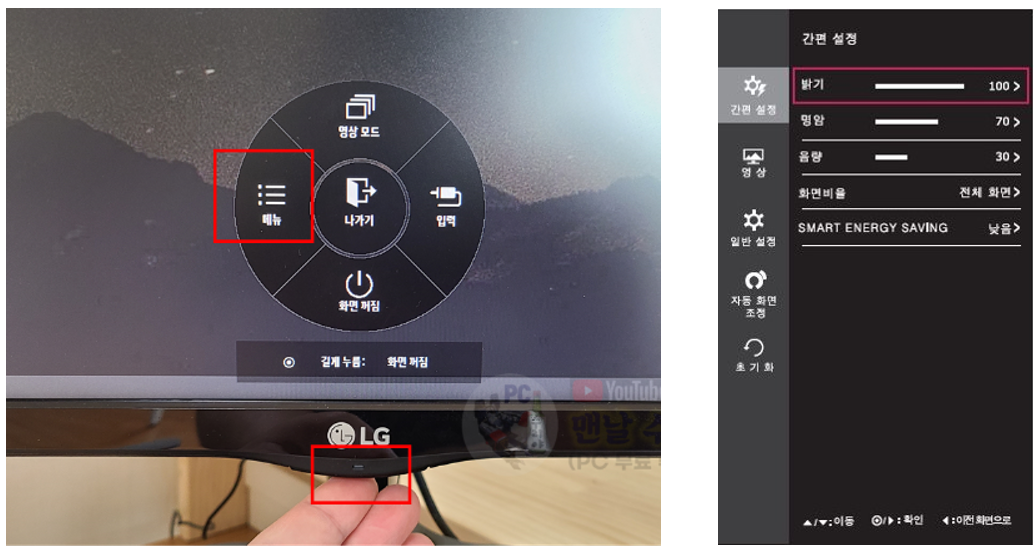
Microsoft 공식 홈페이지에서도 모니터 자체는 하드웨어를 통해 조절해야 한다고 하며
노트북에 모니터를 연결하는 꼼수를 부려도 소용없다고 합니다.
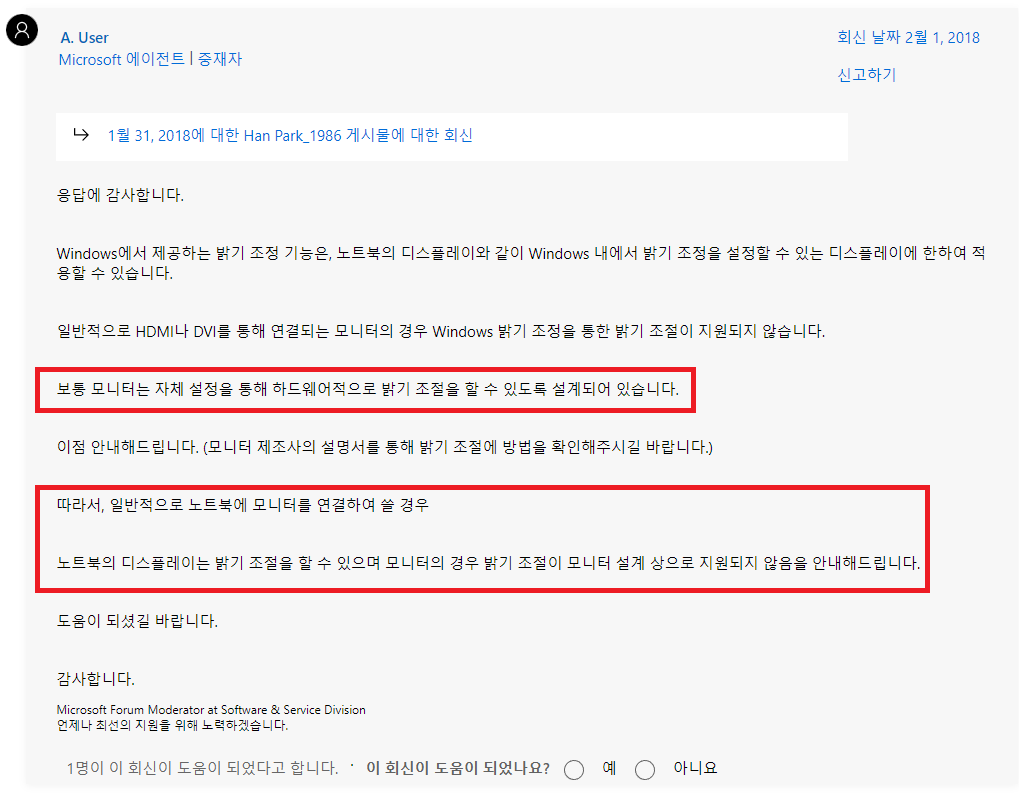
하지만 어떤 천재 개발자가 만든 프로그램을 사용하면
마우스는 물론 단축키로도 모니터 밝기 조절이 가능합니다 !!
그 방법을 지금부터 소개하겠습니다.
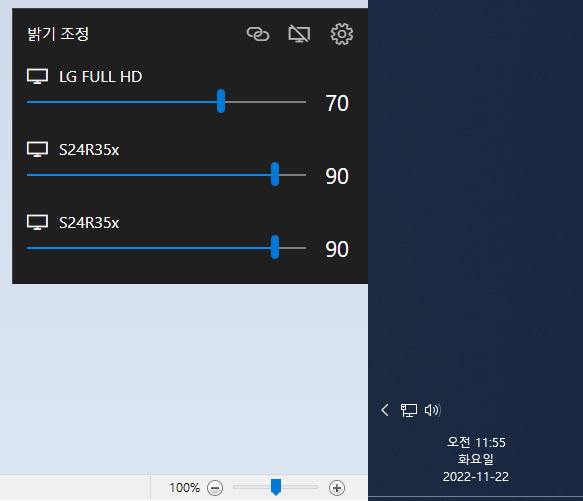
데스크탑 모니터 밝기 조절 프로그램 사용 방법
1) 먼저 아래의 프로그램을 다운받습니다.
https://drive.google.com/file/d/1Wsg6XCz5OG-4EBABAsQdINhSkLn1Se_I/view?usp=share_link
Twinkle.Tray.v1.14.7.zip
drive.google.com
2) 100% 무료이며 광고 없고, 바이러스 같은거 없이 깔끔합니다.
https://www.virustotal.com/gui/file/5e94c2d0f8bd8e476964b84e9c7787fce5e8a8ea91a26d1684f23d27ab91db63
VirusTotal
Analyse suspicious files and URLs to detect types of malware, automatically share them with the security community
www.virustotal.com
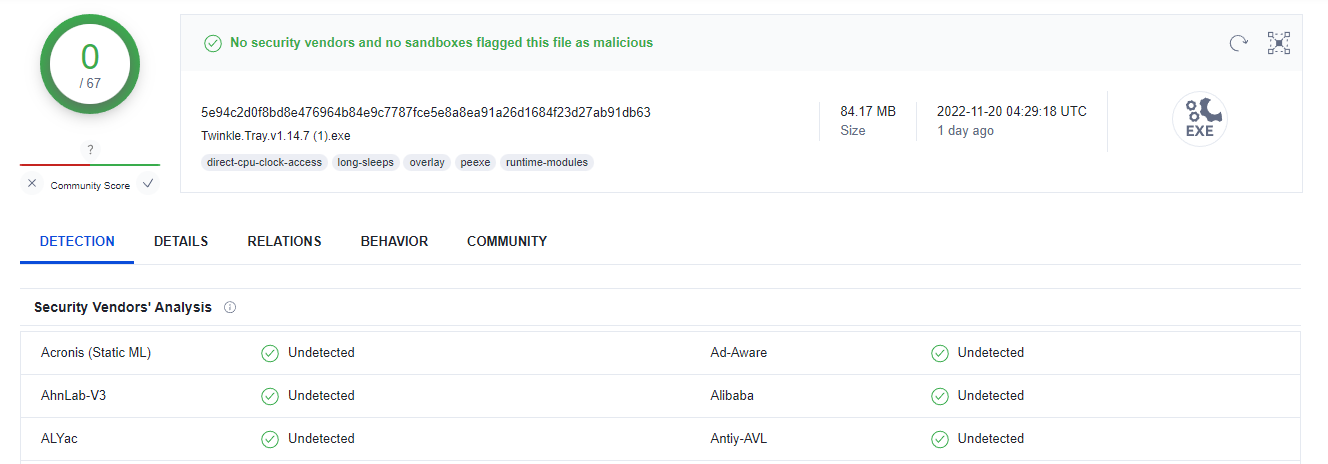
3) 그 다음 압축을 해제하고 Twinkle.Tray.v1.14.7.exe 프로그램을 실행하여 설치합니다.
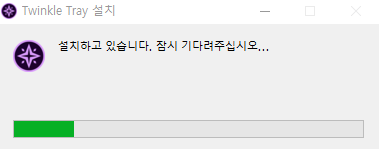
4) 그러면 이런 창이 뜨는데 제가 설명드릴거니까 읽지말고 [닫기] 누르셔도 됩니다.
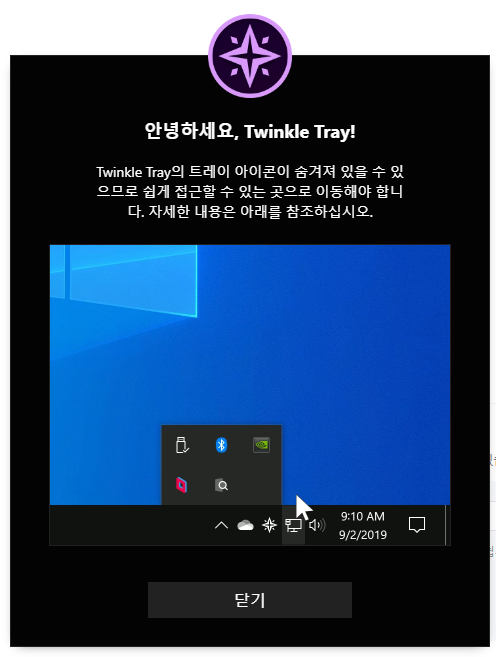
5-1) 위 4번의 내용인데요,
작업표시줄 오른쪽 끝 부분의 < 화살표를 누르면
별모양 같은 아이콘이 있는데, 이게 [Twinkle Tray] 아이콘 입니다.
* 저는 작업표시줄이 세로 형태라 조금 다르게 보일 수 있습니다.
처음에는 이렇게 < 화살표를 눌러야만 나와서
귀찮을 수 있으니까, 아래 사진처럼 밖으로 드래그해서 뺄 수 있습니다.
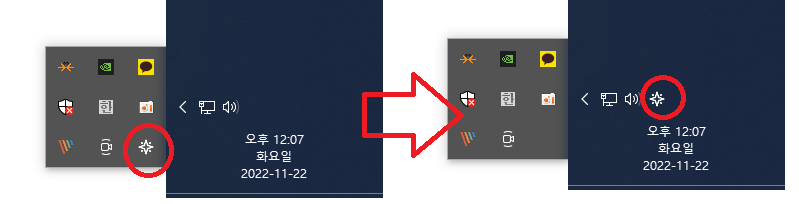
5-2) 하지만 키보드로도 밝기 조절이 가능하고,
거의 키보드로 쓰게 되서 저는 그냥 꺼내지 않고 깔끔하게 쓰고 있습니다.
6) 이제 아이콘을 클릭해서 실행하면 모니터가 종류별로 나오며
스크롤을 드래그하여 밝기를 조절할 수 있습니다.
(어떤 프로그램은 밝기 조절 후, 마우스 버튼을 떼야만 적용되는 불편이 있는데
이건 마우스를 떼지 않았는데도 바로 밝기가 적용되서 직관적이라 편하더군요)
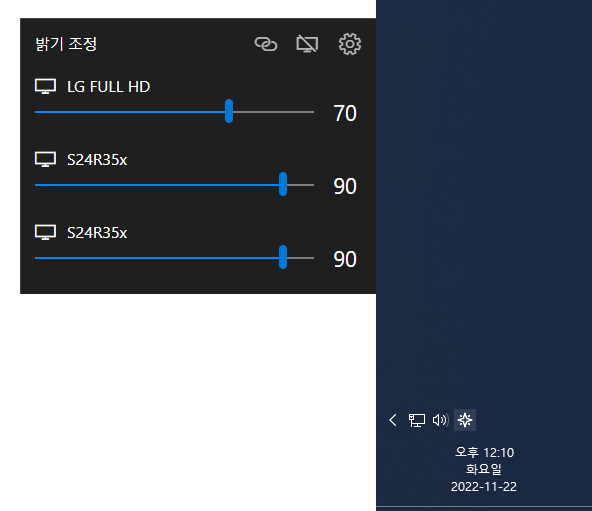
7) 하지만 모니터가 2개 이상이라면
일일이 스크롤을 드래그하여 밝기를 조절하기가 귀찮을 수 있습니다.
이럴 때 "체인" 모양의 아이콘을 누르면
한번에 묶어서 조절할 수 있습니다.
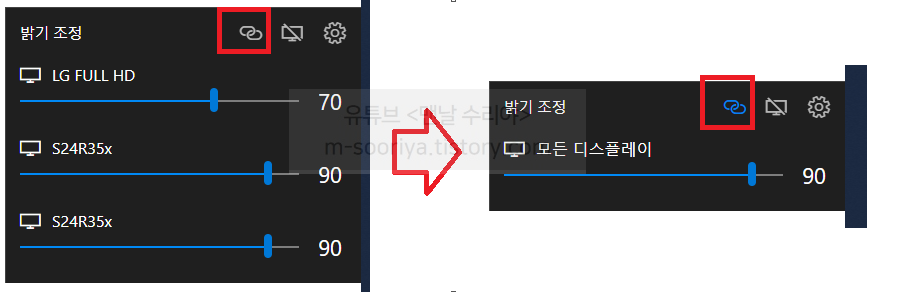
8) 하지만 마우스로 조작하는게 귀찮다면 키보드 단축키로 조절할 수 있는데,
심지어 내가 원하는 단축키로 설정할 수 있습니다.
이번엔 "톱니바퀴" 설정 아이콘을 누릅니다.
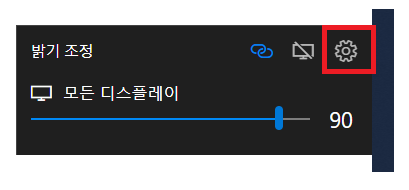
9) 아래와 같은 창이 뜨는데, 전부 살펴볼 것 없이 핵심 기능만 간단히 소개해드리겠습니다.
일단 [시작시 실행]은 말 그대로, 컴퓨터가 부팅됐을 때 프로그램이 자동으로 실행되는 기능입니다.
프로그램을 자주 사용할 것 같다면 [켬]상태 그대로 두는게 좋겠죠?
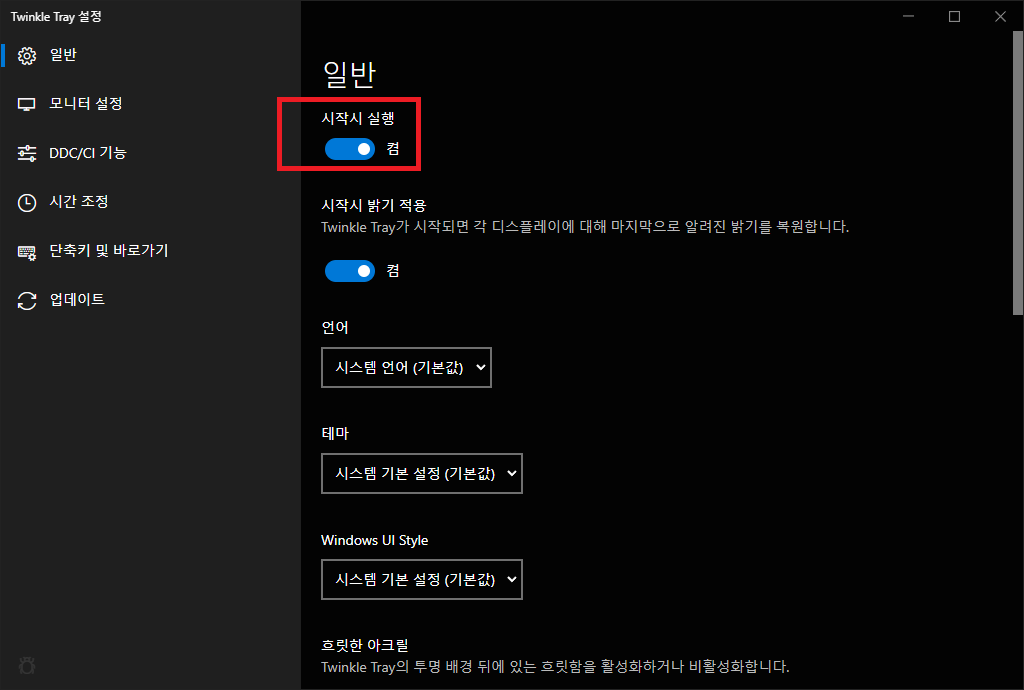
10) 특정 시간대 설정이나 절전 모드도 있긴 하지만, 저는 제가 원할때 수동으로 설정하는게 좋아서 건드리지 않았습니다.
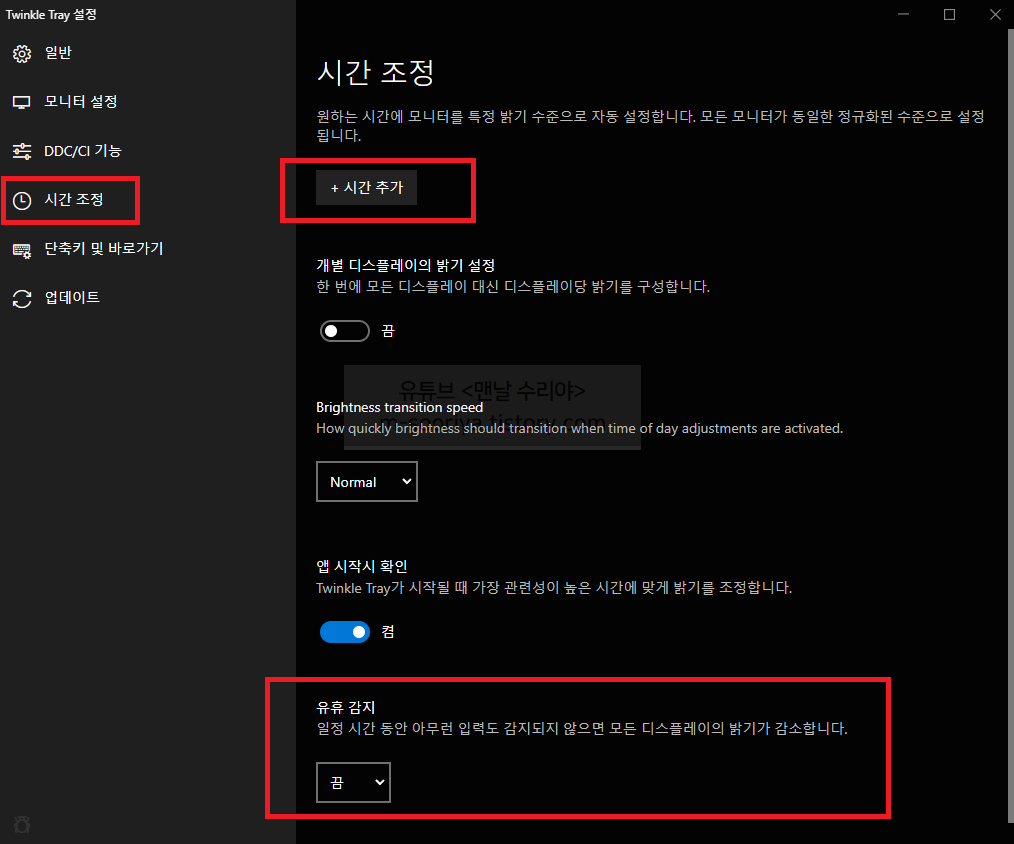
11) 이제 가장 필요한 핵심 기능인데요,
모니터 별로 밝기 증가, 감소 단축키를 지정할 수 있지만,
저는 한번에 조절하는게 편해서 [모든 디스플레이]에만 단축키를 설정했습니다.
단축키 설정 방법은 [여기서 키 누르기]를 클릭한 다음에 원하는 단축키를 누르면 끝입니다.
하지만 단축키를 딱 키보드 1개만 설정하면
'윈도우 단축키'들과 겹치는 부분이 많아 불편할 수 있으므로
[CTRL + ALT + 단축키] 식으로 설정하는걸 추천드립니다.
* (CTRL + 단축키)도 윈도우와 겹치는 부분이 많으므로 주의 !!
저는 감소를 F5로, 증가를 F6 으로 두는게 편하더군요 -, + 순이니까.
기능 같은게 많지만, 딱 이정도면 알고 계셔도 충분히 편할 것 같습니다.
'Software 사용 꿀팁 > 유용한 프로그램' 카테고리의 다른 글
| 유튜브 영상 다운받는 무료 프로그램 (YouTube Downloader HD) (6) | 2022.05.11 |
|---|---|
| 3DP Chip 다운로드 및 설치방법 (0) | 2022.04.12 |
| CPU-Z 다운로드 및 설치방법 (PC 사양 확인 방법, 컴퓨터 성능 체크 무료 프로그램, 씨피유지 다운로드) (0) | 2022.04.05 |
| 스펙시 Speccy 다운로드, 설치, 사용방법 (내 PC 사양 확인, 컴퓨터 성능 스펙 체크 무료 프로그램) (1) | 2022.04.05 |
| 컴퓨터 2대를 마우스, 키보드 1개로 공유 연결하는법 (듀얼 모니터 말고 PC 여러대를 키보드 마우스 하나로 제어 컨트롤하기) Mouse without Borders 사용법 (48) | 2021.11.29 |










댓글