안녕하세요. 노트북 사용자들 중에는 작업 공간을 확장하거나 멀티태스킹을 위해 듀얼 모니터를 사용하고 싶어하는 사람들이 많습니다. 듀얼 모니터 설정은 일반적으로 작업 생산성을 향상시키고 작업 환경을 더욱 편리하게 만들어줍니다. 이제 듀얼 모니터를 노트북에 연결하는 방법에 대해 알아보겠습니다.
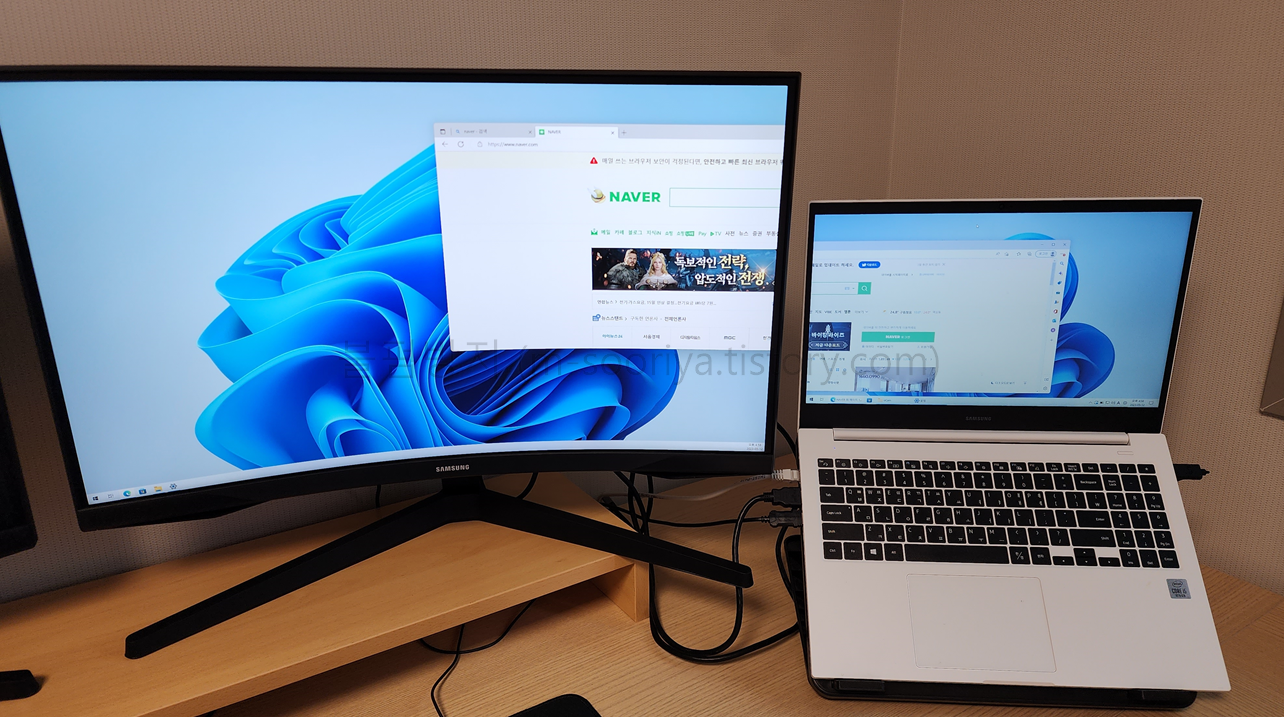
이번 포스팅에서는 윈도우11 기준으로 설명하고 있으니,
윈도우10을 사용하시면 아래 영상을 확인해보시기 바랍니다.
1) 노트북 & 모니터 포트 및 호환성 확인
가장 먼저 노트북 포트를 확인해야 합니다.
요즘에는 아래와 같이 HDMI, Mini-DP, C 타입 포트가 많을테고

모니터는 HDMI, DP 포트가 많을겁니다.

그렇다면 꽂을 수 있는 케이블의 조합은 아래와 같습니다.
| No | 노트북 | 모니터 |
| 1 | HDMI | HDMI |
| 2 | HDMI | DP |
| 3 | Mini-DP | DP |
| 4 | Mini-DP | HDMI |
| 5 | C 타입 | HDMI |
| 6 | C 타입 | DP |
* 그러나 위의 4~6번은 케이블을 구매하기전에 주의해야 할 사항이 있습니다.
개인적인 경험과 많은 사용자들의 후기를보면..
Mini-DP to HDMI 케이블은 인식이 잘 안되거나 불안정한 경우가 많아서
Mini-DP to DP 처럼 DP가 통일된 케이블을 구매하는걸 추천드립니다.
▼ 추천 케이블
- HDMI to HDMI 케이블 4K : https://vo.la/n7Vjs
- HDMI to DP 케이블 4K : https://vo.la/pKKjJ
- Mini DP to DP 케이블 4K : https://vo.la/nlGm5
- C타입 to HDMI 케이블 4K : https://vo.la/c4aqD
- C타입 to DP 케이블 4K : https://vo.la/lkOOa

또 C타입은 최신형 노트북이 아니고, 구형 노트북이라면
그냥 스마트폰 파일 전송용, 충전용 정도로만 사용되고
디스플레이 출력은 안될 수 있으니
꼭 구매전에 노트북 스펙을 확인해야 합니다.
2) 모니터 입력 선택 확인
노트북 스펙, 케이블 호환성에 문제없이 모니터에 연결을 잘 했더라도
가끔 인식이 안되는 경우가 있는데
이럴땐 모니터의 [입력 선택]을 확인해봐야 합니다.
입력선택이란, 모니터에 여러대의 본체가 연결됐을 때,
해당 본체를 선택할 수 있도록, 그 케이블로 스위칭 할 수 있는 모니터의 기능입니다.
* 아래 모니터의 경우 본체 4대를 연결하여 스위칭 할 수 있습니다.

그러니, 현재 HDMI 케이블을 꽂았는데
모니터의 입력선택은 DP로 설정되어 있다면 당연히 노트북 화면이 출력되지 않습니다.
따라서 모니터의 메뉴 버튼을 눌러 [입력 선택]을 케이블 종류에 맞게 선택해주셔야 합니다.
이 기능과 UI 화면은 모니터마다 다를 수 있는데,
저의 경우는 모니터 아래에 버튼이 있으며,
버튼을 조작해 HDMI, DP를 선택할 수 있습니다.
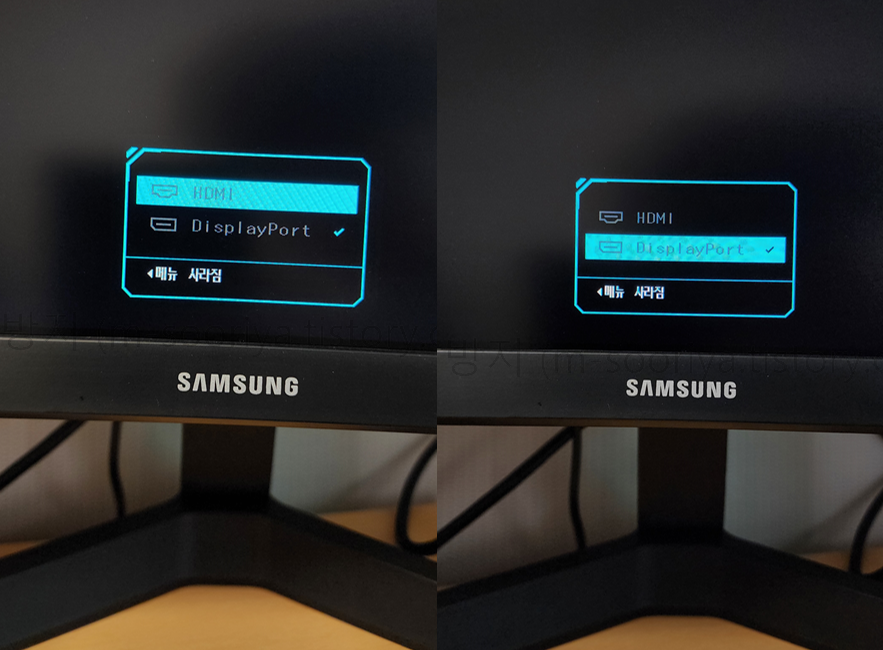
3) 디스플레이 모드 선택하기
2번의 방법까지 맞게 확인했는데, 모니터 화면이 안나오거나
똑같은 화면만 복제된다면??
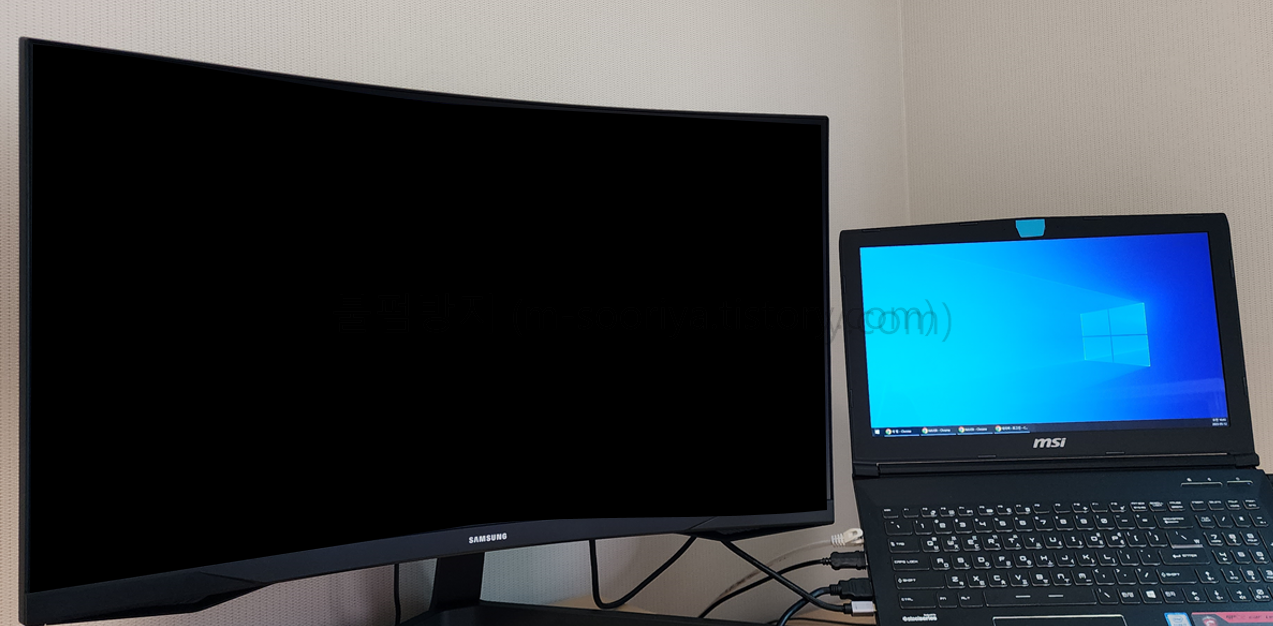
키보드의 [시작] + [P]를 누른 다음 [확장]을 선택하시면 됩니다.
키보드 방향키로 움직이고 ENTER를 눌러주세요.
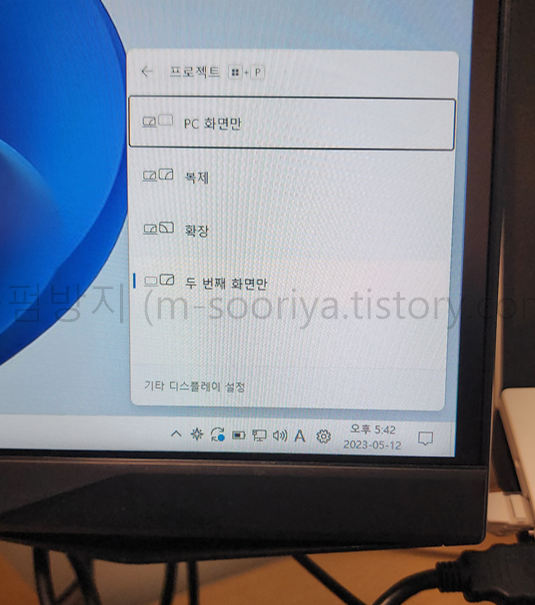
4) 화면 배치 방법
2번까지의 방법으로 노트북에 모니터 연결이 잘 됐다면
마우스 포인터를 각각의 화면으로 움직여보세요.
좌우로 자연스럽게 움직인다면 다행이지만,
가운데로 넘어가지 않고, 양 끝으로 넘어다닌다면
간단한 설정을 해주셔야 합니다.
(1) 바탕화면에서 마우스 우클릭 [디스플레이 설정]을 클릭합니다.
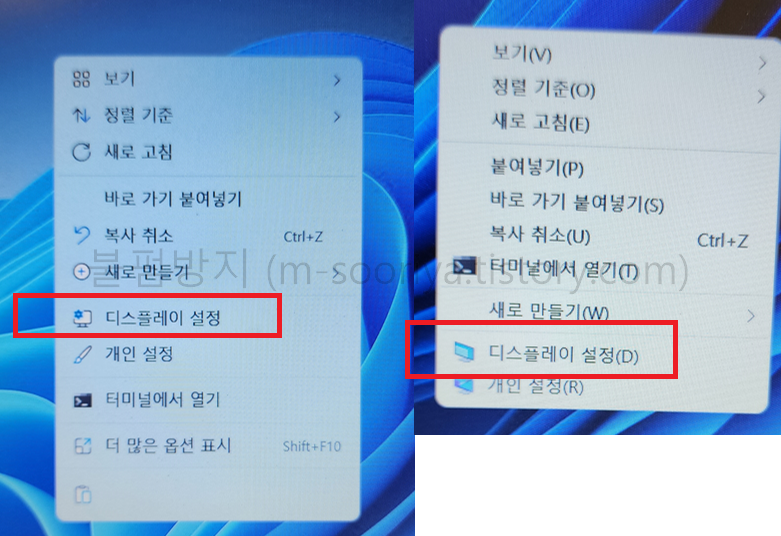
* 참고로 윈도우10처럼 [더 많은 옵션 표시]가 안뜨게 하고 싶다면 아래 포스팅을 참고해보세요
https://m-sooriya.tistory.com/759
[윈도우11 더 많은 옵션 표시 없애기] 윈11 마우스 우클릭을 윈도우10처럼 바꾸는 방법
안녕하세요. 벌써 윈도우11이 출시된 지 2~3개월가량 지났습니다. 윈도우11은 출시 이전부터 각종 성능과 편의성에 대한 잡음이 많았는데, 저는 특히 편의성 측면에서 불편함을 많이 느꼈습니다.
m-sooriya.tistory.com
(2) 이제 해당 숫자 박스를 실제 디바이스 위치에 맞게 배치해주셔야 합니다.
보통 노트북이 1번인데, 실제 위치가 저처럼 오른쪽에 있다면 오른쪽에 드래그하시면 됩니다.
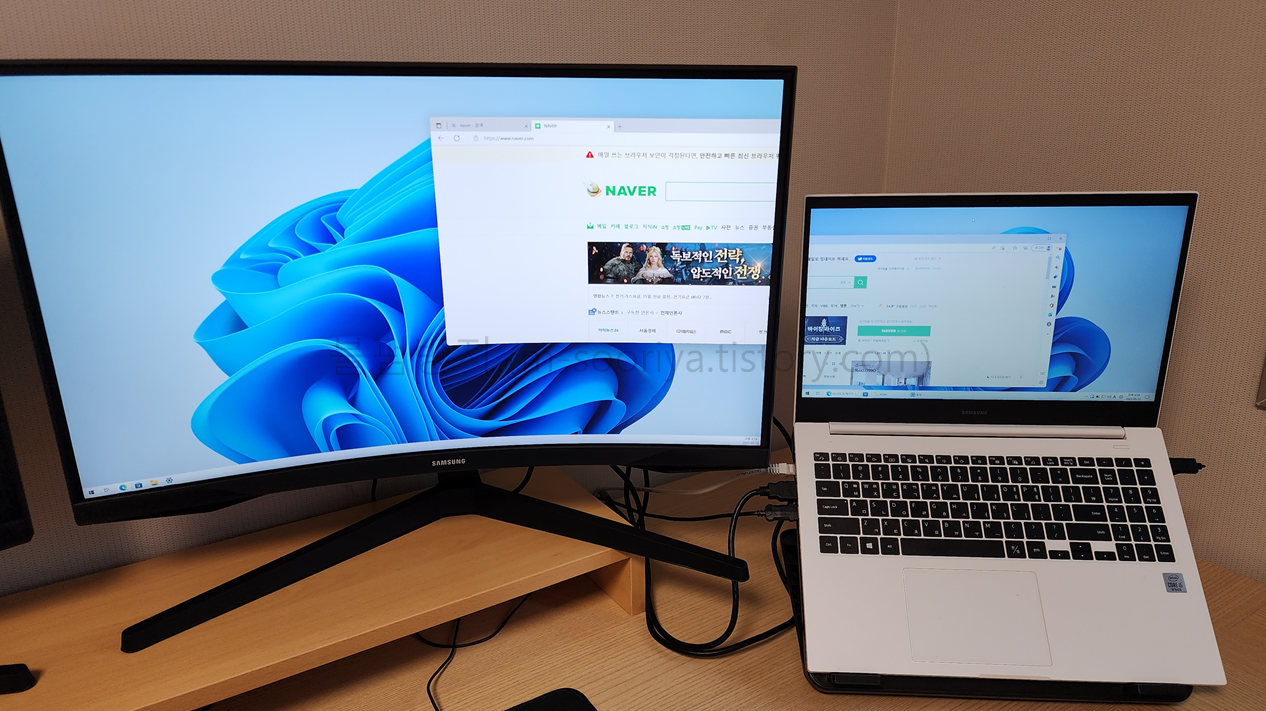
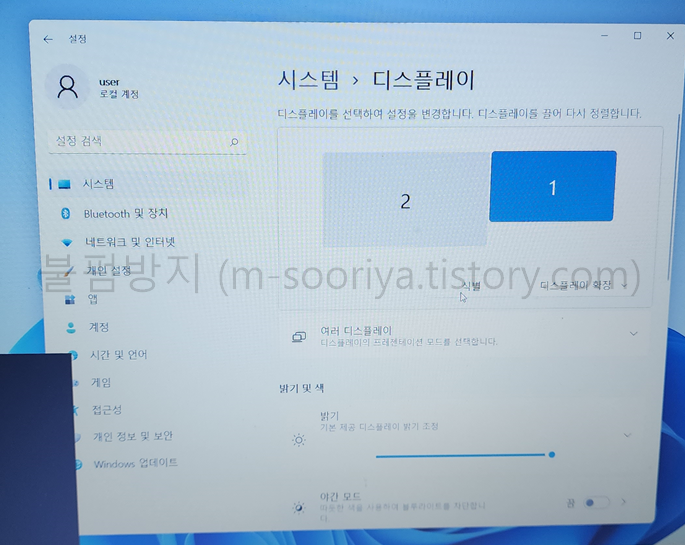
만약 노트북이 왼쪽에 있다면 아래처럼 바꾸시면 됩니다.
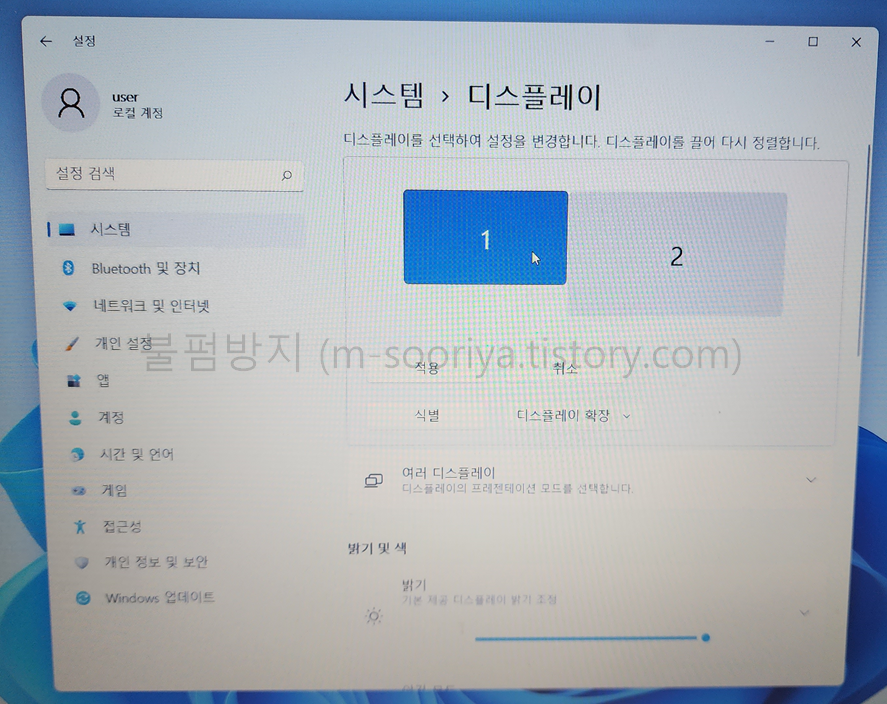
(3) 이 때, 박스 사이즈에 상관없이 위쪽 높이를 맞춰주셔야 마우스 포인터를 편하게 넘길 수 있습니다.
(박스를 드래그 하시면 됩니다)
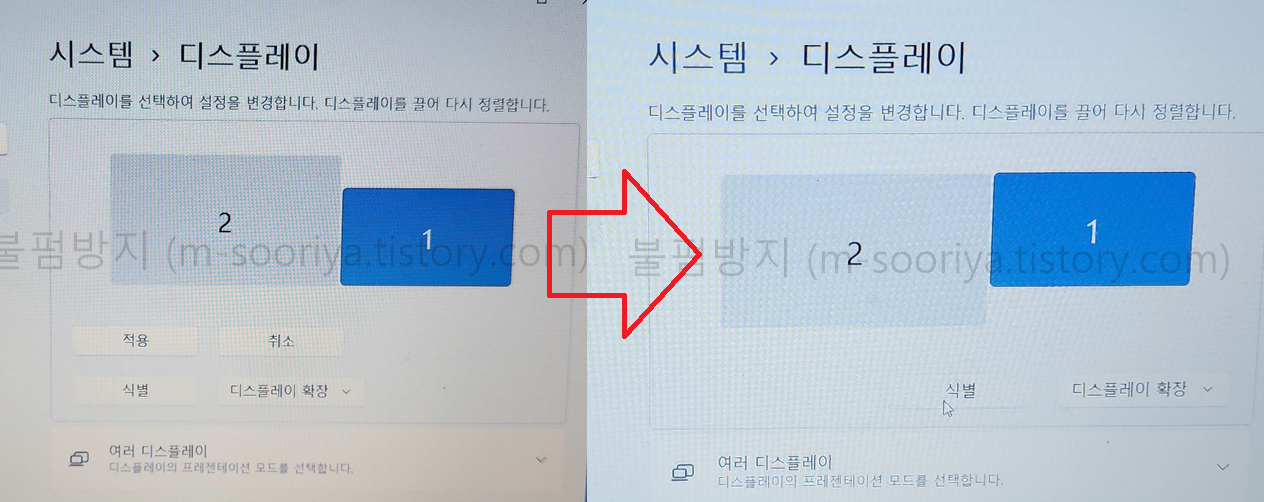
5) 주 모니터 설정 방법
그리고 사용자 필요에 따라서 노트북 화면을 메인으로 설정하고 싶을수도 있고,
모니터 화면을 메인으로 설정하고 싶을때가 있습니다.
(1) 아까처럼 바탕화면 우클릭 -> 디스플레이 설정 클릭합니다

(2) 메인으로 선택하고 싶은 디스플레이 (숫자 박스)를 선택하시고
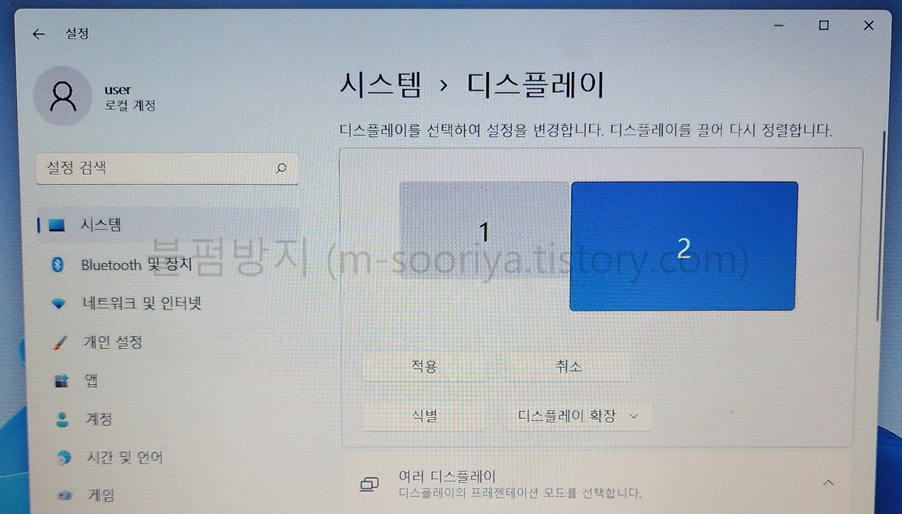
(3) [여러 디스플레이]를 클릭하여 메뉴를 펼친 후 [이 디스플레이를 주 모니터로 만들기]를 클릭하시면 됩니다.
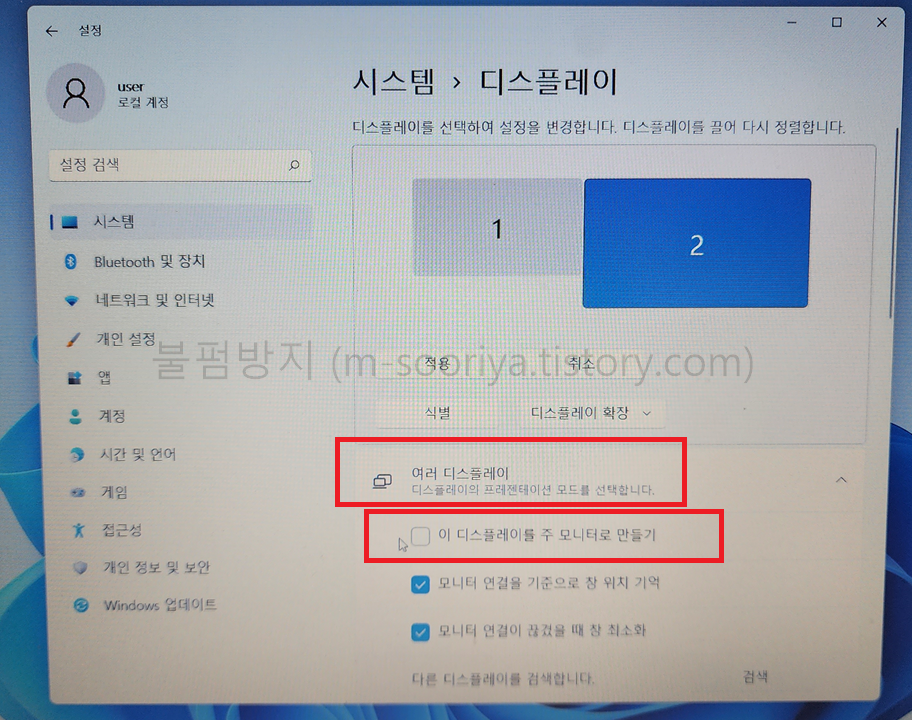
5) 노트북 화면만 끄는 방법
아까처럼 키보드의 [시작] + [P]를 누른다음 [두 번째 화면만] 을 선택하시면 됩니다.
키보드 방향키로 움직여 ENTER를 눌러주세요.
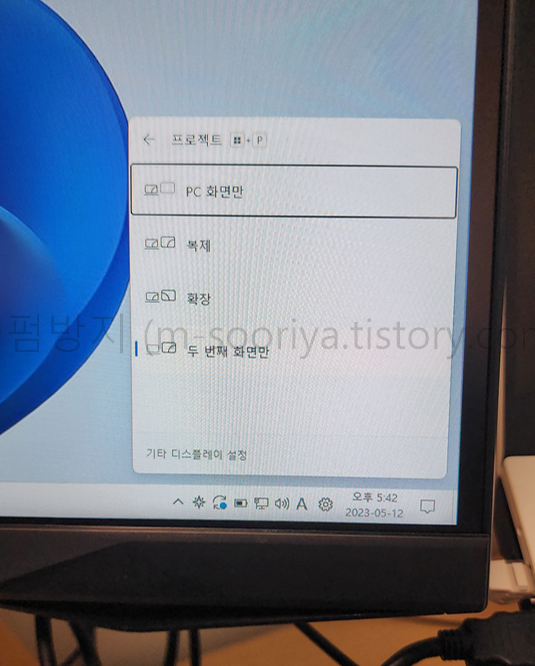
6) 노트북 덮어도 모니터가 안꺼지게 하고 싶다면?
이 부분은 지금까지의 설명과 많이 다르므로 아래 영상을 참고해보시기 바랍니다.
'PC 꿀팁' 카테고리의 다른 글
| 노트북에 모니터 2대 연결하는법 완벽 정리 (윈도우11 노트북에 듀얼 모니터 2개 연결하기, 화면배치순서, 주모니터 설정, 노트북화면만끄기) (2) | 2023.05.12 |
|---|







댓글