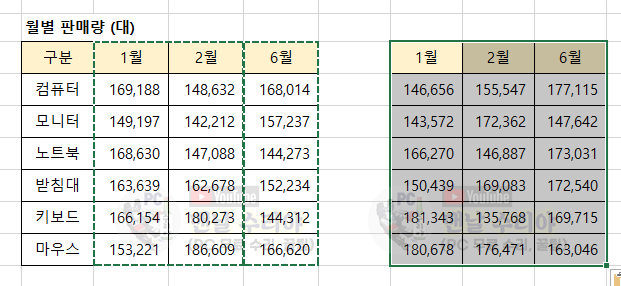[엑셀 보이는 셀만 복사 붙여넣기] 보이는대로 복사 (엑셀 숨기기 제외 복사 방법)
이번시간에는 엑셀에서 보이는 셀만 복사 붙여넣기 하는방법에 대해 알아본다. 엑셀로 업무나 과제등을 하다보면 특정 셀을 숨기는 경우가 있는데, 문제는 여러개의 셀을 연속으로 드래그하여 복사하면, 숨긴 셀마저 복사되어 붙여넣기 된다는 것이다. 이 문제를 해결하기 위해 보통은 숨긴셀까지 카피한다음 해당 셀이나 행열을 삭제하는 방법을 쓸 것이다. 이제는 그렇게 하지말자. 여기 아주 간단한 방법이 있다

예를 들어 아래와 같은 월별 판매량이 있다고 해보자.
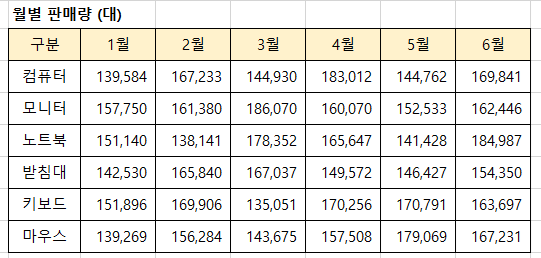
여기서 일단 3~5월의 자료의 셀을 숨겨 보겠다.
특정 행이나 열을 숨기는 방법은 해당영역을 클릭 후, 마우스 우클릭 - 숨기기를 클릭하면 된다
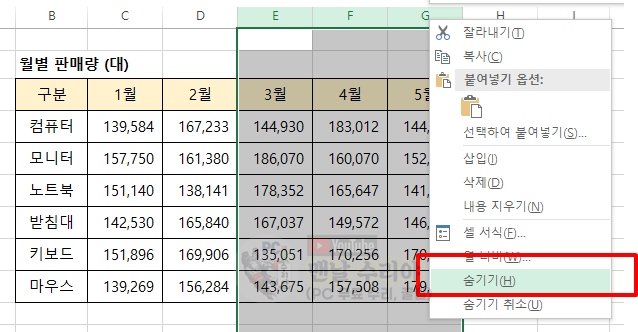
자 그럼 3~5월의 열이 숨겨졌고, B C D H 열만 남아있다.
이 상태에서 1월, 2월, 6월의 열만 복사하기위해, 연속적으로 드래그를 해보자.
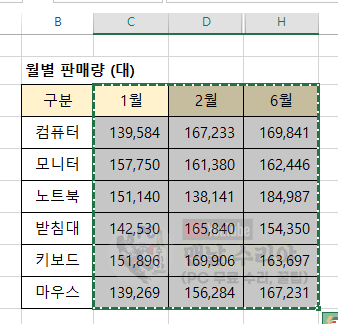
1월, 2월, 6월의 연속된 셀을 드래그한 다음, CTRL + C 복사를 누르고, 바로 옆 셀에 CTRL + V 붙여넣기를 하면
아래와 같이, 숨겨져있던 3~5월의 셀도 모두 나타나서 1~6월의 자료가 붙여넣기 된다
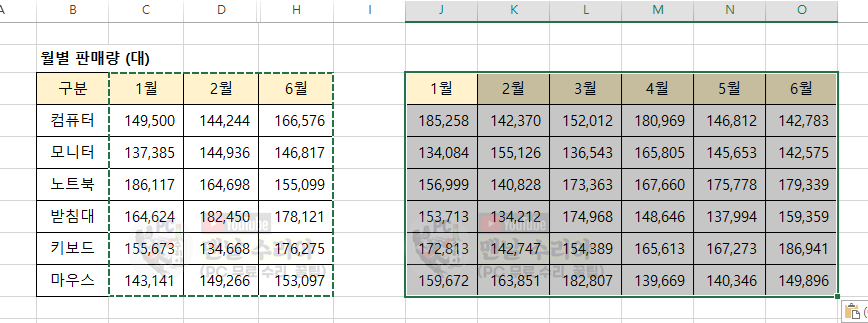
여기서 3~5월의 열을 선택하여 삭제할 수도 있겠지만, 너무 초보적인 방법이며 데이터가 많거나 복잡할땐
해당 방법이 굉장히 복잡해질 수 있다.
이제 그러지말고, 그냥 말 그대로 [화면에 보이는 셀]만 선택하는 방법을 알아보자.
* 아 참고로 필자는 현직 엔지니어로, 10년 이상의 PC 노하우를 블로그, 유튜브로 올리고 있다.
PC 관련 문의를 100% 무료로 도와드리니까, 아래 SNS를 활용해보시기 바란다.
* 엑셀 보이는 셀만 선택하는 방법, 숨겨진 셀 없애기
1) 일단 1월, 2월, 6월을 아까처럼 그냥 연속해서 클릭한다.
그 다음, 엑셀 상단메뉴 - [홈] - [찾기 및 선택] 클릭
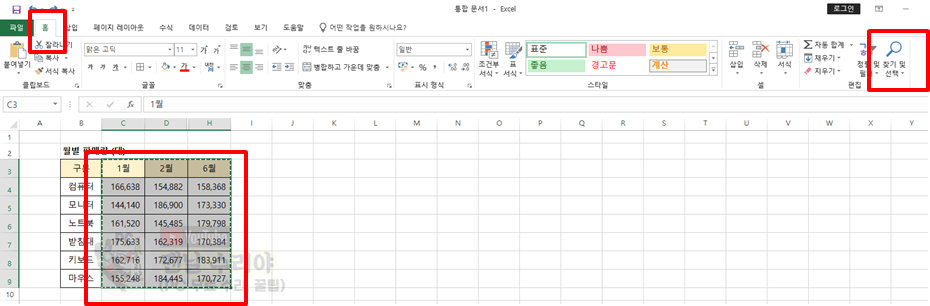
2) 홈 - 찾기 및 선택 - 이동 옵션 클릭
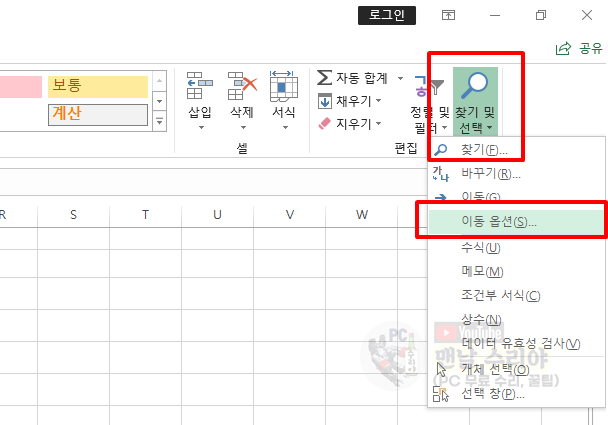
3) 아래 화면에서 [화면에 보이는 셀만] 선택 후 [확인] 클릭
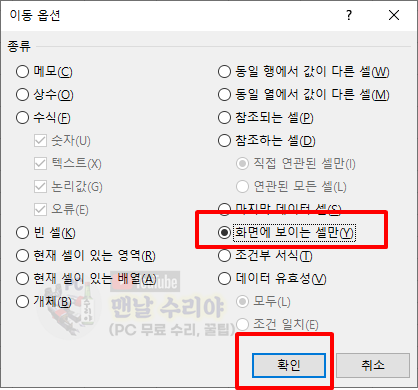
4) 그러면 아래와 같이 드래그 영역을 감싸고 있는 점선이, 맨처음과는 다른데 말 그대로 화면에 보이는 영역만 선택됐기 때문이다.
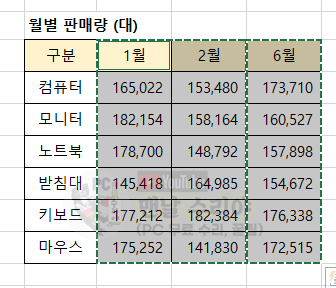
5) 이 상태에서 CTRL + C 로 복사한 다음, 바로 옆 셀에 붙여넣기하면 ??
아래와 같이, 우리가 원하는 화면에 보이는 셀만 붙여넣기 된것을 확인할 수 있다 !!