이번시간에는 컴퓨터 윈도우 키보드가 안먹힐 때, 임시 조치 방법을 알아보겠다. PC와 연결하는 키보드를 고치는 방법은 여러가지가 있으나, 당장 그것을 해보려해도 여분의 키보드가 없다면 마우스로만 조작하는 것도 한계가 있을 것이다.

만약, 컴퓨터와 직접 연결하는 물리적 키보드 입력이 안될 때, 기본적으로 점검 해봐야 할 것은 아래와 같다.
1) 무선 키보드라면 키보드 배터리 확인
2) 무선이든, 유선이든 USB나 PS2 포트를 뺐다가 다시 꽂아볼 것
3) 재부팅 해볼 것
4) 내 컴퓨터 - 장치관리자에서 키보드 부분의 드라이버를 제거 -> 재설치 해볼 것
5) 레지스트리에서 키보드 관련 설정을 바꿔줄 것
아마, 4~5번은 무슨말인지 모를 것이다.
따라서 포스팅으로 설명해야 하는데, 관련 포스팅이 작성되면, 위의 글에 URL 링크를 걸도록 하겠다.
본 포스팅에서는 당장 임시로 사용할 수 있는, 윈도우 자체 기능인 가상 키보드 사용법에 충실하겠다.
일단 결론부터 보여드리겠다. 아래 사진을 보시라.
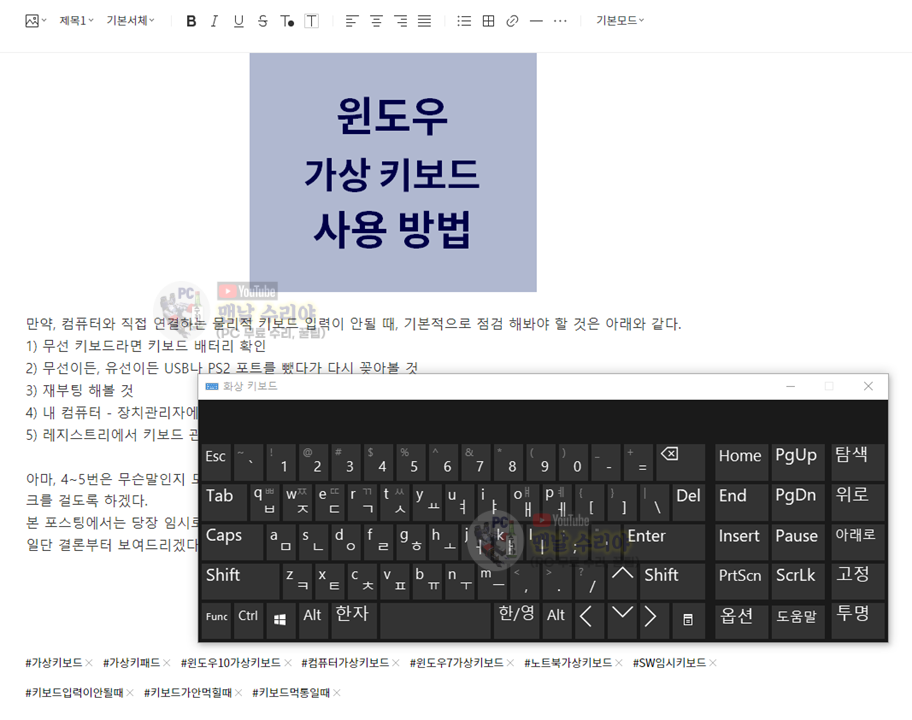
방금 캡처한 사진이다. 모니터 화면위에 키보드가 떠있는 모습이다.
다시 말해, 물리적 키보드나 노트북의 자판 없이, 윈도우 자체 기능으로 가상 SW 키보드를 띄워서, 마우스로 클릭하여 사용할 수 있다. 물론, 물리적 키보드가 정상인데 누가 이런 불편함을 감수하겠는가.
하지만 정전 났을 때의 핸드폰 불빛처럼, 목마를 때의 물 한컵처럼, 급할때는 정말 요긴하게 쓰이지 않겠는가?
필자도 회사에서 전산 지원중에 이 가상 키보드를 이따금씩 사용한다. 전산실에 예비 키보드야 많지만, 가지러가기 귀찮아서 이걸로 어떤 설정값등을 입력해서 조치하곤 한다.
아마, 키보드가 안될때 다른 PC와의 연결 테스트를 통해, 진짜 고장을 판명될 수 있지만
다른 정상인 키보드를 내 PC에 꽂아도 안되거나, PS2 타입은 되는데, USB만 안되는등의 상황이 있을 것이다.
그럴때는 내 PC의 드라이버를 재설치하거나, 레지스트리 값을 변경해야하는 경우가 있는데, 그땐 마우스로만 안되니까 어떻게든 키보드 입력이 필요한 순간이 있을 것이다.
또는 어떤 자판을 눌러야 하는데, 내 키보드에 그 자판이 없는 경우도 있다.
즉, 이 가상키보드는 우리가 절실함과 귀찮음을 해결해줄 수 있는 아주 유용한 윈도우 키보드인 것이다.
자 그럼 각설하고, 이 가상 키보드를 띄우는 방법을 소개하겠다.
* 윈도우 가상 키보드 실행방법
: 윈도우 시작버튼 -> 제어판 -> 접근성 -> 접근성 센터 -> 화상 키보드 시작 (끝)
텍스트 매뉴얼만 봐도 매우 간단하지만, 사진으로 함께 소개하겠다.
1) 윈도우 시작버튼 -> 제어판
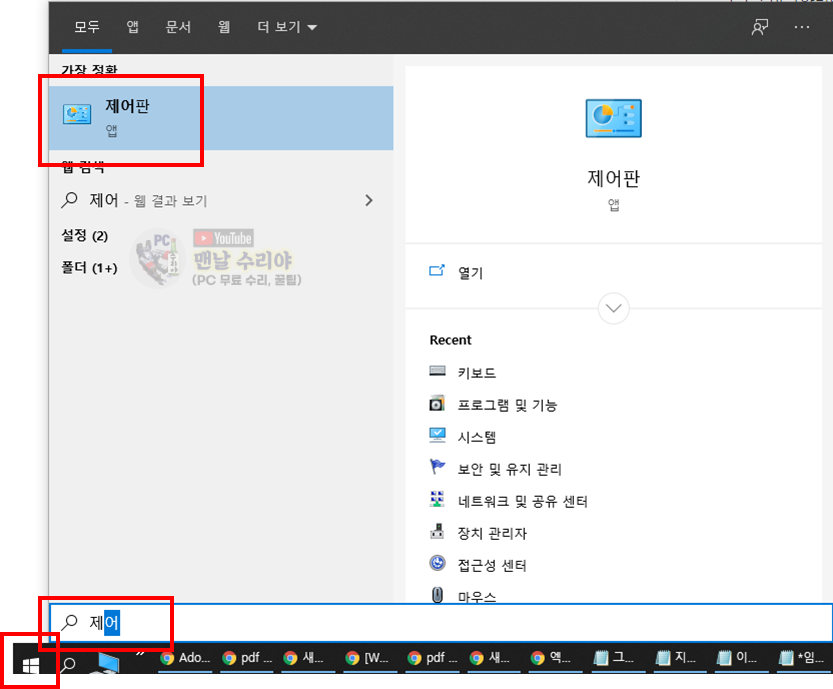
2) 접근성, 클릭
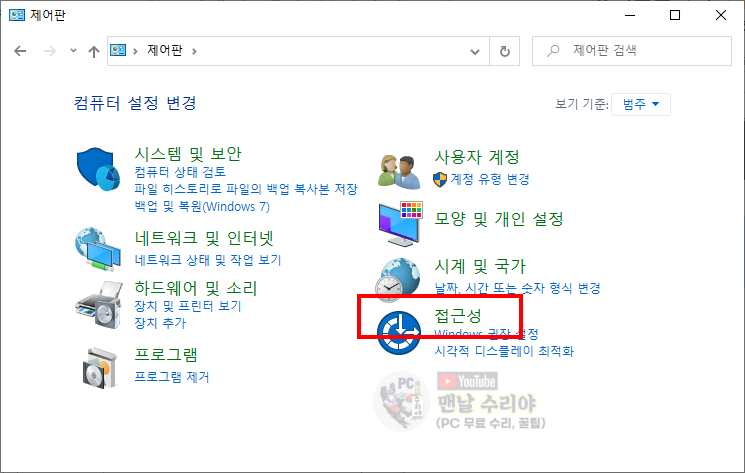
3) 접근성 센터, 클릭
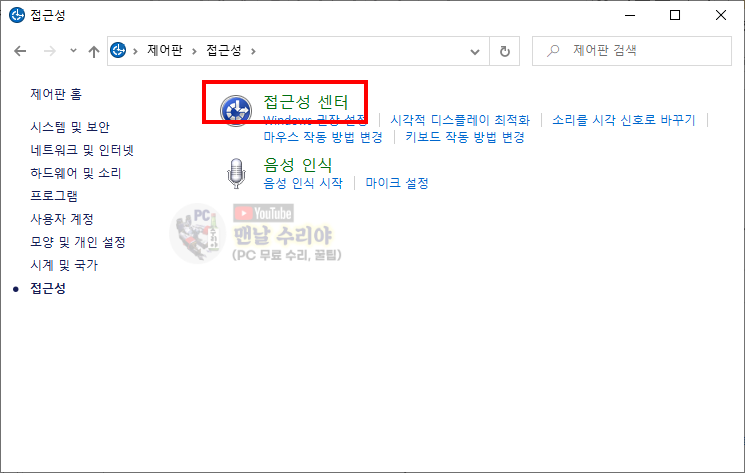
* 아 참고로 필자는 현직 엔지니어로, 10년 이상의 PC 노하우를 블로그, 유튜브로 올리고 있습니다.
유튜브를 구독하시면, 각종 PC 문제를 100% 무료로 도와드리니까, 꼭 참고해보시기 바랍니다.
현재 블로그를 즐겨찾기 (CTRL+D) 하시면, PC 문제를 더욱 빠르게 해결하실 수 있습니다^^
▶ 유튜브 <맨날 수리야> - PC 스마트폰 꿀팁 연구소
* 혹시 더 필요한 정보가 있다면, 좌측 상단의 "블로그 내 검색" 또는 아래에 검색어를 입력해보세요!
4) 화상 키보드 시작, 클릭 (사실, 정식 명칭은 화상 키보드 인데, 직관적이지가 못해, 가상키보드라고 계속 설명드렸다)

5) 화상 키보드가 나타난 모습. 일반 키보드처럼 사용하면 되지만, 우리는 지금 물리적 키보드가 먹통인 상황이므로, 마우스로 클릭해서 사용하면 된다.
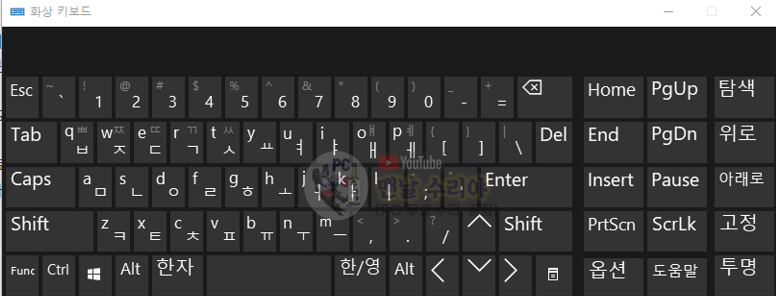
'PC 꿀팁 > PC, 윈도우 꿀팁' 카테고리의 다른 글
| [컴퓨터 부팅순서 바꾸는 창 단축키] 시모스, CMOS 부팅순서 변경방법, usb로 부팅이 안될때 (1) | 2020.07.05 |
|---|---|
| [gpedit.msc 를 찾을 수 없습니다] gpedit.msc 설치파일 다운로드 제공 (4) | 2020.06.27 |
| [윈도우7 암호 잊어버렸을때 100% 찾는법] 비밀번호 분실, 로그인 패스워드 풀기, 비번 뚫기 (33) | 2020.06.20 |
| [노트북 CPU 온도 낮추기] 노트북 뜨거워질때 내부 온도 측정, 적정 온도 체크, 열 식히는법 (0) | 2020.06.19 |
| [컴퓨터 글자가 파랗게 써지는 문제] 10초 해결법 - word, 한컴, 아웃룩, 이메일등 파란글자 없애는 법 (5) | 2020.06.13 |










댓글