이번시간에는 윈도우10 컴퓨터 절전모드를 해제하는 방법과 설정법을 알아보겠다. 절전모드란 일정시간이 지나면 모니터나 노트북 화면이 꺼지는 기능을 말한다. 완전히 꺼지는 것은 아니고, 대기모드로 전환이 되면서 마우스나 키보드를 입력하면 잠에서 깨어난다. 이 기능은 절약면에서는 도움될지 몰라도 사용자의 용도에 따라 불편한 기능일 수 있다.

절전모드는 윈도우10을 포함한 이전버전의 모든 OS에서 지원이 되는 기능이지만,
본 포스팅에서는 윈도우10의 화면으로 설명을 하겠다. UI 화면은 조금씩 다르겠지만,
순수 기능들은 진입방법이 비슷할테니, 윈도우8, 7, xp 이하더라도 본 포스팅을 참고해보시기 바란다.
먼저 이 절전기능은 배터리나 전력소모의 측면에서 절약이 되고, 내구 수명적으로도 유용한 기능일 수 있다.
하지만 사용자의 용도나 목적에 따라서는 매우 불편한 기능일 수 있다.
예를 들어,
- 게임을 하다가 잠시 자리를 비워도 계속 접속상태여야 하는 경우,
- 실시간으로 어떤 프로그램을 모니터링하거나 실행시켜야 하는 경우,
- 네트워크 공유 폴더나 프린터처럼 실시간으로 공유해야하는 경우
처럼 개인이나 업무적인 면에서, 절전모드로 인해 off 되면 안되는 상황이 있다.
이 기능은 모든 윈도우 버전과 모든 하드웨어 종류에 적용되며,
절전의 종류는 크게 2가지가 있다.
1) 모니터 절전 (or 노트북 디스플레이 off)
2) 본체 절전 (노트북, 컴퓨터 본체 자체 off)
이 2가지 종류는, 일정시간이 지나면 off 된다는 점에서는 비슷하다.
하지만 [본체 절전]은 해제되어 있고, [모니터 절전]만 동작이 된다면,
특정 시간이 흐른뒤에 [모니터]만 off 되므로, 본체는 해당작업을 계속 수행한다.
사용자가 키보드나 마우스를 입력했을 때, 모니터만 다시 켜진다.
반면에 [모니터 절전]이 해제되어 있고 [본체 절전]만 동작되는 상태라면,
특정 시간이 흐른뒤에, 어차피 본체가 off되므로 모니터도 off된다.
(모니터의 절전 동작 시간이 빠르다면, 모니터 먼저 절전 후, 본체가 절전되겠다)
▼ 필자의 추천 세팅
1) 가벼운 작업 위주의 사용자 (인터넷, 문서, 동영상등) : 모니터 + 본체 둘다 절전 ON
2) 게임, 작업, 업무등의 지속성이 중요한 사용자 : 본체는 절전 OFF (동작 안되게) + 모니터만 절전 ON
이제 아래 사진과 함께 알아보겠다.
1) 윈도우10 시작 버튼 -> 톱니바퀴 아이콘 (설정)
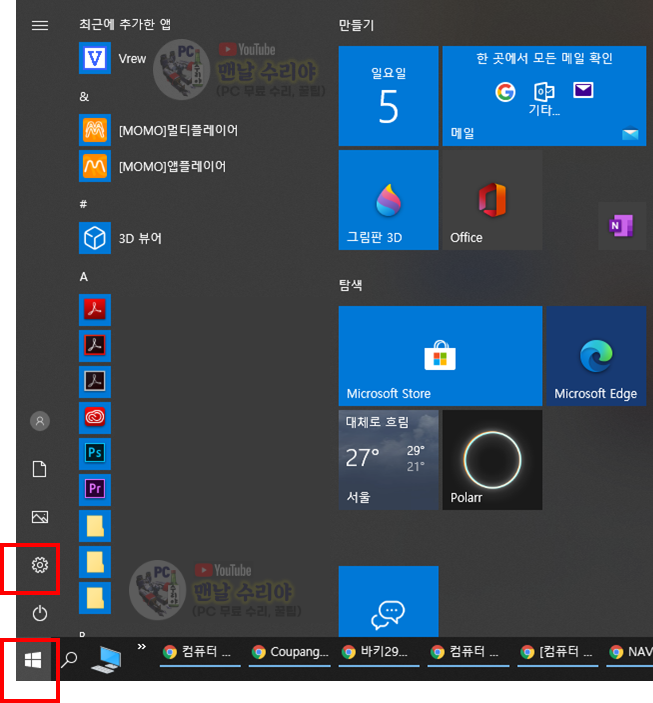
2) 시스템
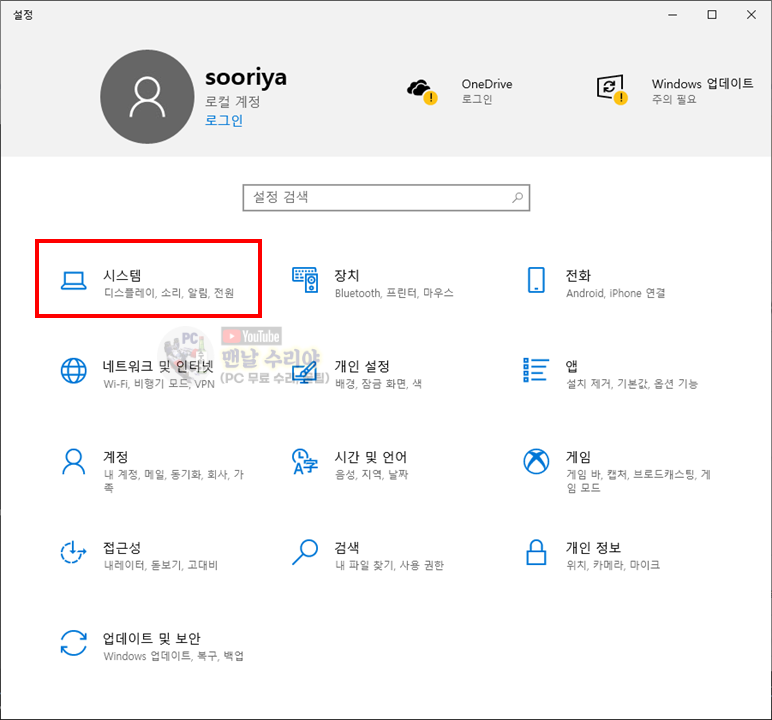
3) 좌측 [전원 및 절전]
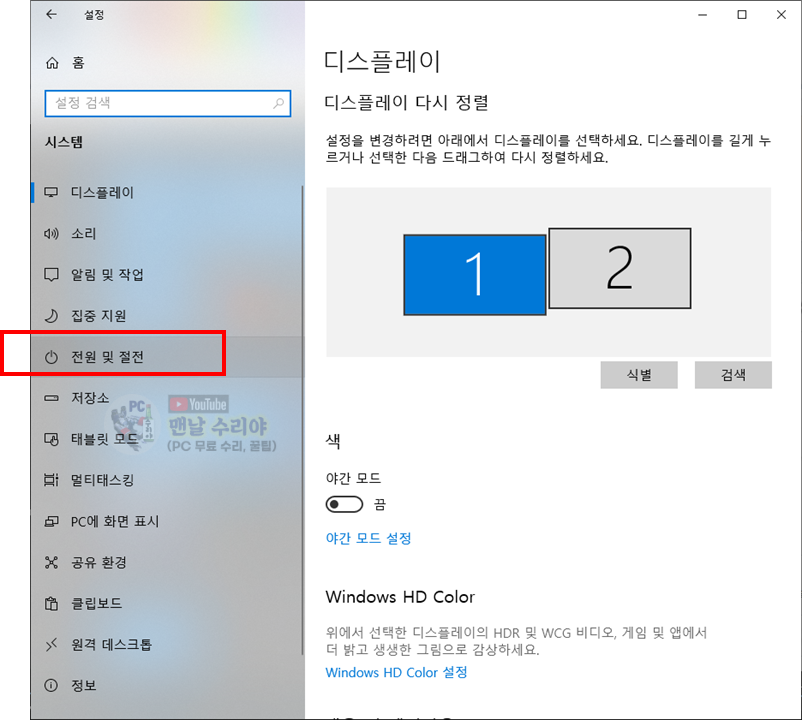
4) 화면 (모니터 or 노트북 디스플레이를 말함) -> 절전이 동작되기 위한 시간 선택
* 아예 화면 절전이 안되게, 모니터가 안꺼지기를 원한다면 [안함]으로 설정
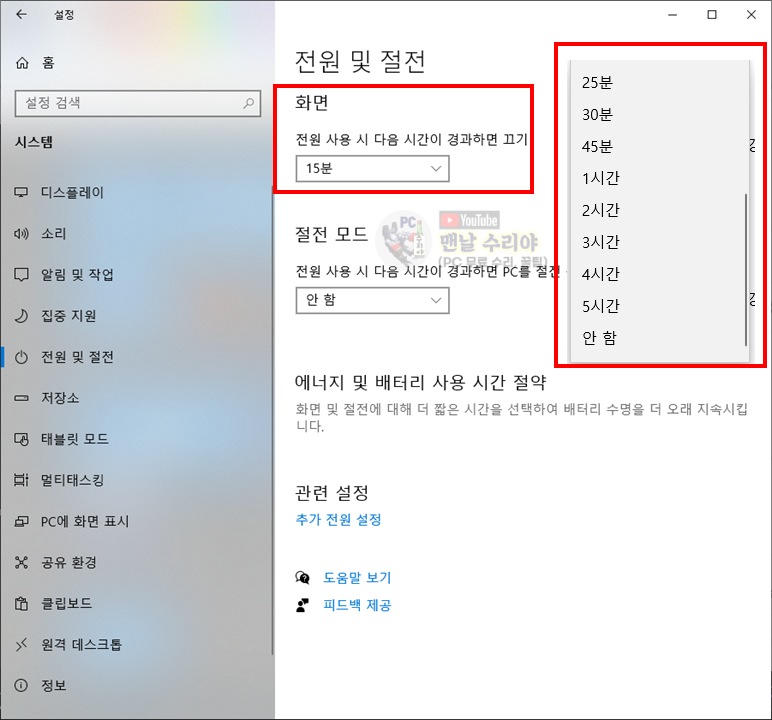
5) 절전 모드 (본체, 노트북 자체의 절전) -> off 되기를 원하는 시간 선택
* 아예 본체 절전이 안되게, 노트북이 안꺼지기를 원한다면 [안함]으로 설정

6) 그 다음엔 모니터, 본체, 노트북의 절전 말고, HDD 절전이라는 것이 있다.
요즘엔 SSD에 윈도우를 많이 설치하지만, 윈도우가 설치된 HDD를 사용하거나,
HDD를 D드라이브로 사용하는 경우, 기본적으로는 이 HDD가 20분정도의 절전모드가 세팅되어 있기때문에
소소한 불편이 있을 것이다.
이것은 아예 해제 OFF 하는것을 추천한다.
* 관련 설정 - 추가 전원 설정, 클릭
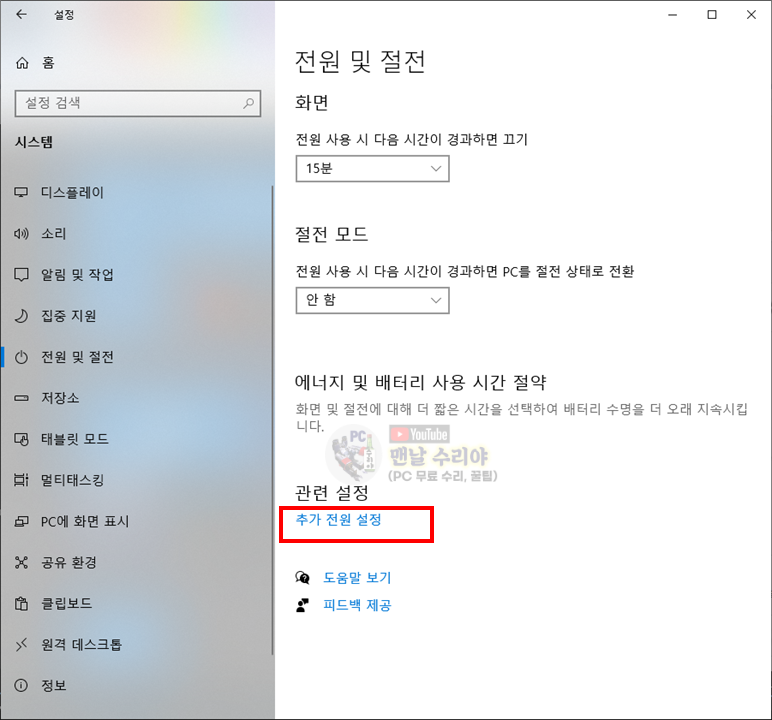
7) 사용자마다 사용하는 [전원 관리 옵션]이 다를 것이다.
- 균형조정 or 고성능 - 절전 모드등, 자신이 사용하는 옵션의 오른쪽에 [설정 변경] 클릭
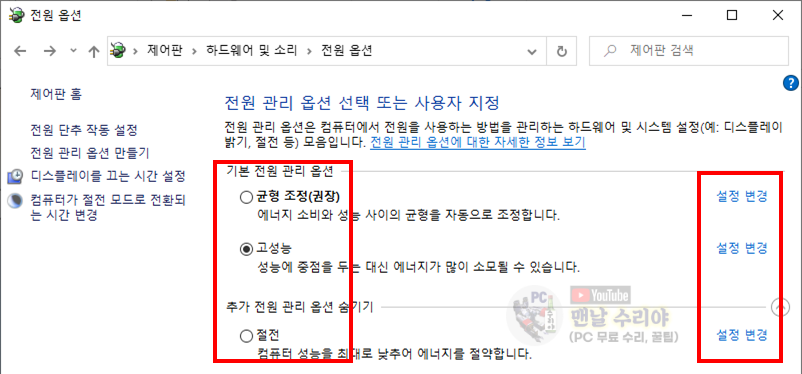
8) 아래 사진의 [디스플레이 끄기], [컴퓨터를 절전 모드로 설정] 은 4~5번에서 설명한 것과 똑같은데,
윈도우7까지는 4~5번 같은 화면이 없었고, 아래 사진의 기능으로만 설정이 가능했다.
4~5번에서 세팅했다면, 그냥 참고만 하고 9번으로 넘어가자.
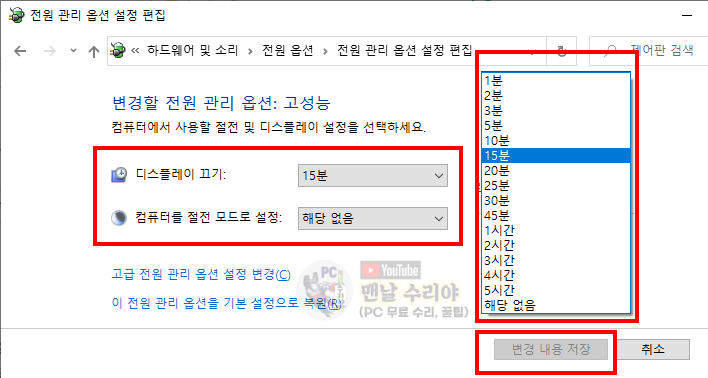
9) 고급 전원 관리 옵션 설정 변경, 클릭
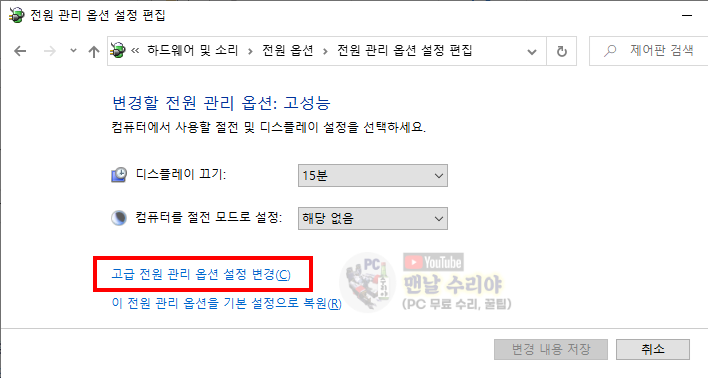
* 아 참고로 필자는 현직 엔지니어로, 10년 이상의 PC 노하우를 블로그, 유튜브로 올리고 있습니다.
유튜브를 구독하시면, 각종 PC 문제를 100% 무료로 도와드리니까, 꼭 참고해보시기 바랍니다.
현재 블로그를 즐겨찾기 (CTRL+D) 하시면, PC 문제를 더욱 빠르게 해결하실 수 있습니다^^
▶ 유튜브 <맨날 수리야> - PC 스마트폰 꿀팁 연구소
* 혹시 더 필요한 정보가 있다면, 좌측 상단의 "블로그 내 검색" 또는 아래에 검색어를 입력해보세요!
10) 하드 디스크 - 다음 시간 이후에 하드 디스크 끄기 - 설정 (20분)을 (0분)으로 고치기.
이것은 말 그대로, 일정 시간뒤에 HDD를 끄는 기능인데, 전력 절약이 그렇게 크지도 않은데
on/off가 너무 잦으면 오히려 HDD 수명에 좋지않다. 아예 꺼주는것이 좋다.
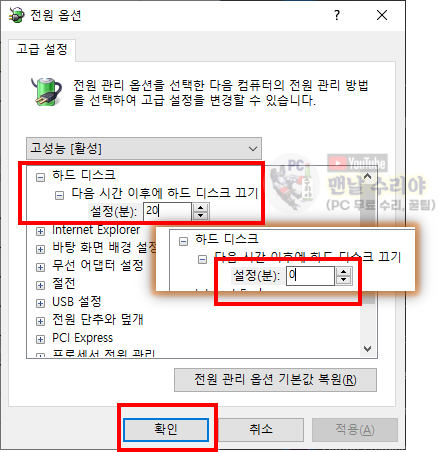
11) 마지막으로 [변경 내용 저장]으로 모든 설정을 완료한다.

'PC 꿀팁 > PC 기초 지식' 카테고리의 다른 글
| [윈도우10 아이피 변경] 컴퓨터 아이피주소 변경, ip주소 바꾸는법 (7) | 2020.07.10 |
|---|---|
| [와이파이 IP주소 입력방법] 컴퓨터 고정아이피, 노트북 아이피 설정 iptime (0) | 2020.07.10 |
| [마우스 포인터 속도 더 빠르게, 느리게 하는 방법] 초간단 1분 세팅 (0) | 2020.06.21 |
| [키보드 입력이 느릴때, 자주 연타가 될때] 반복 입력 속도, 반응속도 조절 , 키보드 여러번 눌림 해결 (0) | 2020.06.21 |
| [윈도우7 바탕화면] 내 컴퓨터, 내 문서, 제어판, 네트워크, 휴지통 보이게 하는방법 (0) | 2020.06.08 |










댓글