이번시간에는 내 컴퓨터의 IP 주소를 확인하는 방법을 알아보겠다. IP를 입력하는 방법과 이미 설정된 IP 주소를 확인하는 방법은 다르다. IP 입력하는 것은 조금 이따가 링크를 안내해드리겠다. IP 주소는 자신의 PC와 연결된 인터넷의 고유 주소를 말한다. 마치 집주소와 같은 것이다.

이 IP 주소는 고정아이피 또는 자동아이피 (유동아이피 or DHCP 라고도 함) 로 설정할 수 있는데,
자동아이피는 사용자가 IP를 입력하지 않아도 자동으로 설정이 되는 것이다.
(IP가 없어도 인터넷이 된다는 의미가 아니라, 어쨌든 IP는 무조건 필요한데 자동으로 잡힌다는 얘기다)
컴퓨터를 하다보면 내 IP주소가 무엇인지 확인해야할 경우가 생기는데, 이 IP 주소를 확인하는 방법은 3가지가 있다.
# 1. 네이버에서 "IP주소확인" 검색
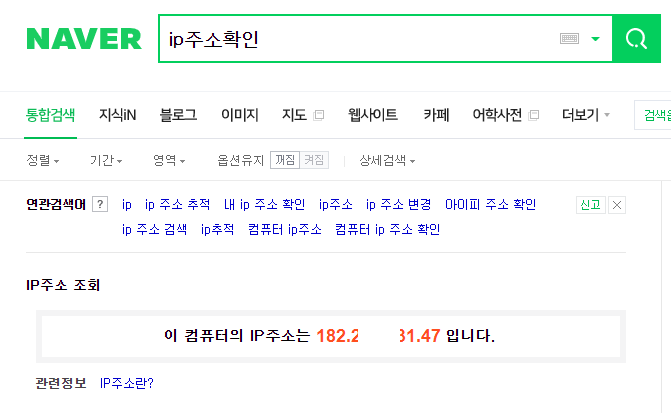
* 하지만, 이 IP주소는 내 컴퓨터의 진짜 IP주소가 아니다.
우리집 공유기 또는 학교, 회사의 방화벽등에 대한 대표 IP이다.
보안을 위한 '공인 IP 주소'라고 하며, 단순한 외부 통신만을 위해 PC와는 별도로 존재하는 IP이다.
따라서, 내 컴퓨터의 진짜 아이피 주소는 2, 3번으로 확인해야 한다.
# 2. IP를 입력하는 윈도우창으로 직접 확인

# 3. CMD 창으로 이미 설정된 IP 주소를 확인.
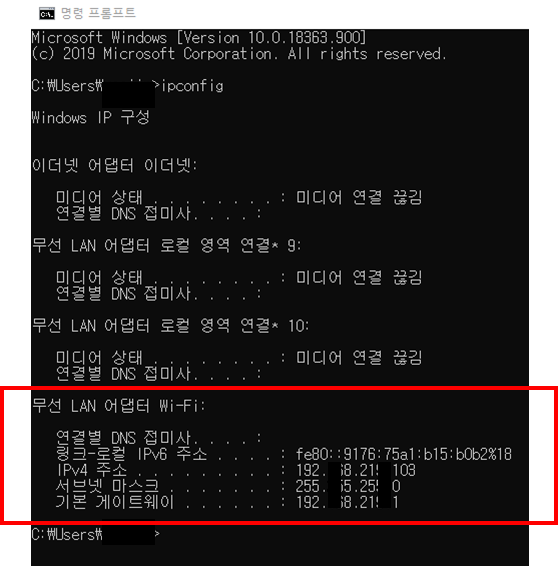
1번의 윈도우창은 랜선, Wi-Fi에 따라 진입방법이 다르며, 이 방법으로 확인하시려면 해당 링크를 클릭해보시기 바란다
.
그리고 1번의 경우에는 DHCP (=자동아이피 or 유동아이피)로 설정되어있을때는 IP 주소가 적혀있지 않다.
아래 사진처럼 말이다.
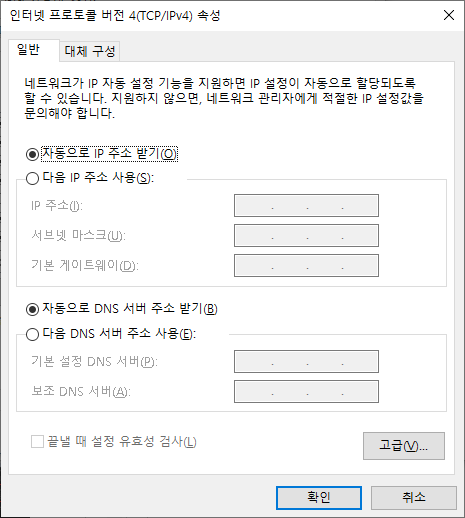
이 상태에서 인터넷이 된다면, IP 주소가 없이 인터넷이 되는것이 절대 아니다.
말 그대로 IP가 자동으로 잡혔을 뿐인 것이다.
그래서 IP는 분명히 설정되어 있으며, 이때는 CMD 커맨드창으로 확인을 해줄 것이다.
자 그럼, 지금부터 사진과 함께 IP 주소를 확인해보겠다.
1) 윈도우 시작버튼 -> 그냥 CMD 를 입력한다 -> 명령 프롬프트 아이콘 클릭
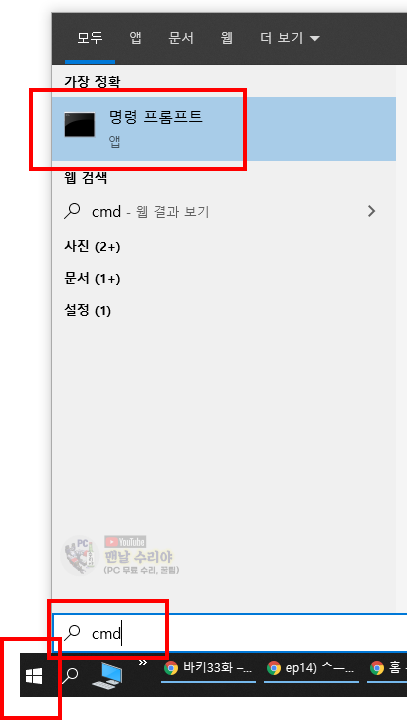
2) 까만창에서 ipconfig 치고 엔터
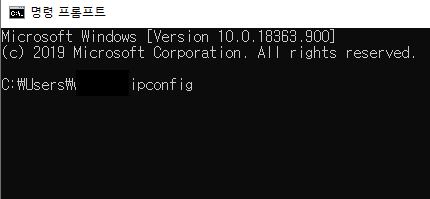
3) 하얀색 글씨가 주루룩 나올 것이다.
만약 노트북 Wi-Fi 를 쓴다면, [무선 LAN 어댑터 Wi-Fi] 항목을 본다.
IPv4 주소, 서브넷 마스크, 기본 게이트웨이가 바로 IP 주소들이다.
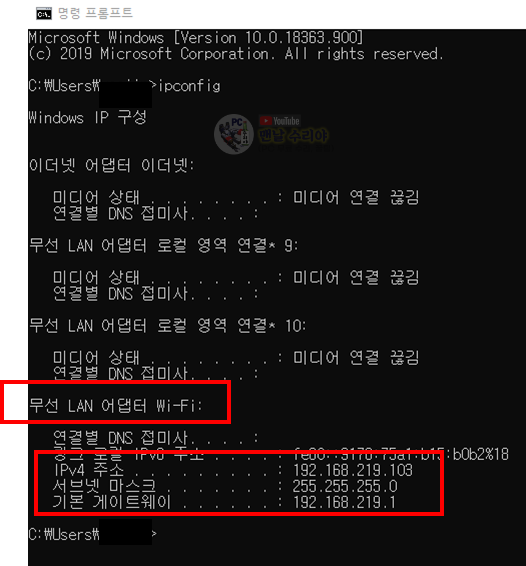
* DNS 서버주소는 통신사마다 다르며, 자동으로 해놔도 접속은 되겠지만 확인해서 고정으로 잡아주는것이 좋다
* KT : 168.126.63.1
* SK : 210.220.163.82
* LG : 164.124.107.9
* 아 참고로 필자는 현직 엔지니어로, 10년 이상의 PC 노하우를 블로그, 유튜브로 올리고 있습니다.
유튜브를 구독하시면, 각종 PC 문제를 100% 무료로 도와드리니까, 꼭 참고해보시기 바랍니다.
현재 블로그를 즐겨찾기 (CTRL+D) 하시면, PC 문제를 더욱 빠르게 해결하실 수 있습니다^^
▶ 유튜브 <맨날 수리야> - PC 스마트폰 꿀팁 연구소
* 혹시 더 필요한 정보가 있다면, 좌측 상단의 "블로그 내 검색" 또는 아래에 검색어를 입력해보세요!
4) 만약 랜선 사용자라면, 보는 항목이 달라진다. [이더넷 어댑터 로컬 영역 연결] 을 확인한다.
마찬가지로 [Pv4 주소, 서브넷 마스크, 기본 게이트 웨이]를 확인한다.
DNS는 위의 통신사 주소를 참고한다.
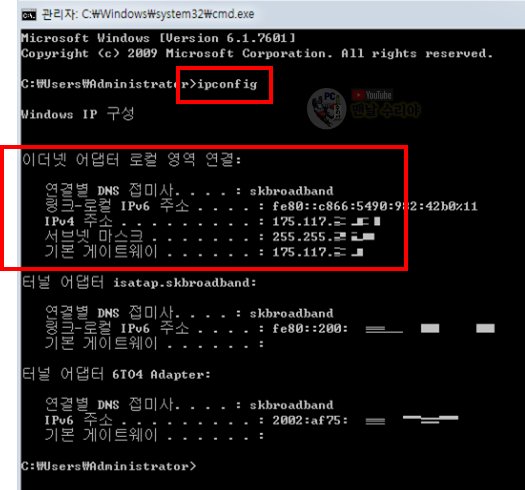
이렇게 하여, 본인의 IP 주소를 확인하는 방법을 알아보았다.
'PC 꿀팁 > PC 기초 지식' 카테고리의 다른 글
| [모니터 해상도 높이기] 컴퓨터 화면 아이콘이 커졌을때, 해상도 설정방법 (0) | 2020.07.11 |
|---|---|
| [노트북 wifi 연결 방법] 윈도우10 와이파이 잡는법, 데스크탑도 연결 가능 (0) | 2020.07.11 |
| [윈도우10 아이피 변경] 컴퓨터 아이피주소 변경, ip주소 바꾸는법 (7) | 2020.07.10 |
| [와이파이 IP주소 입력방법] 컴퓨터 고정아이피, 노트북 아이피 설정 iptime (0) | 2020.07.10 |
| [윈도우10 절전모드 설정, 해제 방법] 노트북, 모니터 절전 끄는 방법, 컴퓨터 절전 해제 (2) | 2020.07.05 |











댓글