오늘은 TrustedInstaller 사용 권한 부여 방법을 알아본다. 가끔 파일이름을 변경하거나 삭제하려고 할 때 "파일 액세스 거부됨" 창이 뜨면서 TrustedInstaller 관련 권한이 필요하다는 에러창이 뜬다. 이 작업을 수행하기 위한 권한이 필요합니다 라고 말이다.

일단 바로 문제의 화면을 보겠다.
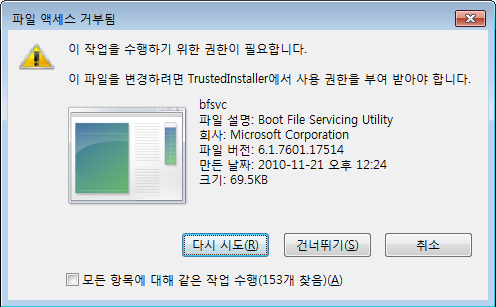
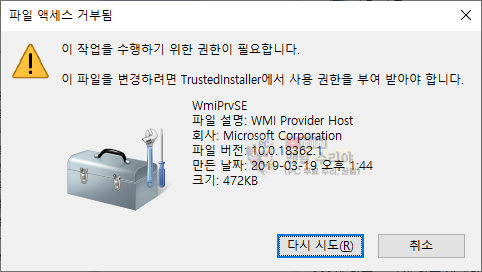
보통 이 문제는 윈도우 시스템 관련 폴더나 파일에 수정을 가하려고 할 때 발생한다.
즉, 윈도우 파일에 대한 삭제, 수정, 이름 변경, 변조등의 작업이 발생할 때, 보안정책에 따라 막는것이다.
본인이 아닌 타인이 의도적으로 윈도우 파일을 손상시키려 하거나,
해킹, 악성코드에 의한 위변조를 막기위한 최소한의 보안장치인 것이다.
어쨌든 에러창에서 메시지인
"이 작업을 수행하기 위한 권한이 필요합니다.
이 파일을 변경하려면 TrustedInstaller에서 사용 권한을 부여 받아야 합니다."
를 해결하기 위해서, 사용 권한을 부여하는 방법을 알아보겠다.
* TrustedInstaller 사용권한 부여 방법
1) 해당 파일에 대해 마우스 우클릭 -> 속성
(필자는 WmiPrvSe 파일을 예로 들어보겠다)

2) 상단 [보안]탭 -> [고급] 버튼 클릭

3) 소유자 [변경] 버튼 클릭
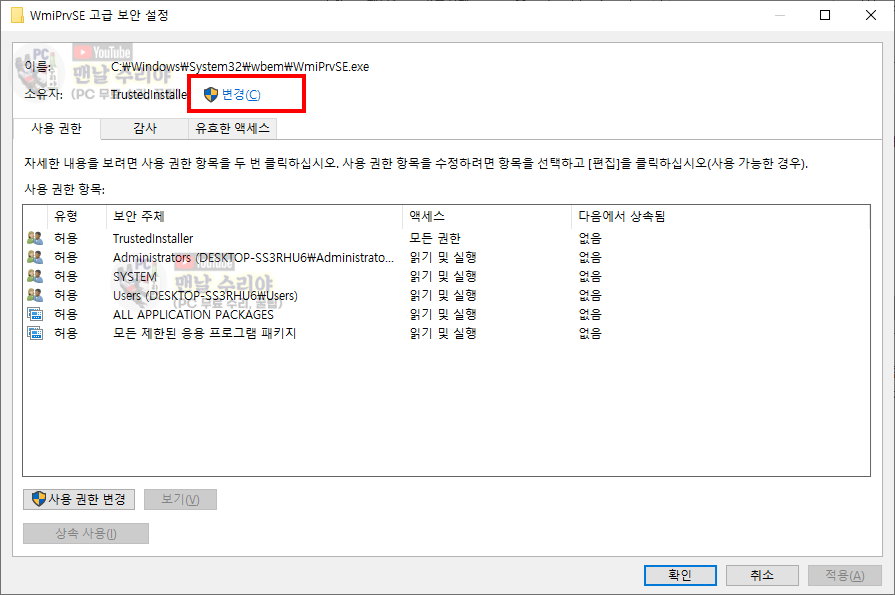
4) [고급] 버튼 클릭
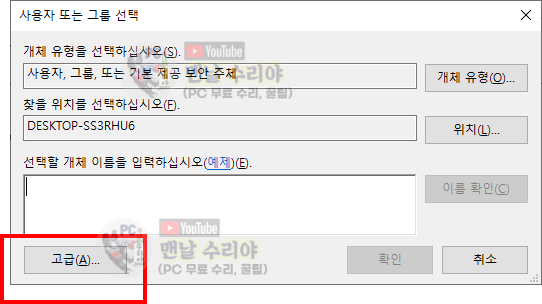
5) [지금 찾기] 클릭 -> Administrators 선택 -> [확인]
* Adminstrator 랑 Administrators 가 있는데 끝에 "s가 붙는것을 선택한다.
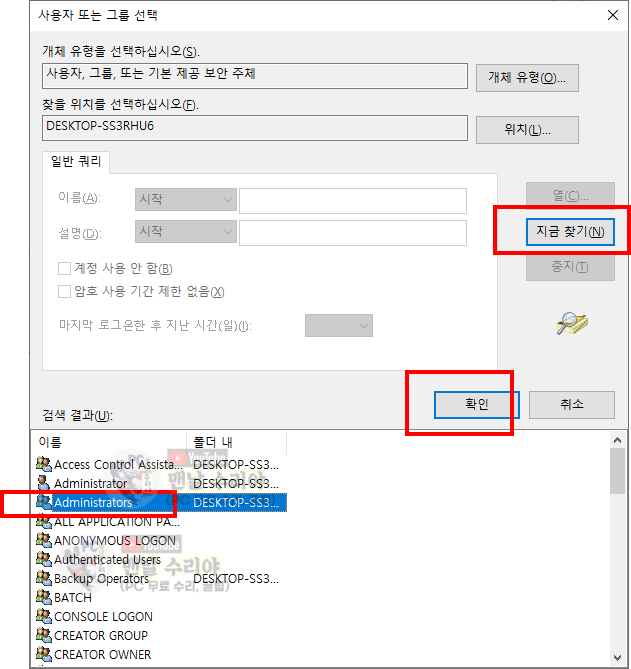
6) [확인] 버튼 클릭
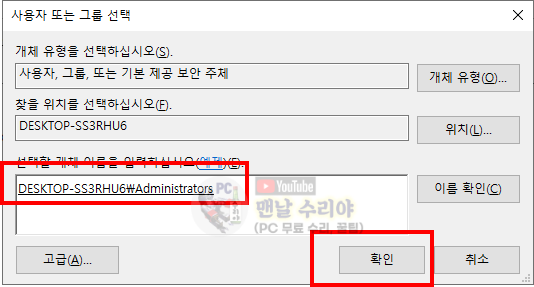
7) [확인] 클릭
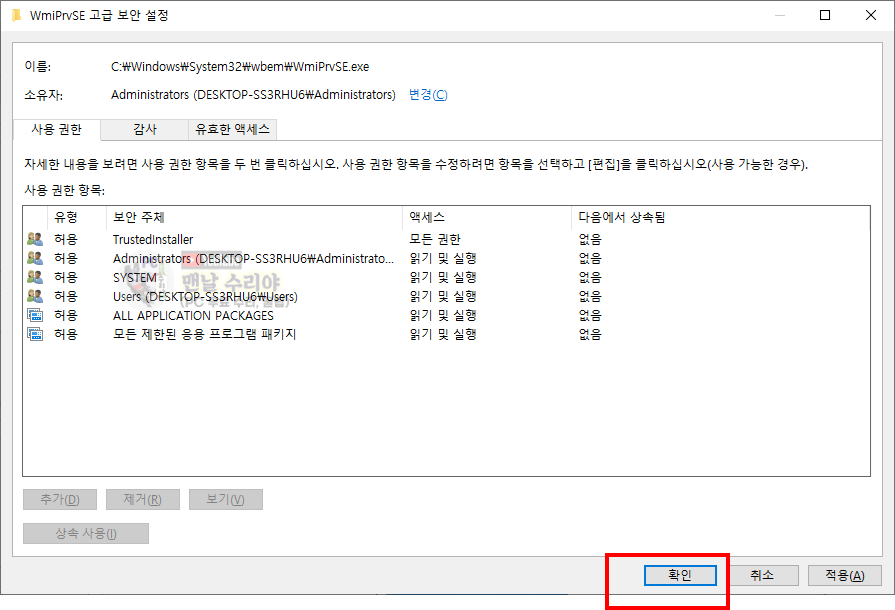
8) [확인] 클릭
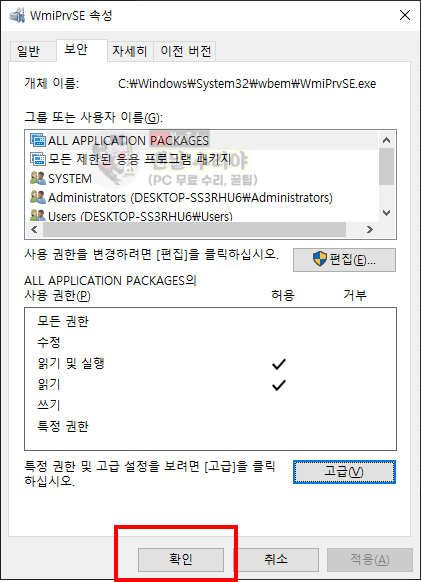
9) 처음의 1번처럼, 파일 속성으로 다시 들어간다
(모든 창을 껐다가 다시 켜지 않으면, 앞에서 설정했던것들이 반영되지 않는다)

10) 상단 [보안탭] -> Administrators 선택 -> [편집] 클릭
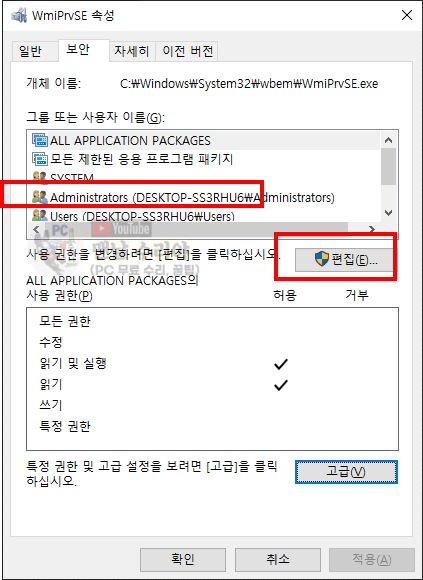
11) Adminstrators 선택 -> "모든 권한" -> "허용" 체크 -> 확인
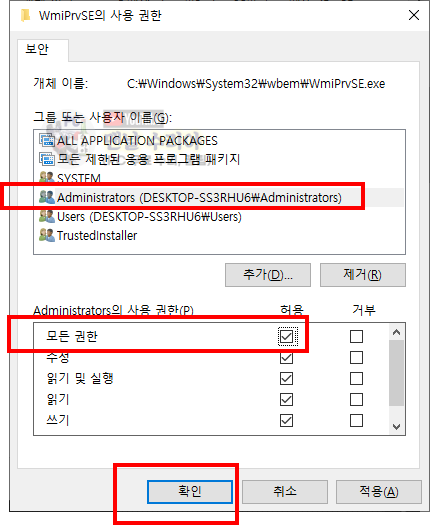
12) 경고창이 뜨는데, 당장 문제가 생긴다는 건 아니고 메시지내용처럼 보안이 취약해질 수 있다는 내용을 고지해준다.
맞는말이지만, 여기까지 보셨다면 그만큼 필요하거나 의지가 있는 상황일테니 진행하자.
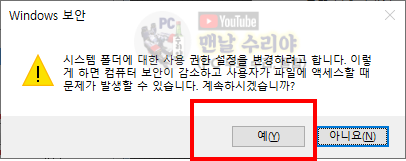
13) Administrators에 모든 권한이 설정된 모습을 확인 후 -> [확인] 클릭
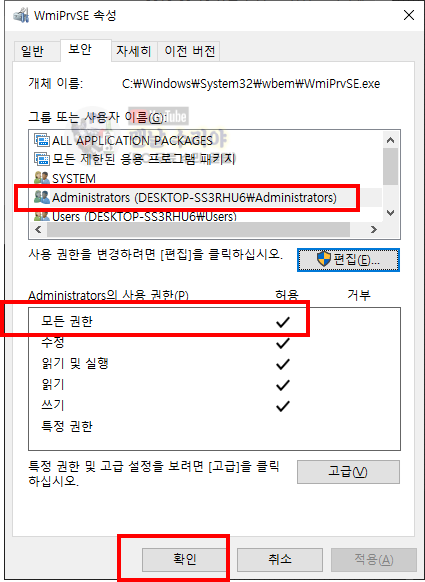
14) 이제 파일명을 바꿔보자.
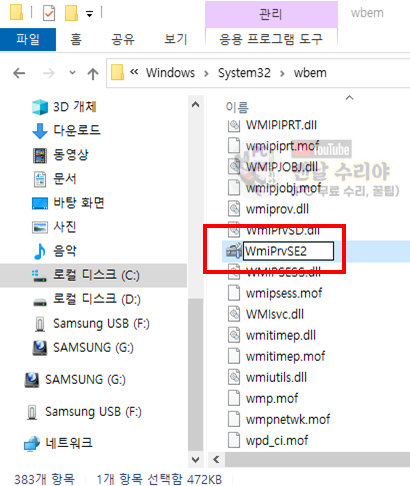
15) 이런 에러창이 뜨지만, 에러는 아니고 [확인창] 이다.
이제는 안된다는 메시지가 아니라, 관리자 권한으로 할거냐는 물음이다. -> [계속] 클릭
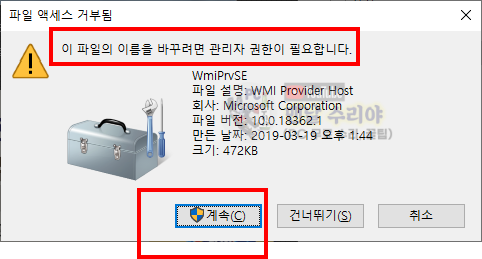
16) 파일명이 바뀌었다!
그래도 원본 이름이 필요할 수 있으니, 파일명 끝에 문자를 추가해주는 것이 좋다.
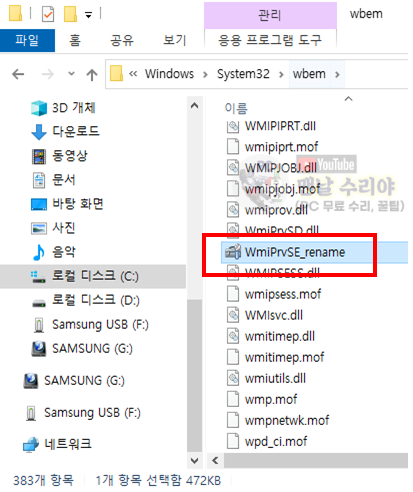
* 위의 방법을 응용하여 파일명 변경은 물론 수정, 삭제 문제도 해결할 수 있다.
위에서는 파일에 대해 적용했지만, 폴더에 대해서도 같은 방법으로 적용하면 되겠다.
위의 화면을 일일이 캡처하고 포스팅하느라 매우 고생이 많았다 ㅠ
"맨날 수리야"는 어느 회사의 현직 엔지니어 입니다.
10년이상의 모든 PC 고장 수리, 윈도우 꿀팁등을 나눔하고 있습니다.
뿐만 아니라, 유튜브, 카페등을 통해,
많은 분들의 PC 문제도 도와드리고 있으니까
여러분들도 언제든지 문의주시기 바랍니다.
그럼 "맨날 수리야"의 이웃으로써,
또 뵙기를 기다리겠습니다. 감사합니다.
▼ 아래 PC 꿀팁을 구독하시면, 컴맹도 전산팀장이 될 수 있습니다^^
▼ 자주 겪는 PC 고장 해결법 BEST 8














댓글