오늘은 파워포인트 PPT 파일을 PDF로 변환하는 방법을 알아본다. PPT 문서를 PDF 파일로 저장하는 방법은 여러가지가 있지만, 가장 기본적인 방법을 소개한다. 일단은 PDF 전용 뷰어가 설치되어 있어야, PDF 파일로 만들기가 수월한데, 혹시 PDF 파일 뷰어가 없다면 아래 포스팅을 참고해보자

들어가기에 앞서, PDF 관련하여 아래와 같은 정보도 필요하다면 참고해보시기 바란다.
※ PDF 설치 관련
▶ [PDF 뷰어 설치방법] Adobe PDF 무료 설치파일 다운로드 방법 (Download)
※ PDF 암호 관련
▶ PDF 문서 암호 설정 방법 (설명 : PDF 파일 비밀번호 거는 방법, 패스워드 설정법)
▶ PDF 암호 분실, 강제로 뚫는 방법 (설명 : PDF 파일 비밀번호 분실, 패스워드 기억 안날때)
▶ PDF 비밀번호 제거 방법, 암호 알고 있을 때 (설명 : PDF 비밀번호 알고 있을때 해제 방법)
※ PDF 편집 관련
▶ PDF 파일 페이지 순서 변경 (설명 : 원본없이 PDF 문서 순서 바꾸기, 순서 편집)
▶ PDF 파일 편집 (설명 : 원본없이 PDF문서에 글자 추가, 강조 무료 편집 사이트)
▶ PDF 페이지 분할, 나누는 방법 (설명 : 원본없이 PDF 파일 일부만 저장하기, 페이지 나누기)
▶ PDF 특정 페이지 삭제 방법 (설명 : 원본없이 PDF 파일 일부분 삭제, 1장만 삭제)
▶ PDF 파일에 워터마크 넣는 방법 (설명 : 원본없이 PDF 문서 워터마크 삽입 방법, 배경 추가)
▶ PDF 특정 페이지 90도 회전시키는 방법 (설명 : 원본 없이 PDF 가로세로 회전방법)
▶ PDF 특정 영역 여백 자르기 (설명 : 원본없이 PDF 화면 자르는 법, 글자 사진 지우는법)
▶ PDF 페이지 번호 추가 방법 (설명 : 원본없이, PDF 쪽번호 머리글 바닥글 번호 매기기)
※ PDF 파일 수정, 편집하는 방법 (OA로 변환하여 편집하기)
▶ PDF 파일 Word 로 변환 (설명 : PDF 문서를 워드 파일로 바꾸는 방법, 무료 변환)
▶ PDF 파일 PPT 로 변환 (설명 : PDF 문서를 피피티 파일로 바꾸는 방법, 무료 변환)
▶ PDF 파일 EXCEL 로 변환 (설명 : PDF 문서를 엑셀 파일로 바꾸는 방법, 무료 변환)
▶ PDF 파일 HWP 로 변환 (설명 : PDF 문서를 한글 파일로 바꾸는 방법, 무료 변환)
※ ~~~를 PDF로 변환하는 방법 (PDF 뷰어등 별도 프로그램 없이)
▶ 엑셀 Excel 파일 → PDF로 바꾸기 (설명 : 프로그램 설치 없이, 엑셀을 PDF로 간단히 바꾸는 법)
▶ PPT 파워포인트 → PDF로 바꾸기 (설명 : 프로그램 설치 없이, PPT로 간단히 바꾸는 법)
▶ 워드 Word 파일 → PDF로 바꾸기 (설명 : 프로그램 설치 없이, 워드를 PDF로 간단히 바꾸는 방법)
▶ PNG 파일 → PDF로 바꾸기 (설명 : PNG 사진을 그대로 PDF로 바꾸는 방법, 엑셀 PPT없이)
▶ JPG 파일 → PDF로 바꾸기 (설명 : JPG 사진을 그대로 PDF로 바꾸는 방법, 엑셀 PPT없이)
※ ~~~를 PDF로 변환하는 방법 (Adobe PDF 또는 한컴오피스가 설치되어 있는 경우)
▶ 파워포인트 PPT → PDF로 바꾸기
자 그럼 본론으로 와서, PPT 파일을 PDF로 만드려면 PDF 전용 뷰어가 설치되있거나 한컴 오피스가 설치되있어야 하는데
설치되어있다고 가정하고 진행하겠다.
* PPT 파워포인트 문서 PDF로 저장하는 방법
1) 일단 해당 PPT 파일을 실행 후, 상단의 [파일]탭 클릭

2) 좌측 메뉴 [인쇄] 클릭

3) 인쇄 할 프린터에서 Adobe PDF 또는 Hancom PDF 를 선택한다

4) 인쇄 클릭
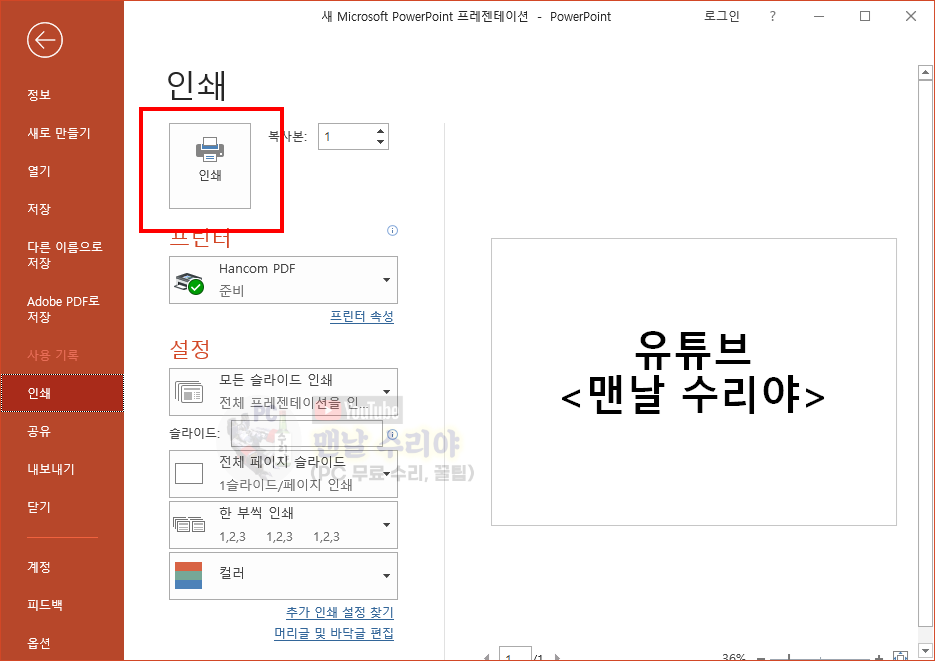
5) PDF 파일을 저장할 경로 선택 -> 파일명 입력 -> 저장 클릭

6) PDF 파일로 전환되는 중
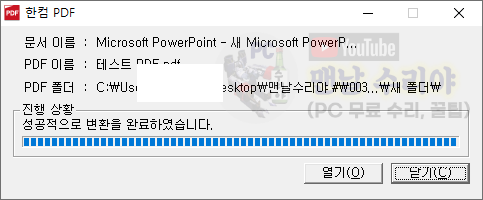
7) PDF 파일이 저장된 모습
(6번에서 바로 열기해도 되지만, 해당 경로에서 확인하는 것이 좋다)
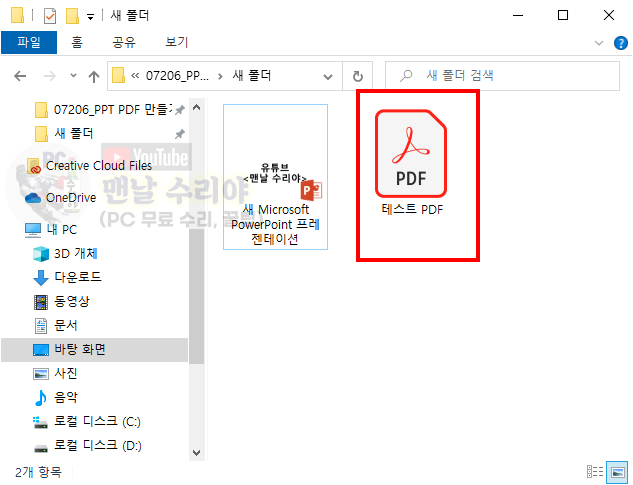
8) 실행하면 PPT 파일이 PDF로 변환된 모습을 볼 수 있다

이렇게하여 PPT 파일을 PDF로 만드는 방법을 알아보았다.
"맨날 수리야"는 어느 회사의 현직 엔지니어 겸, 전산팀장입니다.
10년이상의 모든 PC 고장 수리, 윈도우 꿀팁등을 나눔하고 있습니다.
뿐만 아니라, 유튜브, 카페등을 통해,
많은 분들의 PC 문제도 도와드리고 있으니까
여러분들도 언제든지 문의주시기 바랍니다.
그럼 "맨날 수리야"의 이웃으로써,
또 뵙기를 기다리겠습니다. 감사합니다.
▼ 아래 PC 꿀팁을 구독하시면, 컴맹도 전산팀장이 될 수 있습니다^^
▼ 자주 겪는 PC 고장 해결법 BEST 10
'PC 꿀팁 > PDF 파일 관련' 카테고리의 다른 글
| [2개 이상 PDF 파일 하나로 합치는 방법] PDF 문서 합치는법, 파일 병합 (3) | 2020.07.21 |
|---|---|
| [MS 워드 PDF 파일로 변환 방법] Word 문서 PDF로 바꾸는 법, 워드 PDF 저장 (0) | 2020.07.20 |
| [PDF 문서 암호 설정 방법] PDF 파일 비밀번호 거는 방법, 패스워드 설정법 (0) | 2020.07.20 |
| [한컴오피스 PDF 변환방법] 아래한글 pdf 저장 방법, 워드 PDF파일 변환 (1) | 2020.06.29 |
| [PDF 뷰어 설치방법] Adobe PDF 무료 설치파일 다운로드 방법 (2) | 2020.06.21 |














댓글