오늘은 윈도우10 버전 확인법에 대해 알아본다. 윈도우는 현재 10 버전까지 있으며, 그 전에는 윈도우8, 7, XP 등의 종류가 있었다. 보통은 윈도우 버전이라 함은, 이런 윈도우 끝에 붙는 종류를 말한다. 하지만 마이크로소프트 Microsoft 사에서는 이제 윈도우10 이상의 버전은 출시하지 않으며, 지속적인 업데이트를 통해 유지시킨다고하여, 이제 윈도우 버전이라 하면 윈도우10에 붙는 빌드번호를 일컫게 되었다.
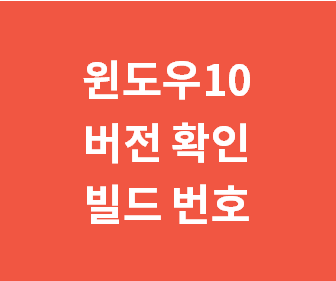
혹시 자신의 PC의 윈도우 종류가 윈도우10인지, 8, 7, xp 인지 모르시거나,
자신의 컴퓨터 사양, 윈도우 비트, 하드 용량, 메모리, 그래픽 등의 PC 사양을 간단히 알고 싶다면
아래 포스팅을 참고해보자
그럼 본론으로 와서, 윈도우10의 버전 확인 방법을 알아보자.
자신의 Windows 버전을 확인하는 방법은 총 4가지가 있는데 모두 소개하겠다.
* 방법 1)
1) 윈도우 시작버튼 -> 톱니바퀴 아이콘 (설정) 클릭
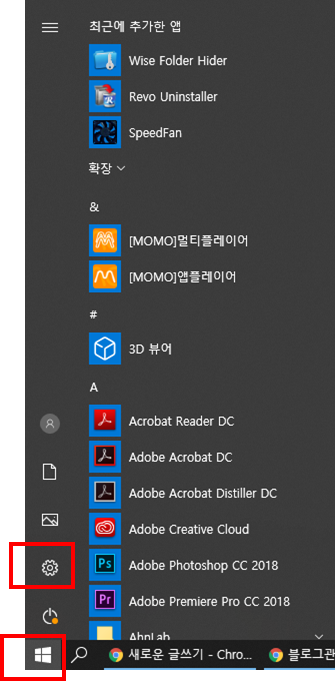
2) 시스템, 클릭한다
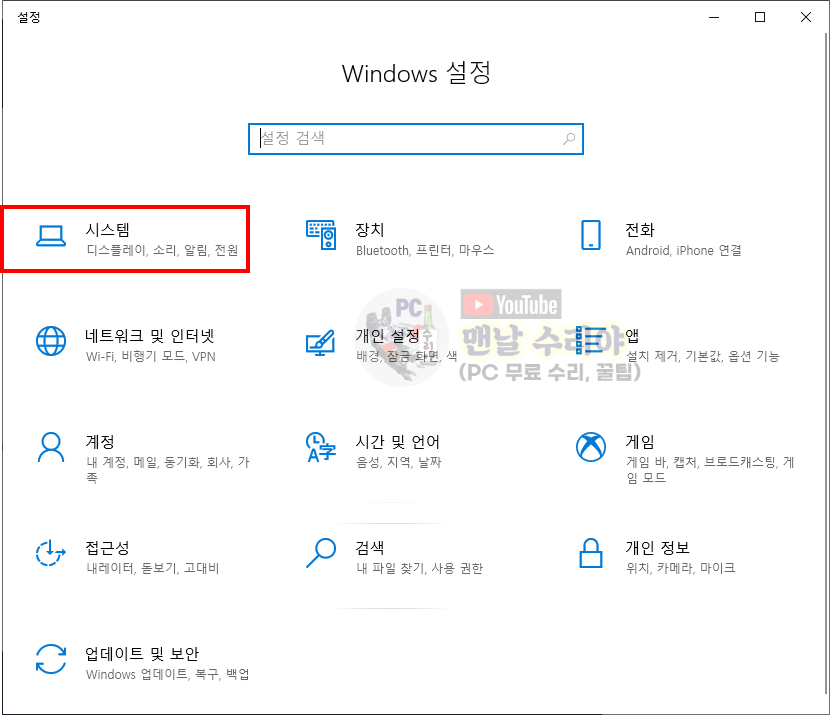
3) 설정창이 나타나는데, 좌측 메뉴 스크롤을 아래로 쭉 내린다
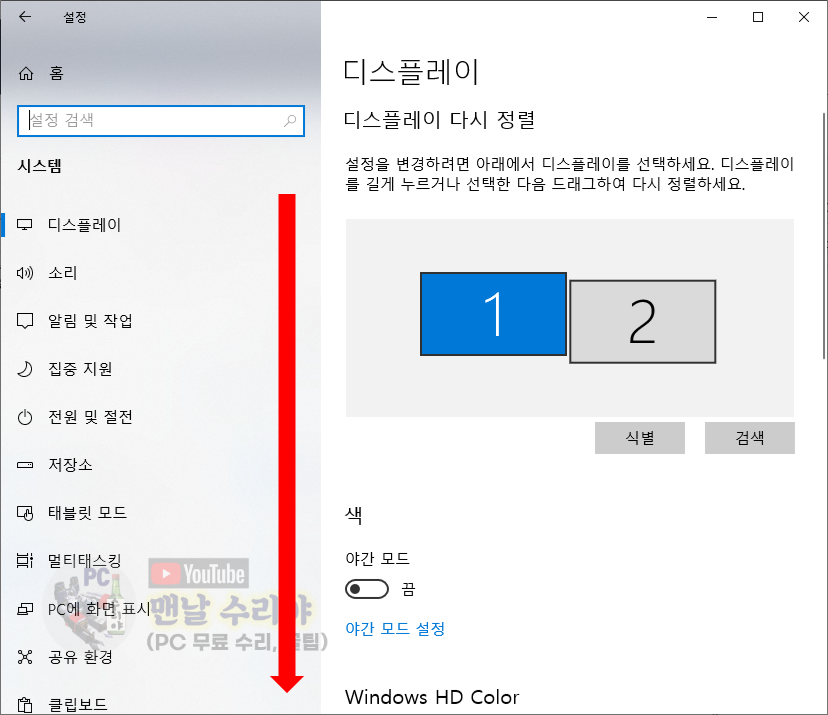
4) 좌측 [정보] 메뉴를 클릭한 후, 우측 화면의 스크롤도 아래로 쭉 내린다
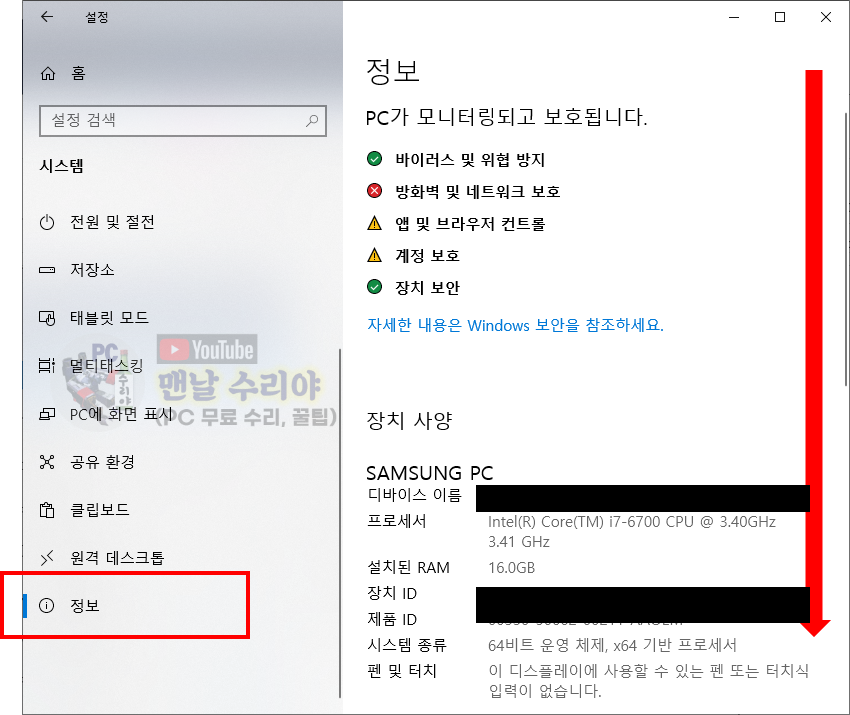
5) 위쪽 빨간네모는 내 PC 사양을 간단히 알 수 있다, (CPU, RAM)
아래 빨간네모에 내 Windows 윈도우 버전이 있다
- Windows 10 Pro
- 버전 1909
- 설치 날짜 - 2019-10-09
- OS 빌드 : 18363.959
- 일련번호 : ~~~
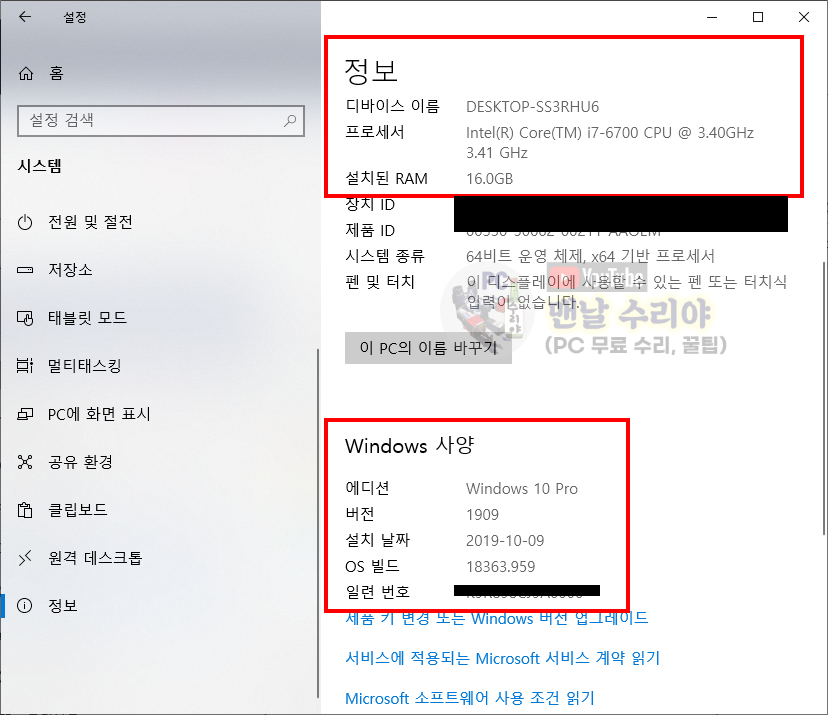
* 방법 2)
1) 윈도우 시작버튼 -> winver 입력 -> winver 클릭
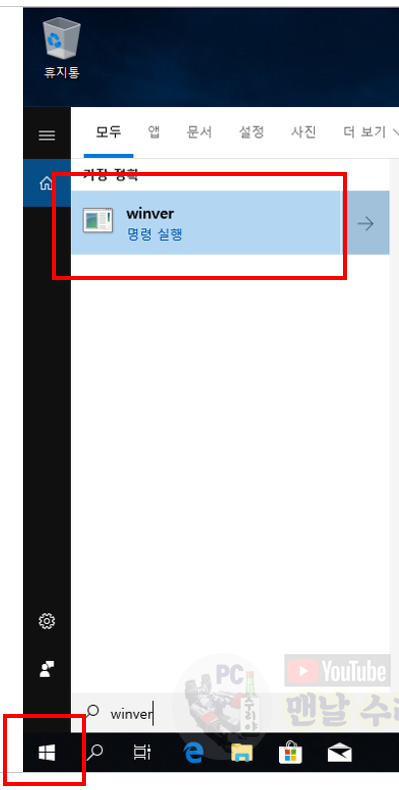
2) 아래 빨간네모가 윈도우10 버전, 빌드번호가 되겠다
- 버전 1809 / 빌드 17763.107
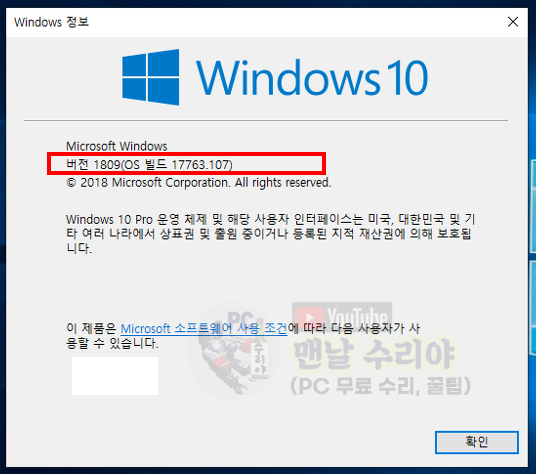
* 방법 3)
1) 윈도우 시작버튼 + 키보드 R 클릭 -> 실행창 -> winver 입력후 엔터
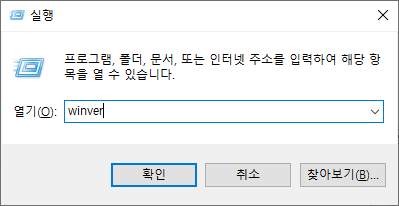
2) 방법1과 똑같은 버전 정보가 나타난다.
- 버전 9109
- OS 빌드 18363.959
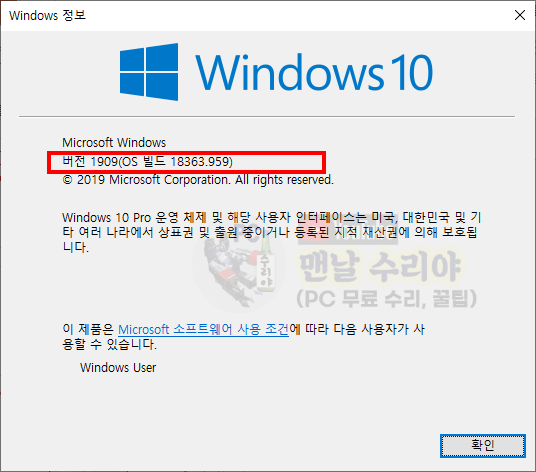
* 아 참고로 필자는 현직 엔지니어로, 10년 이상의 PC 노하우를 블로그, 유튜브로 올리고 있다.
PC 관련 문의를 100% 무료로 도와드리니까, 아래 SNS를 활용해보시기 바란다.
▶ 각종 PC 꿀팁 받기 ("팬하기" 클릭)
* 방법 4)
1) 윈도우 시작버튼 -> CMD 입력 -> 명령 프롬프트, 클릭
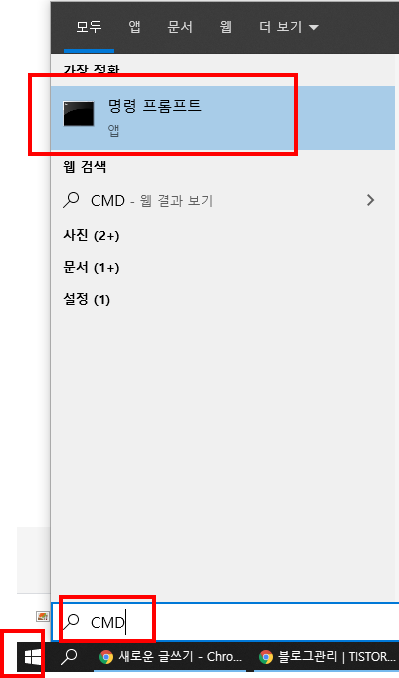
2) 까만창 (명령 프롬프트) 이 나타나는데 winver 입력 후 엔터

3) 역시 Windows 정보, 윈도우 버전, 빌드 번호가 나타난다 (버전 1909, OS 빌드 18363.959)
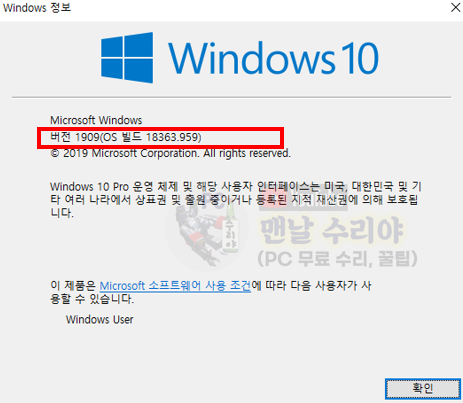
'PC 꿀팁 > PC 기초 지식' 카테고리의 다른 글
| [윈도우 모니터 주사율 확인 방법, 설정 변경 방법] 모니터 헤르츠 주파수 설정 방법 (0) | 2020.08.11 |
|---|---|
| [윈도우10 화면보호기 설정하기, 해제 방법] 비밀번호 설정 해제, 화면보호기 대기시간 설정 (초간단 1분컷) (0) | 2020.08.11 |
| [윈도우 업데이트 하는법] 윈도우10 최신 버전으로 업데이트 하는방법, 컴퓨터 최신 업데이트 (0) | 2020.07.26 |
| [윈도우10 파일 확장자 보이게 하는법] 파일 확장명 숨김 해제, 확장자 변경 방법 (0) | 2020.07.24 |
| [OneDrive 삭제 방법] 원드라이브 폴더 제거, 파일 지우는 방법, 초간단 1분컷 (2) | 2020.07.24 |











댓글