저번시간에도 윈도우 디스크 점유율 100% 문제 해결법을 알아보았다. 하지만 해결법이 너무 많고 스크롤이 너무 길어져 2편으로 나누게 되었다. 혹시 디스크 점유율 100% 문제 해결법 1편을 못보셨다면 아래 포스팅을 참고해보자. 컴퓨터를 사용하다보면 갑자기 느려지는 경우가 있고, 작업관리자를 살펴보면 디스크 점유율이 100%가 된 모습을 볼 수 있다.

본 포스팅에서는 캡처 화면이 많은 본격적인 조치법이 되겠으나,
아래 포스팅에서는 더욱 간단하고 빠른 조치법을 소개하고 있으니 꼭 참고해보시기 바란다.
▶ 디스크 점유율 100% 문제 해결법 (빠르고 간단한 조치법)
혹시 디스크가 아닌 CPU가 100% 라면 아래 포스팅을 참고해서 해결해보자.
▼ 작업관리자 CPU 100% 문제 해결방법 (이 경우는 크게 4가지가 있는데, 해당 프로세스에 맞는 포스팅을 참고하시라)
2) Net Runtime Optimization Service 100% 일 때
3) Microsoft Windows Search 인덱서 100% 일 때
4) Antimalware Service Executable 100% 일 때
** 1. Windows 알림, 팁 비활성화 하기
이제부터 본격적인 조치법을 사진과 함께 설명한다.
1) 윈도우 시작버튼 + 키보드 X 를 누른다음 -> 설정 클릭한다
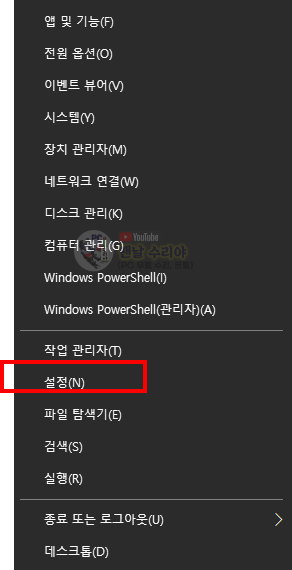
2) 시스템을 클릭한다
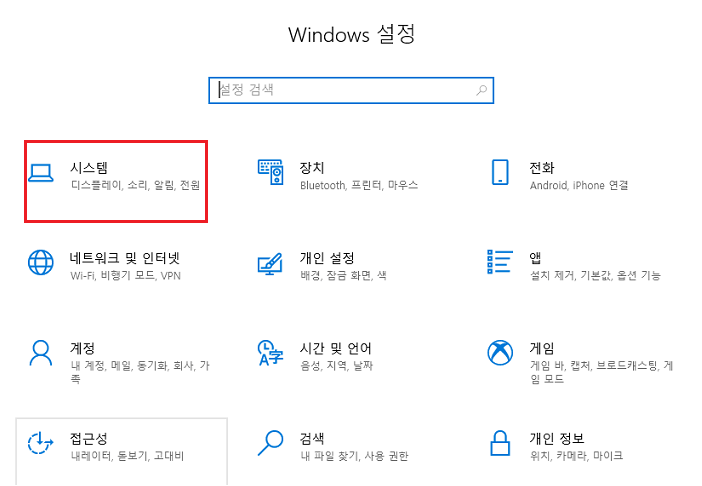
3) 좌측에 알림 및 작업을 클릭한다 -> 우측에 앱 및 다른 보낸사람의 알림 받기를 "끔"으로 설정 -> 아래쪽에 [Windows에 대한 팁 표시]를 꺼준다
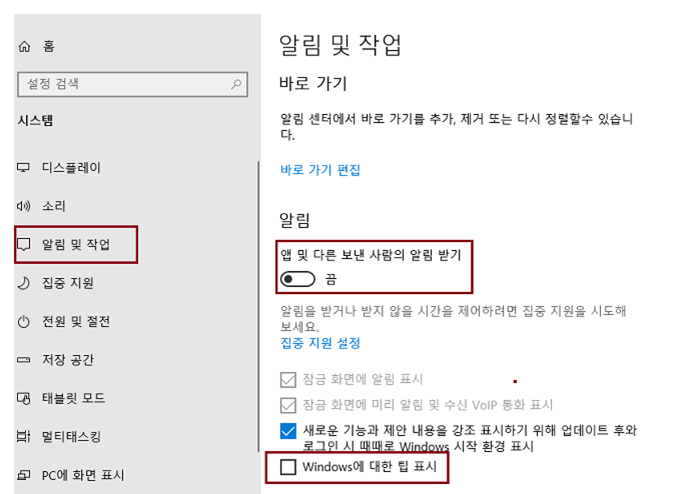
2. 하드 디스크 자동 꺼짐 기능 off 하기
1) 윈도우 시작버튼 -> 전원 관리 옵션 선택 검색 후 실행

* 아 참고로 필자는 현직 엔지니어로, 10년 이상의 PC 노하우를 블로그, 유튜브로 올리고 있다.
PC 관련 문의를 100% 무료로 도와드리니까, 아래 SNS를 활용해보시기 바란다.
▶ 각종 PC 꿀팁 받기 ("팬하기" 클릭)
2) 고성능 -> 설정 변경을 클릭한다

3) 고급 전원관리 옵션 설정 변경 클릭
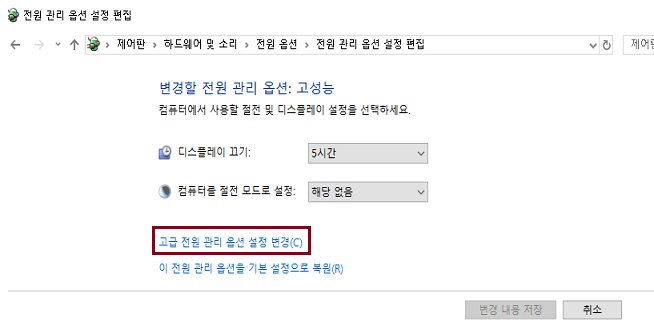
4) 하드디스크 -> 다음 시간 이후에 하드 디스크 끄기를 0으로 설정한다
이게 무슨 기능인지 설명하자면 너무 늘어지는데, 일단은 직관적으로 이해하시기 바란다.
이것 말고도 설정해야 될 것들이 많다.

3. 가상 메모리 OFF
1) 바탕화면 내 PC에서 마우스 우클릭 -> 속성을 클릭한다
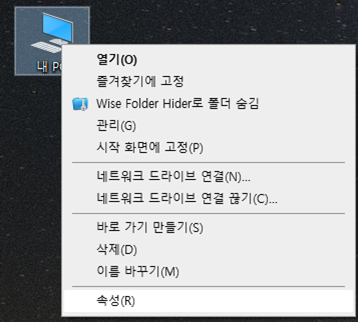
2) 좌측에 고급시스템 설정을 클릭한다
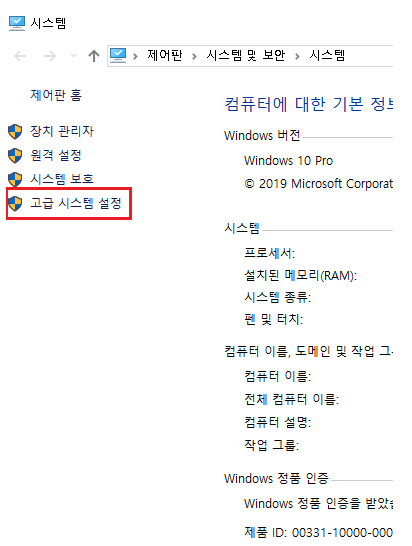
3) 시스템 속성창이 나오면, 상단에 [고급] 탭을 클릭 후, 아래에 나오는 [설정]을 클릭한다
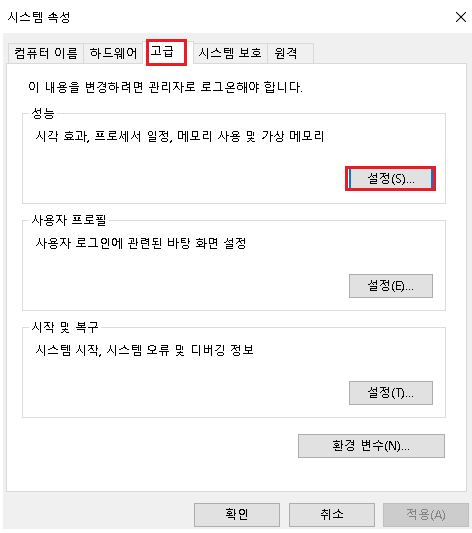
4) 상단에 고급탭으로 이동 후, 아래에 [변경] 버튼을 클릭한다

5) 아래 화면에서 "모든 드라이브에 대한 페이징 파일 크기 자동 관리"를 체크 해제한다음,
"페이징 파일 없음"을 클릭한 다음 [설정] 버튼을 클릭하여 적용해준다.
모든 설정이 끝나면 [확인] 버튼을 통해 빠져나온다

4. TEMP 파일 삭제
컴퓨터를 사용하다보면 여러가지 DUMP 파일이 생기는데,
어떤 프로그램이나 프로세스를 구동하면서 생기는 찌꺼기 같은 것들이다.
이것들이 너무 많이 쌓이면 DISK에 부담을 줄 수 있는데, 지워주도록 하자.
당장 내 윈도우를 구동하는데 필요한 시스템 파일이 아니라,
이미 사용된 후에 폐기된 배설물이라 봐도 되겠다.
표현이 좀 그러한데, 정식으로 소개하자면 너무 길어진다. 아직 갈길이 멀다.
1) 윈도우 시작버튼 + 키보드 R 버튼을 동시에 눌러, 실행 창을 켜준다
-> temp 를 입력후 엔터

2) 이제 temp 폴더에 여러가지 파일들이 보일텐데, 전부다 지워준다.
혹시 안지워지는게 있다면, 억지로 지우지말고 그냥 남겨도 좋다.
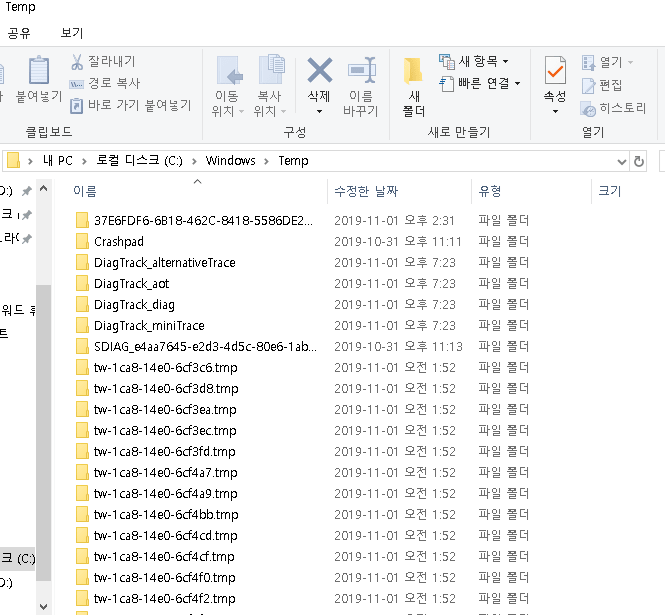
5. 3가지 윈도우 서비스 중지 (마지막)
이제 몇가지 윈도우 서비스를 중지해줄 것이다.
1) 먼저 윈도우시작버튼 + 키보드 R 을 동시에 누른다
services.msc 를 입력후 엔터친다.
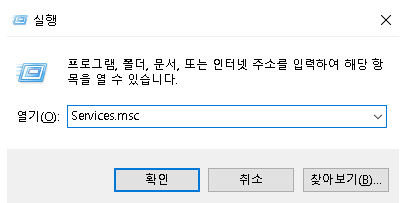
2) 아래 3가지 서비스를 찾아 전부 중지해주자 -> 더블클릭하면 중지할 수 있는 화면이 나온다
- Background Intelligent Transfer Service
- SysMain
- Windows Search
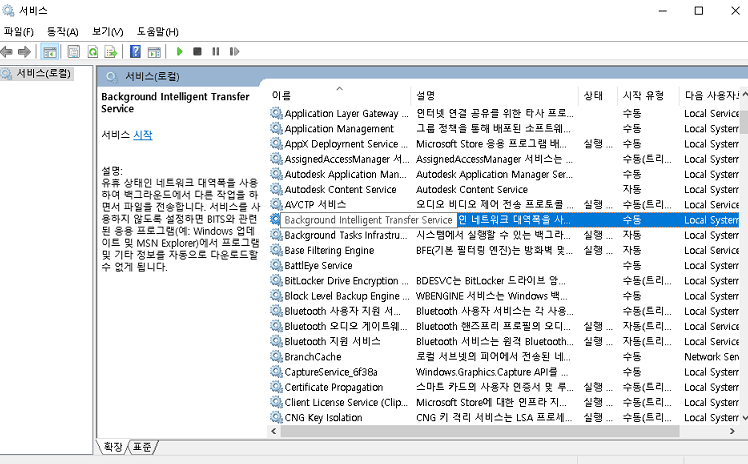


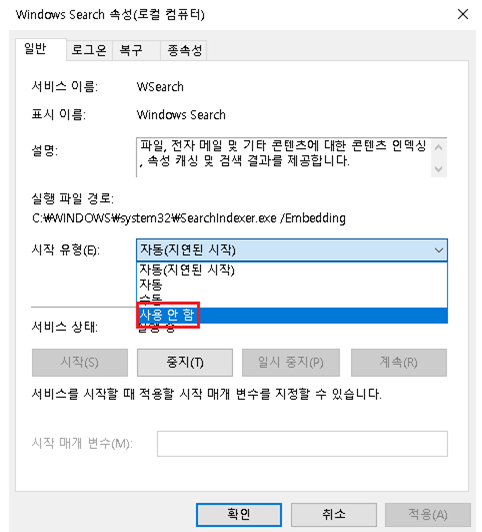
이것 외에도 방법이 더 있지만, 혹시 본 포스팅말고 1편을 아직 못보셨다면 한번 진행해보시라.
의외로 등잔밑이 어두울 수 있다.
컴퓨터가 아무리해도 안켜져서 본체를 뜯고 부품까지 갈았는데,
알고봤더니 멀티탭이 꺼져있을 수 있지 않은가.
▶ 디스크 점유율 100% 문제 해결법 (빠르고 간단한 조치법)
'PC 꿀팁 > PC 고장 수리 꿀팁' 카테고리의 다른 글
| [컴퓨터에 메모리가 부족합니다] 1분 해결법 (프로그램이 올바로 작동하기에 충분한 양의 메모리를 복원하려면) (7) | 2020.09.14 |
|---|---|
| [윈도우10 자동 재부팅 끄기] 시스템 종료후 재부팅 끄는 방법 (초간단 1분컷) (1) | 2020.08.09 |
| [윈도우10 디스크 점유율 100%] 해결 방법 총정리 (포맷 없이 낮추는 법) (3) | 2020.08.07 |
| [컴퓨터 하드디스크 고장 검사] 하드 인식 부팅이 안될때, 검사 방법 (하드 섹터 불량 체크, 컴퓨터 하드 뻥났을때 HD Tune pro 5.60) (3) | 2020.08.06 |
| [윈도우 각종 오류, 만능 해결법] 윈도우 파일 손상 복구, 시스템 복원, 런타임 에러 (2) | 2020.07.26 |










댓글