오늘은 엑셀이 갑자기 꺼졌을때, EXCEL이 갑자기 종료됐을때 파일 복구 방법에 대해 알아본다. 정전등으로 PC가 갑자기 꺼졌거나 전체 다운현상으로 미처 저장하지 못한 엑셀파일이 종료됐을때는 엄청난 멘탈 붕괴 현상이 일어난다. 특히 저장한지 오래됐거나 중요한 데이터가 많을수록, 노가다성이 많은 자료일수록 맥이 빠진다. 하지만 이 EXCEL 파일은 자동저장되는 기능이 있기 때문에 그래도 어느정도 복구는 가능하며, 자동 복구 파일 위치가 존재한다.

EXCEL은 물론 PPT, Word, 한컴오피스등의 모든 문서작업 프로그램등은
수시로 CTRL + S 를 통해 저장해주는 습관을 들여야 한다.
하지만 아직 저장 습관이 덜 된 어린학생이나 어르신들은 파일을 자주 저장하지 못해,
갑자기 엑셀이나 PC가 꺼지는 경우, 데이터가 날아간만큼의 작업을 다시 해야하기 때문에
정신적으로 시간적으로 많은 피해가 발생한다. 이는 금전적 피해로도 이어진다.
따라서 모든 작업물을 자주 저장하는것은 필요 이상으로 습관을 들여야 하지만, 잔소리는 여기까지 하겠다.
어쨌든 어떤 사유로 인해, 저장하지 못한 엑셀파일을 복구하는 방법은 분명히 있다.
Microsoft Excel은 그 역사가 20년 이상 됐다.
설마 빌게이츠나 수많은 개발자가 수십년동안 자동저장이나 복구 기능에 대해 생각을 못했을까.
모든 EXCEL파일은 10분간격으로 자동 저장되며, 그 자동 복구 파일 위치는 따로 있다.
따라서 아마 엑셀파일을 저장하지 못하고 종료했거나 날아갔더라도, 최대 10분 정도의 피해만 있을 것이다.
그럼 그 엑셀파일을 가장 최근으로 복구하는 방법을 알아보겠다.
* 저장하지 못한 엑셀 파일 자동 복구 방법, 복구 파일 위치 확인 방법
1) 먼저 아무런 엑셀 파일을 실행하고 상단 메뉴에서 파일을 클릭한다
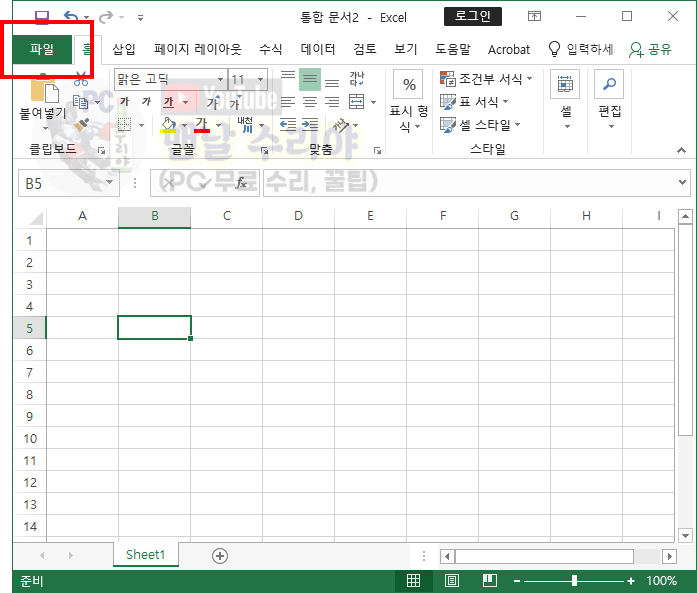
2) 좌측 메뉴의 맨 밑에서 옵션 버튼을 클릭한다.
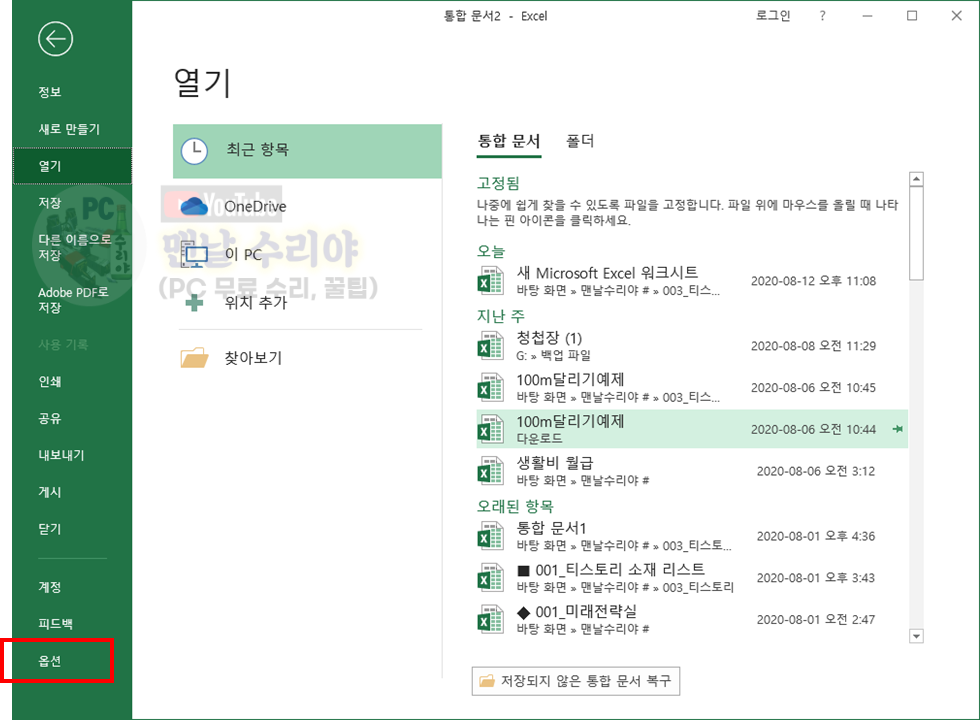
3) 좌측 메뉴에서 저장을 클릭한다
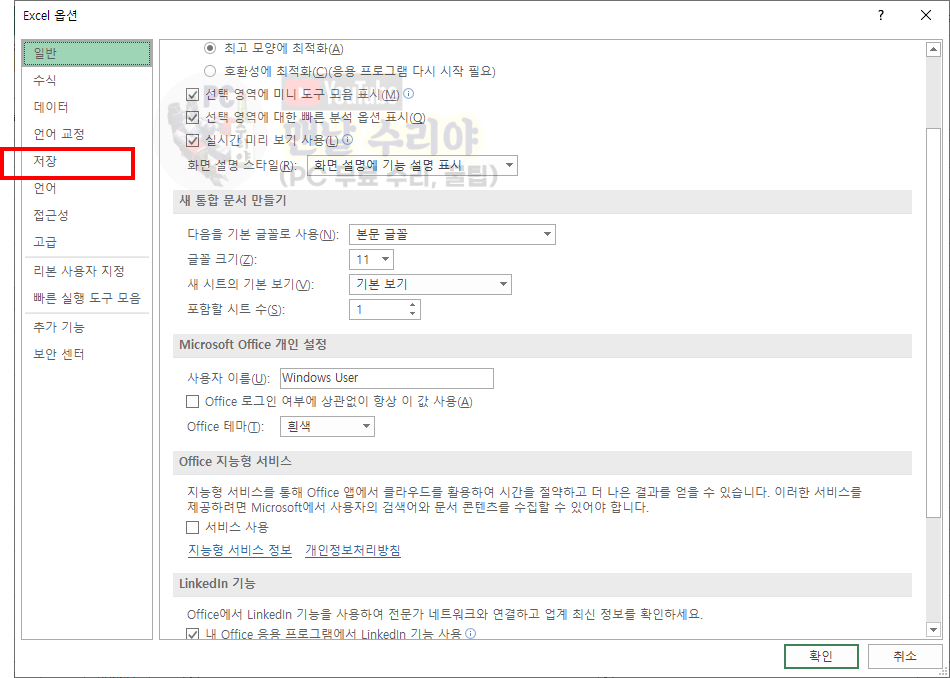
* 아 참고로 필자는 현직 엔지니어로, 10년 이상의 PC 노하우를 블로그, 유튜브로 올리고 있다.
PC 관련 문의를 100% 무료로 도와드리니까, 아래 SNS를 활용해보시기 바란다.
▶ 각종 PC 꿀팁 받기 ("팬하기" 클릭)
4) 그러면 화면 중간에 [자동 복구 파일 위치]가 보이며, 우측에 해당 경로가 나타난다.

5) 위의 [자동 복구 파일 위치] 경로를 전부 긁어 복사한 뒤, 윈도우 탐색기 주소에 붙여넣고 ENTER를 친다.
그럼 아래와 같이 약간 조잡한 폴더명들이 나올텐데, 아무래도 사용자가 수동으로 저장한 것이 아니라
시스템 입장에서 자동저장되므로 파일명은 조금 복잡해보인다.
이것만 해도 어디인가, 자동 복구된 것에 감사하자..

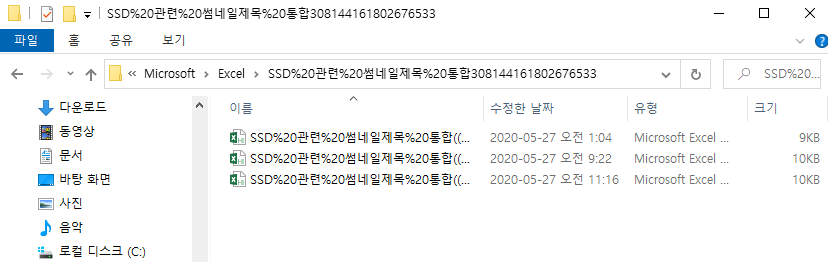
'Software 사용 꿀팁 > EXCEL 2007~2019, 365' 카테고리의 다른 글
| [엑셀 사라진 눈금선 표시] 엑셀 눈금선 없애기, 눈금선 안보일때 해결법 (엑셀 선 지우기) (0) | 2020.08.13 |
|---|---|
| [엑셀 파일 저장 기본 위치 변경] EXCEL 파일 저장 경로 확인 바꾸는 법 (기본 로컬 파일 위치) (0) | 2020.08.13 |
| [엑셀 PDF 변환, PDF로 저장 방법] EXCEL 엑셀 PDF 파일로 전환 출력하기 (PDF 뷰어 프로그램 설치 없이) (0) | 2020.08.12 |
| [엑셀 그림 파일 투명하게] 엑셀 워터마크 도장 만드는 법 (사진 투명도 조절) (1) | 2020.08.06 |
| [엑셀 행 고정, 열 고정 방법] EXCEL 여러행, 열 고정하기, 초간단 10초컷 (1) | 2020.08.03 |










댓글