오늘은 엑셀 행 고정, 열 고정 방법에 대해 알아보려 한다. 가끔 엑셀 문서를 작업하다보면 어떤 테이블의 제목, 컬럼들을 고정해야 하는 경우가 있다. 이는 상단의 제목이 될 수도 있고, 좌측의 제목이 될 수도 있다. 무슨말인지 어려울 수 있는데 아래 사진을 보면 대번에 이해가 될 것이다.

먼저 아래 사진을 봐보자.
회사 임직원 명부가 있다고 할 때,
상단의 컬럼 [NO, 부서, 이름, 직급, 핸드폰 번호, 비고, 실적] 등은 고정값이 되며
임직원들의 정보는 아래로 쭉쭉 작성되는 형태가 된다.
이때, 스크롤을 아래로 내리면 페이지가 그대로 내려가며
상단의 컬럼 제목도 그대로 올라가면서 보이지 않는것이 보통의 경우이다.
하지만 상단의 컬럼제목이 고정되야, 해당 행의 데이터 정보들을 보다 직관적으로 이해하기 좋을 것이다.

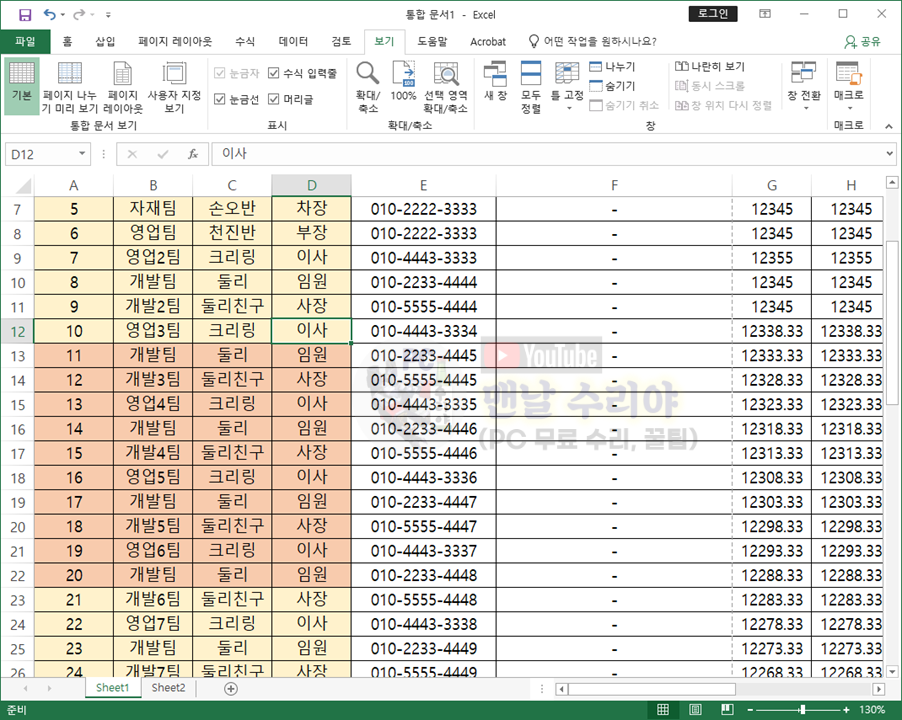
** 이제 행 고정이 된 자료를 보자.
스크롤을 내려도 상단 컬럼 (NO, 부서, 이름, 직급 ~~) 이 고정되어,
각 데이터들이 어떤 제목에 대한 내용인지 한눈에 알 수 있으며, 작업효율도 상승될 것이다.
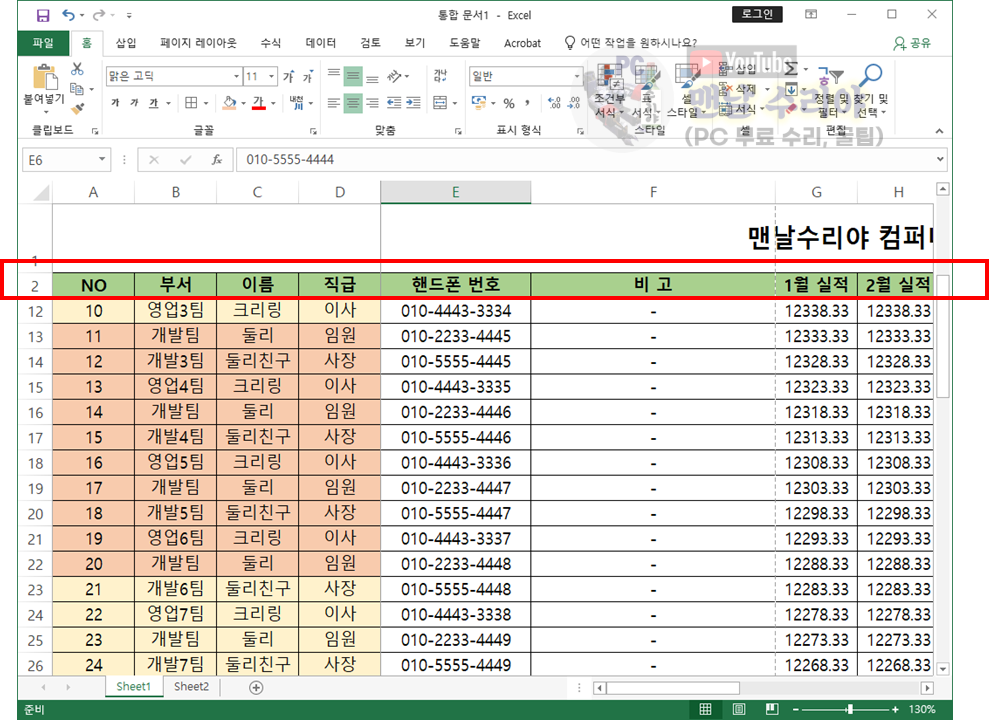
** 이는 상단 컬럼 (=행) 뿐만 아니라, 좌측 컬럼 (열) 에도 적용할 수 있다.
오른쪽으로 스크롤을 넘기면 좌측 컬럼 (NO, 부서, 이름, 직급)이 사라지는것이 보통이지만
오른쪽으로 뻗어나가는 내용이 많을수록, 해당 데이터가 누구의 정보인지 알아보기 힘들 수 있다.
아래 사진과 같이 좌측 컬럼을 고정하면 아주 직관적으로 확인할 수 있다
스크롤을 오른쪽으로 넘기면
(NO, 부서, 이름, 직급) 은 고정된 채로 넘어간다 (핸드폰 번호, 비고, 1~2월 실적만 안보이는 모습)
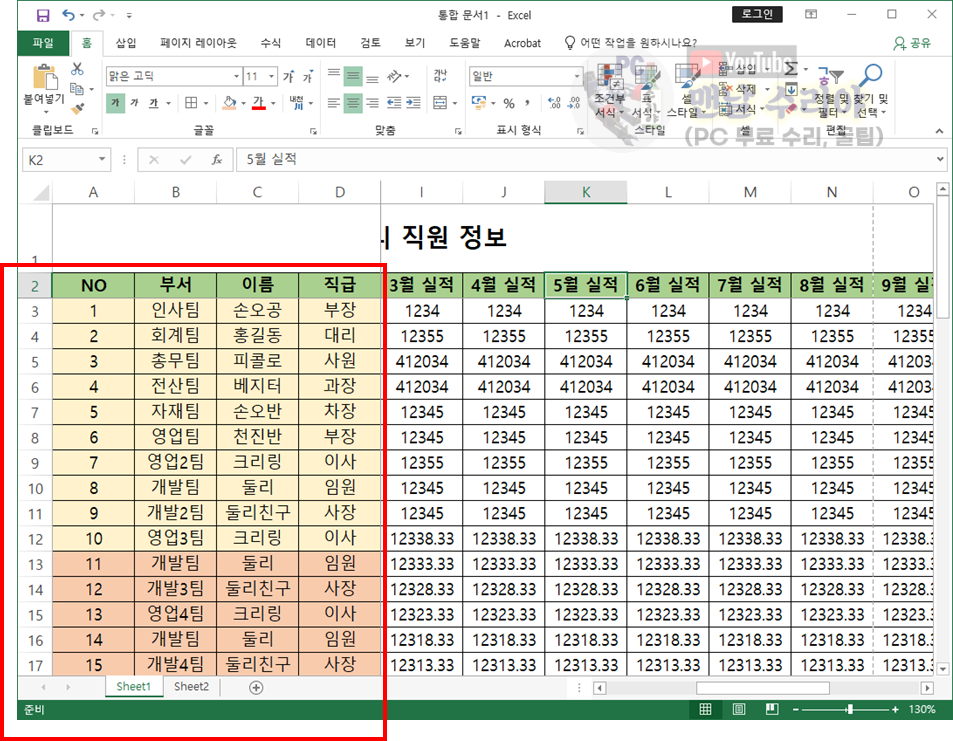
그럼 이제 이 행, 열 고정하는 방법을 알아본다.
1) 일단, 필자의 경우처럼 상단 제목 (녹색) 과 좌측 제목 (노란색 : NO, 부서, 이름, 직급) 을 고정하고 싶다면
아래 빨간네모의 셀을 클릭한다.
- 내가 고정하려는 행의 바로 아래 셀을 클릭해야 한다.
- 내가 고정하려는 열의 바로 오른쪽 셀을 클릭해야 한다
-> 즉, 녹색 행의 바로 아래 + 노란색 열의 바로 오른쪽인 셀이 되는 것이다
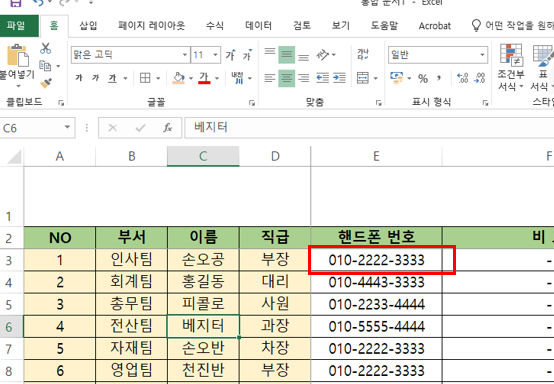
2) 1번의 셀을 클릭한 상태에서 해당 엑셀 파일에서 상단 메뉴의 [보기]를 클릭하고
[틀 고정] 클릭 -> [ 틀 고정] 을 한번더 클릭한다
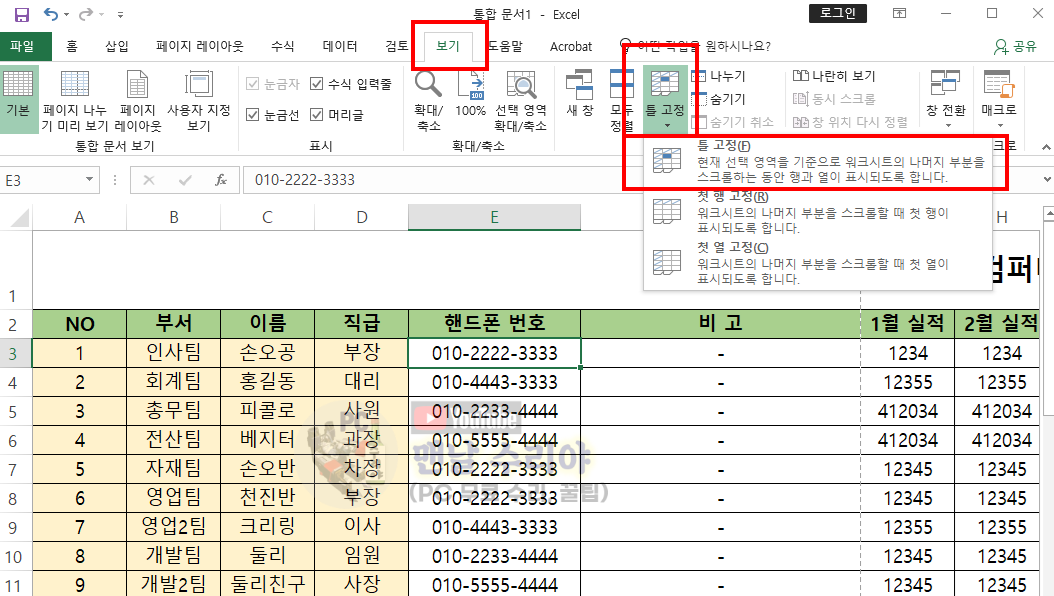
3) 이제 녹색 행 + 노란색 열이 고정이 됐다.
스크롤을 아래로 쭉 내리거나, 오른쪽으로 넘겨도 고정된 행열은 계속 그자리에 있다.
* 아 참고로 필자는 현직 엔지니어로, 10년 이상의 PC 노하우를 블로그, 유튜브로 올리고 있다.
PC 관련 문의를 100% 무료로 도와드리니까, 아래 SNS를 활용해보시기 바란다.
▶ 각종 PC 꿀팁 받기 ("팬하기" 클릭)
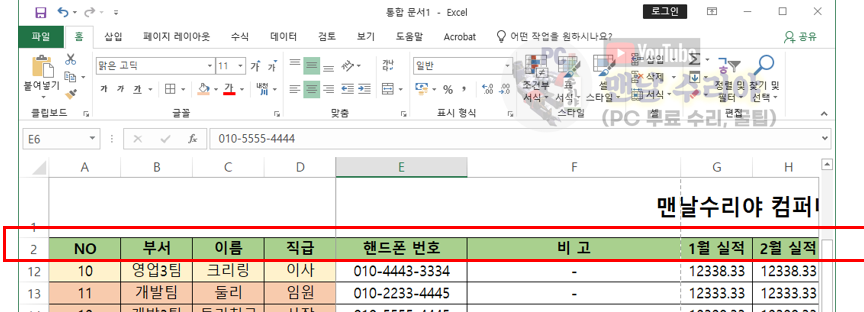
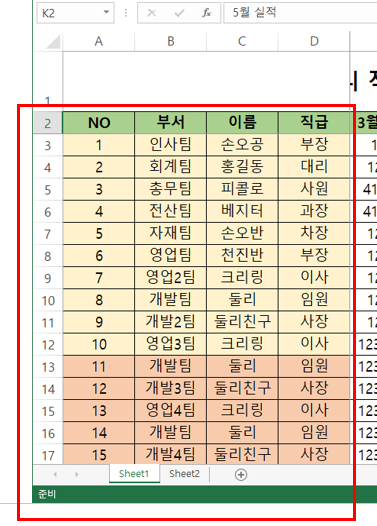
* 이렇게해서 행, 열 고정방법을 알아봤으며, 이 틀 고정을 취소하는 방법은 아까의 역순과 같다.
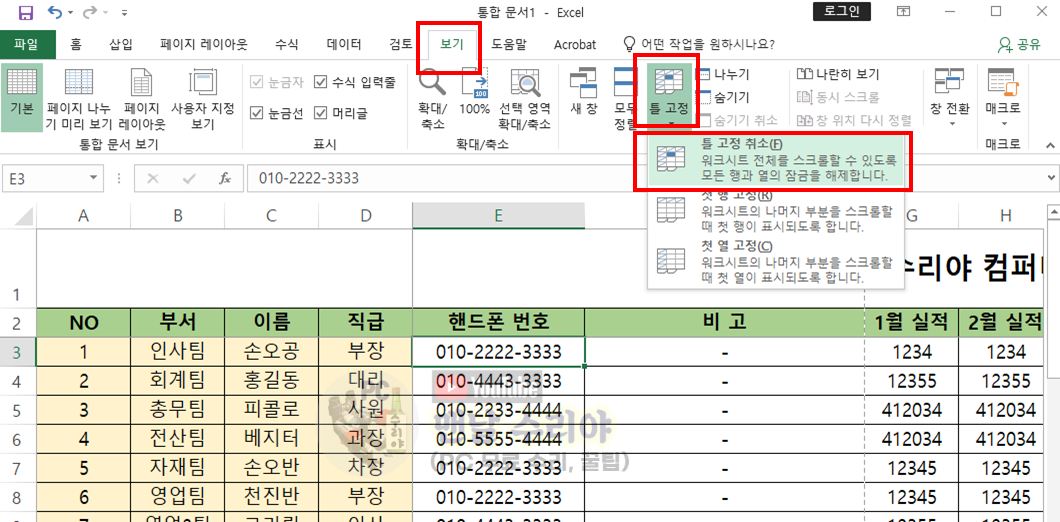
그리고 [틀 고정 메뉴] 에서 "첫 행 고정", "첫 열 고정"은 글자 그대로이다.
딱 첫 행 (1행) 만 고정되고, 딱 첫 열 (A열) 만 고정된다.
만약 첫 행, 첫 열 고정만 필요하다면 이걸로 간단하게 할 수 있겠지만,
필자의 경우처럼 여러개의 행이나 여러개의 열을 고정해야 할 때는 전체 틀 고정을 사용하면 되겠다.
'Software 사용 꿀팁 > EXCEL 2007~2019, 365' 카테고리의 다른 글
| [엑셀 PDF 변환, PDF로 저장 방법] EXCEL 엑셀 PDF 파일로 전환 출력하기 (PDF 뷰어 프로그램 설치 없이) (0) | 2020.08.12 |
|---|---|
| [엑셀 그림 파일 투명하게] 엑셀 워터마크 도장 만드는 법 (사진 투명도 조절) (1) | 2020.08.06 |
| [엑셀 인쇄 범위 설정] EXCEL 프린터 출력 범위 설정 방법 (1) | 2020.08.02 |
| [엑셀 한장에 다 나오게 뽑기] 2 페이지를 한장에 출력하기, 행열 넘침 없애기 (0) | 2020.07.26 |
| [엑셀 인쇄 페이지 미리보기] 시트에서 파란선 점선으로, 행 열 넘침 미리보기 (0) | 2020.07.26 |
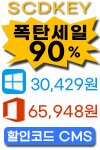
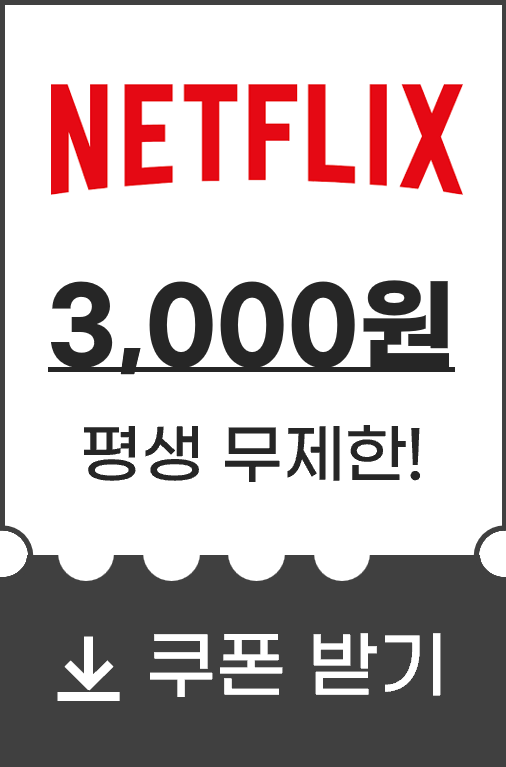
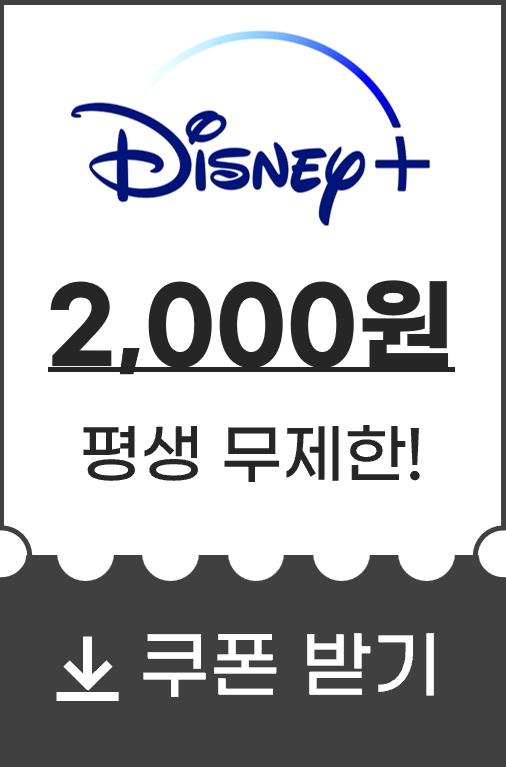
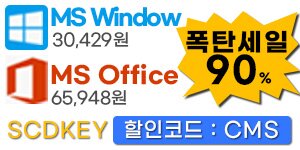




댓글