오늘은 엑셀 인쇄 영역 설정, 페이지 나누기 미리보기에 대해 알아본다. EXCEL 초보자라면 인쇄 영역 설정이나 미리보기에 대해 어려움을 느낄 수 있다. MS 워드나 한컴오피스 같은 경우에는 내용이 페이지를 벗어나면, 그냥 다음페이지로 인쇄된다. 하지만 엑셀은 시트와 셀 이라는 특성상 행, 열에 데이터를 입력할 수 있으며 특히 열이 페이지의 한계치를 벗어나면 다음장으로 인쇄되는 특성이 있다. * 키워드 : 엑셀 인쇄페이지 설정, 파란선 점선, 인쇄 페이지 나누기, 점선 늘리기

먼저 문제의 사진부터 보겠다.
예를 들어 아래와 같이 "임직원 명단"이 있다고 하겠다.
언뜻 보기에는 열이 그렇게 넘쳐보이지도 않고, 이대로 예쁘게 인쇄가 될 것 같지만
"인쇄 미리보기"를 해보면 열이 넘치는 것을 볼 수 있다.
혹시 인쇄방법이나 미리보기를 모르시는 분들을 위해, 잠시 설명하고 넘어가겠다
* 엑셀 인쇄방법, 미리보기 방법
: 엑셀 실행 -> 상단 메뉴 [파일] 클릭 -> [인쇄]
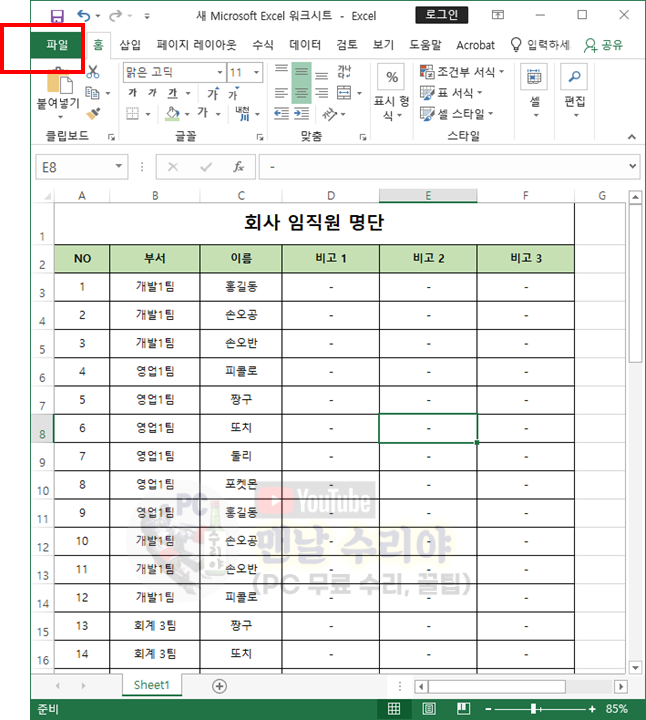
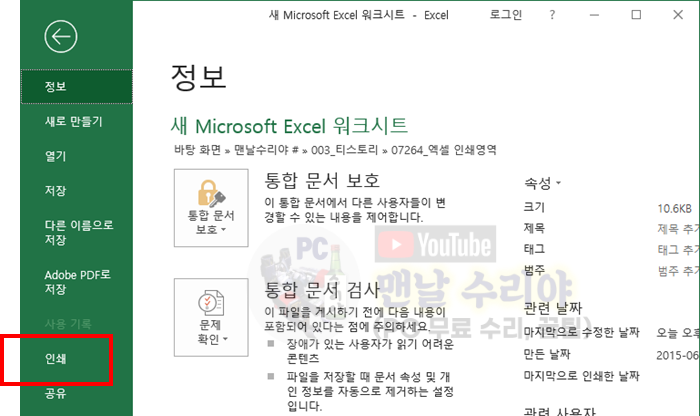
바로 위 사진에서 [인쇄] 버튼 까지 누르면, 아래와 같이 "인쇄 미리보기"가 나타난다.
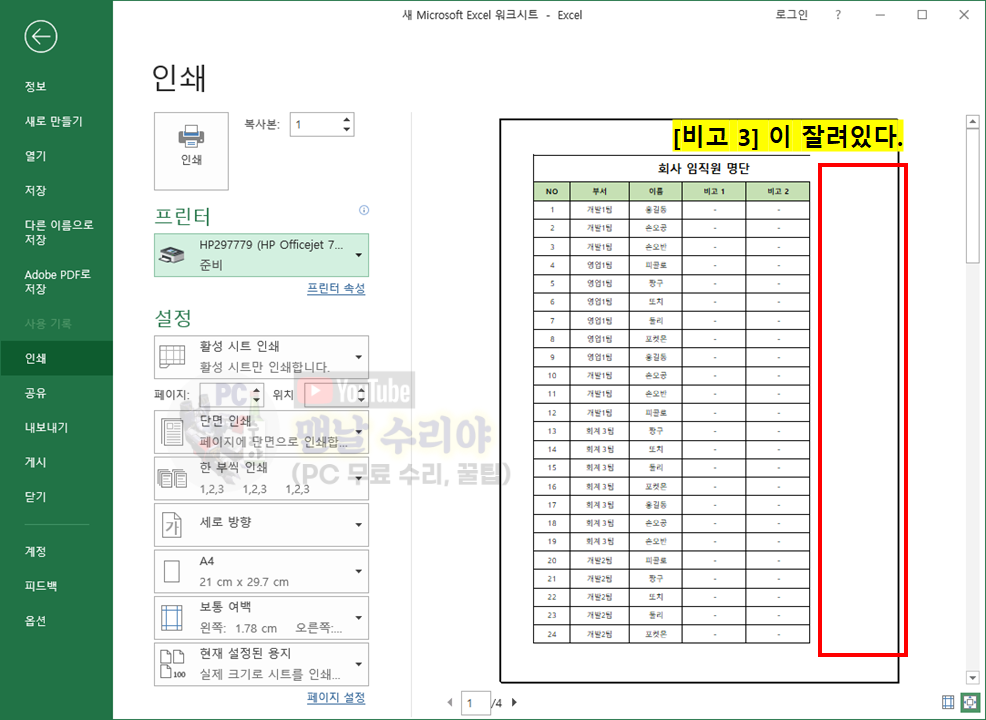
하지만 애석하게도 [비고 3] 열이 잘려있다 !!
열들의 사이즈가 페이지를 넘어서서 다음장으로 넘어간 것이다. (아래 사진 참고)
행의 갯수가 많아서 2페이지는 예상했지만, 열이 페이지를 넘치는 바람에 4페이지까지 생겨난 것이다.
이대로 인쇄하면, 비고3 만 찍혀있는 용지가 2장이 추가되는 것이다..
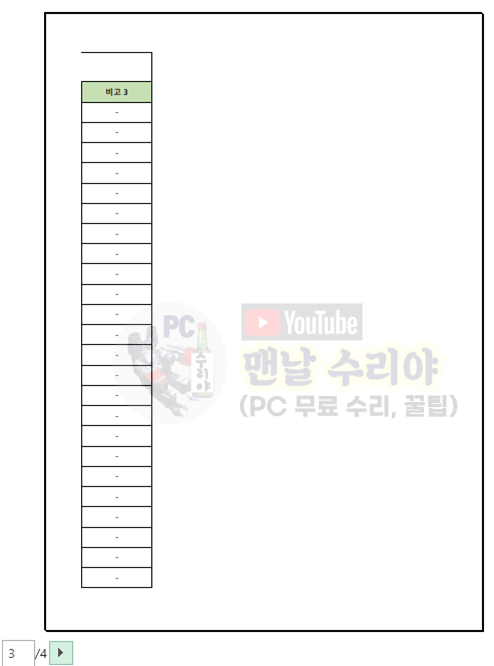
* 아 참고로 필자는 현직 엔지니어로, 10년 이상의 PC 노하우를 블로그, 유튜브로 올리고 있다.
PC 관련 문의를 100% 무료로 도와드리니까, 아래 SNS를 활용해보시기 바란다.
▶ 각종 PC 꿀팁 받기 ("팬하기" 클릭)
이를 해결하는 방법은 당연히 열들의 사이즈를 조금씩 줄이면 된다.
하지만 "사이즈 줄이고" -> "미리보기로 확인" -> "사이즈 줄이고" -> "미리보기로 확인" 방법으로
페이지를 예쁘게 가공하기는 너무나 힘들고 번거롭다.
엑셀에는 인쇄창의 미리보기가 아닌 'Sheet 입력창에서 실시간으로 미리보기 할 수 있는 기능'이 있다.
다시 Sheet 창으로 돌아와서, 아래 사진에 있는 [맨 밑에 빨간 네모 아이콘] 을 클릭해보시라.
내용이 없는 셀들이 회색으로 변하고, 파란색 점선과 실선이 생길 것이다.
이게 바로 인쇄 영역을 미리 볼 수 있는 "페이지 나누기 미리보기" 기능이다.
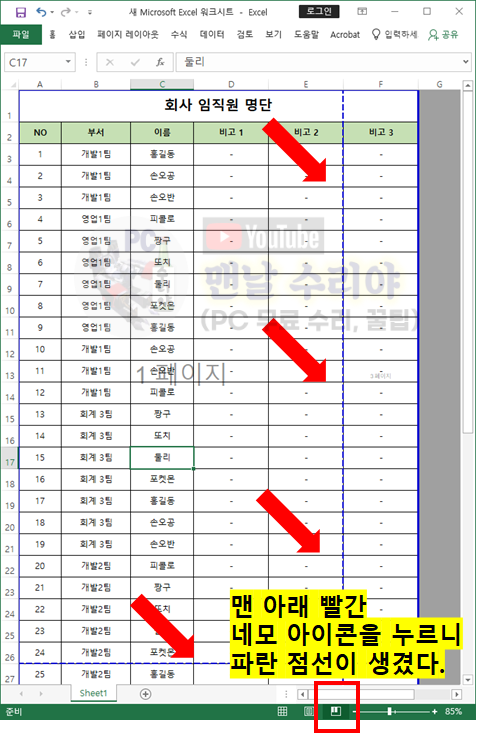
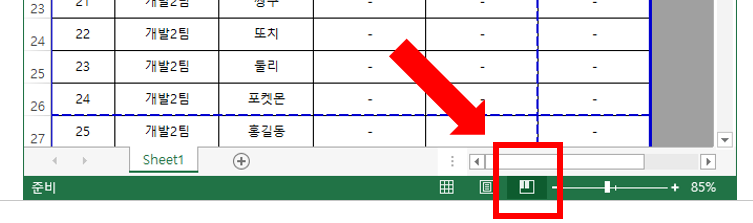
이 파란색 점선과 실선을 상하좌우로 드래그하여, 인쇄 영역을 지정하거나 설정할 수 있다.
하지만 셀이나 페이지 사이즈가 너무 과하게 벗어나면, 이 파란선으로도 제어가 안될 수 있는데
그때는 셀의 크기를 조금씩 줄여서 타협을 봐야하겠다.
이렇게 엑셀 인쇄페이지 미리보기, 파란선 점선으로 인쇄 영역 늘리는 방법을 적용하면 된다.
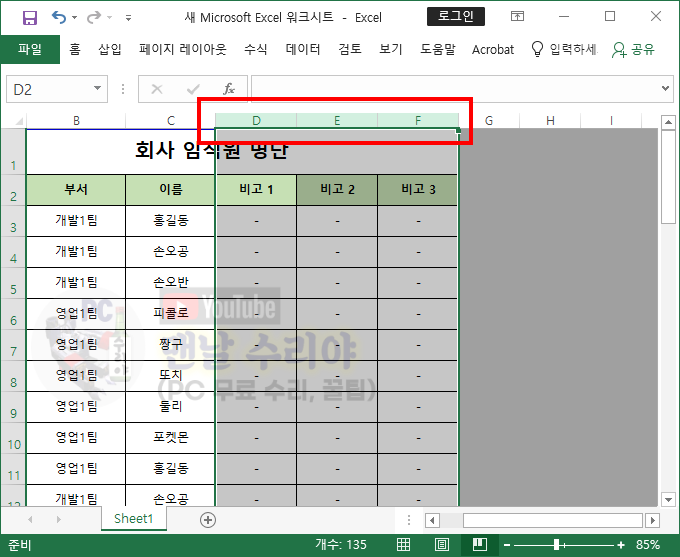
'Software 사용 꿀팁 > EXCEL 2007~2019, 365' 카테고리의 다른 글
| [엑셀 인쇄 범위 설정] EXCEL 프린터 출력 범위 설정 방법 (1) | 2020.08.02 |
|---|---|
| [엑셀 한장에 다 나오게 뽑기] 2 페이지를 한장에 출력하기, 행열 넘침 없애기 (0) | 2020.07.26 |
| [엑셀 sheet 비밀번호 설정방법] 엑셀 시트 수정불가, 엑셀 시트 비번걸기, 암호걸기, 시트보호 비밀번호 (1) | 2020.07.26 |
| [PDF 파일을 엑셀로 변환방법] PDF를 EXCEL로 바꾸는 방법, 엑셀변환사이트 (0) | 2020.07.22 |
| [PNG 파일 PDF로 변환] PNG 사진을 그대로 PDF로 바꾸는 방법, 엑셀 PPT없이 (0) | 2020.07.22 |










댓글