오늘은 엑셀 Sheet 시트 비밀번호 설정방법, 시트보호 숨기기에 대해 알아본다. Microsoft EXCEL을 사용하다보면 엑셀 시트를 숨기거나, 시트 수정이 안되게 하거나, 시트 셀에 입력된 값 또는 수식을 안보이게 해야하는 경우가 있다.
이 방법은 매우 쉬우며 아래와 같이 알아보자.

본 포스팅의 키워드는 엑셀 sheet 비밀번호 설정방법, 엑셀 시트보호 암호설정, 시트 숨기기, EXCEL Sheet 비밀번호 암호, 엑셀 시트 수정안되게 하는 방법 정도가 되겠다.
혹시 EXCEL Sheet가 아닌, 엑셀 파일자체에 대한 비밀번호 설정방법을 아래 포스팅을 참고해보시기 바란다.
~~~.xls 또는 ~~~.xlsx 라는 EXCEL 파일 자체를 실행시키기 위한 비밀번호 설정방법이다.
자 그럼 본론으로 와서, EXCEL Sheet에 시트보호나 암호설정, 숨기기가 필요한 상황은 이러하다.
필자 같은 경우에는 2번 시트에는 직원들의 개인정보를 넣고,
1번 시트에는 개인정보의 조합으로 어떤 데이터를 조회할 수 있는 기능을 만들었다.
이 파일 하나를 직원들에게 뿌릴건데, 2번 시트에 있는 모든 직원들의 개인정보가 노출되면 당연히 안된다.
그럼 2번 시트의 내용은 나만 볼 수 있고, 나만 수정할 수 있어야 한다.
물론, 1번 시트는 직원들의 자신의 정보를 입력해야 하니, 수정 가능하게 해야한다.
정리하자면, 1번시트는 안건드리고, 2번 시트는 남들에게는 아예 안보여지거나 시트 수정이 안되게 만들어야 한다.
자 그럼 EXCEL Sheet 수정 안되게 하는 법, 엑셀 시트 비밀번호 설정하는 방법을 알아보겠다
* 엑셀 시트 수정 불가 방법, 엑셀 시트 비밀번호 설정, 숨기는 방법
1) 먼저, 해당 EXCEL 파일을 실행하고, 테스트 Sheet 를 만든다
* 시트 우측에 "+" 모양을 클릭하면, 새 시트가 바로 생긴다

2) 해당 시트에서 마우스 우클릭 -> [시트 보호]를 클릭한다.
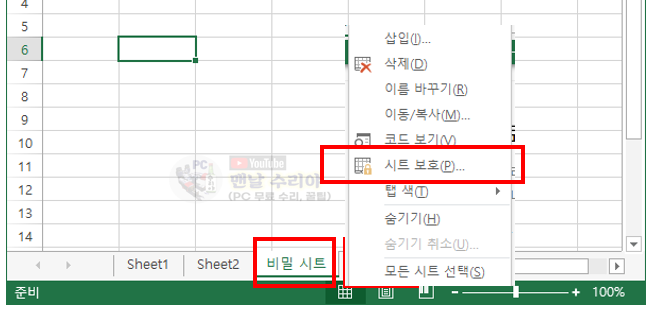
3) 아래와 같은 메뉴창이 뜰텐데 3개의 항목이 기본으로 체크되어 있을 것이다 ->
"시트 보호 해제 암호" 를 입력 후 -> [확인] 클릭
- 잠긴 셀의 내용과 워크시트 보호
- 잠긴 셀 선택
- 잠기지 않은 셀 선택

* 아 참고로 필자는 현직 엔지니어로, 10년 이상의 PC 노하우를 블로그, 유튜브로 올리고 있다.
PC 관련 문의를 100% 무료로 도와드리니까, 아래 SNS를 활용해보시기 바란다.
▶ 각종 PC 꿀팁 받기 ("팬하기" 클릭)
4) 이렇게하면, 메뉴창의 내용처럼 [셀 선택]은 가능하지만, 그 어떤 입력이나 수정등은 불가능하며,
해당 행위를 시도시 에러창이 뜬다.


5) 하지만 이 시트의 셀 수정이나 삭제는 불가능해졌지만, 여전히 셀 값이 그대로 보여지는 문제가 있다.

6) 이 셀의 텍스트 색상을 하얗게 바꿔도, 수식창에 원본값 또는 수식까지 그대로 노출된다.


7) 하늘이 무너져도, 엑셀 시트 값을 숨기는 방법은 있다.
(1) 먼저, 해당 시트의 모든 텍스트 색상을 하얀색으로 하여, 빈 시트처럼 보이게 한다
(2) 실제로 아무것도 입력되지 않은, 빈 셀을 클릭한다.
(3) 3번의 방법처럼 [해당 시트] -> 마우스 우클릭 -> [시트 보호] -> 아래 2가지 항목 체크 해제 -> 확인
* 체크 해제 항목
- 잠긴 셀 선택
- 잠기지 않은 셀 선택

8) 이렇게하면, 아무것도 입력되지 않은 빈셀이 고정된 상태에서, 그 어떤 셀도 선택이 안된다.
즉, 그 어떤 값이나 수식도 보이지 않으며, 셀 선택도 불가하며, 수정이나 삭제도 당연히 불가능하다.

9) 마지막 한가지 더. 이 시트 자체를 숨기는 방법도 있다. (엑셀 시트 숨기는 방법)
* 시트에서 마우스 우클릭 -> 시트 숨기기

10) [비밀 시트]가 사라진 모습

11) 다시 보이게 하려면 아무 시트에서 마우스 우클릭 -> [숨기기 취소] 클릭 하면 다시 나타난다.

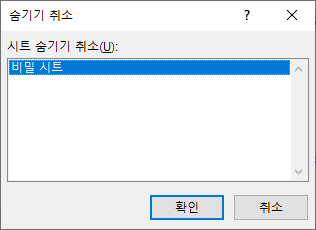

12) 하지만 이 "숨기기", "숨기기 취소"에 대한 비밀번호 설정까지는 없다.
때문에 개인정보등이 담긴 시트를 숨긴답시고, 비밀번호 설정없이 단순히 "숨기기"처리만 하면 안된다.
앞서 말했듯, 셀 값을 숨긴 상태에서 비밀번호 설정까지가 중요한 보안 장치이며,
"숨기기" 기능은 단지 2차적인 보안기능으로만 활용해야 좋을것이다.
13) 시트 비밀번호 설정 해제도 간단하다. 해당 시트 -> 마우스 우클릭 -> 시트 보호 해제 -> 비번 입력
이런식으로 하여, 엑셀 시트 보호, 시트 암호 설정, 시트 비밀번호, 시트 숨기기, EXCEL Sheet 비번 설정등을 진행하면 되겠다.


'Software 사용 꿀팁 > EXCEL 2007~2019, 365' 카테고리의 다른 글
| [엑셀 한장에 다 나오게 뽑기] 2 페이지를 한장에 출력하기, 행열 넘침 없애기 (0) | 2020.07.26 |
|---|---|
| [엑셀 인쇄 페이지 미리보기] 시트에서 파란선 점선으로, 행 열 넘침 미리보기 (0) | 2020.07.26 |
| [PDF 파일을 엑셀로 변환방법] PDF를 EXCEL로 바꾸는 방법, 엑셀변환사이트 (0) | 2020.07.22 |
| [PNG 파일 PDF로 변환] PNG 사진을 그대로 PDF로 바꾸는 방법, 엑셀 PPT없이 (0) | 2020.07.22 |
| [JPG 파일 PDF로 변환] JPG 사진을 그대로 PDF로 바꾸는 방법, 엑셀 PPT없이 (0) | 2020.07.22 |










댓글