이번시간에는 엑셀 메모 기능에 대한 모든것을 알아본다. 마이크로소프트 오피스 엑셀에는 메모 기능이 있는데, 이는 특정 셀에 대한 부가적인 설명을 하는 기능으로, 셀에 모든 내용을 담기 어려울때 사용할 수 있는 유용한 기능이다. 본 포스팅에서는 엑셀 메모 삽입 삭제 숨기기, 메모 고정하기, 메모 삽입 단축키, 메모표시까지 인쇄하는 방법을 알아본다.

엑셀의 메모기능은 아주 유용하다.
특정 셀에 대한 부가적인 설명을 하려면 그 옆칸에 내용을 입력하거나 일부러 도형을 그려서 설명을 해야하는데
이 메모기능을 활용하면 빨간점으로 간단하게 표시만 하고, 내가 보고 싶을때 볼수도 있다.
물론 항상 표시되게 강조할 수도 있다.
갑자기 캡처하려니까 자연스러운 경우를 만들기가 어려운데, 여러분들의 업무나 개인 파일에 충분히 응용 가능할것이다.
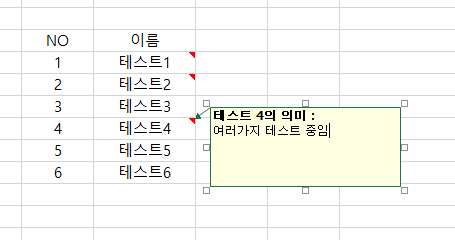
그럼 이 엑셀 메모를 삽입하거나 수정, 삭제하는 방법,
특정 메모를 숨기고 꺼내는법, 전체 메모를 한번에 숨기고 꺼내는 법을 알아보겠다.
* 엑셀 메모 삽입, 수정, 삭제, 고정, 숨기는 방법
1) 먼저 예를들어, 이런 데이터가 있다고 하겠다.
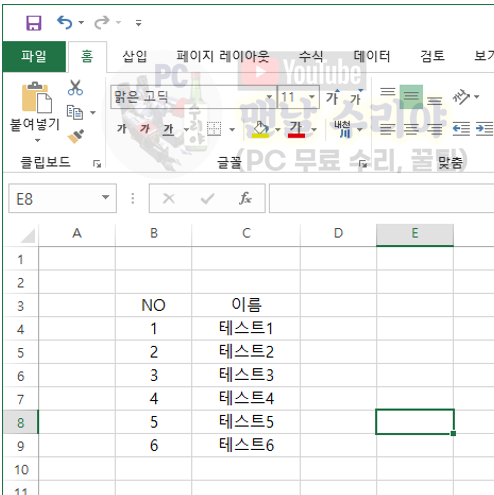
2) 테스트2가 적힌 셀에 대해 부가적인 설명을 하고 싶을때, 옆칸을 비고란으로 만들기는 부담스럽거나
일반 도형으로 만들기는 무식해보일때, 이 메모기능을 활용할 수 있다.
이 테스트2가 적힌 셀을 클릭 후, 엑셀의 상단 메뉴에서 [검토]를 누르고 [새 메모]를 클릭한다
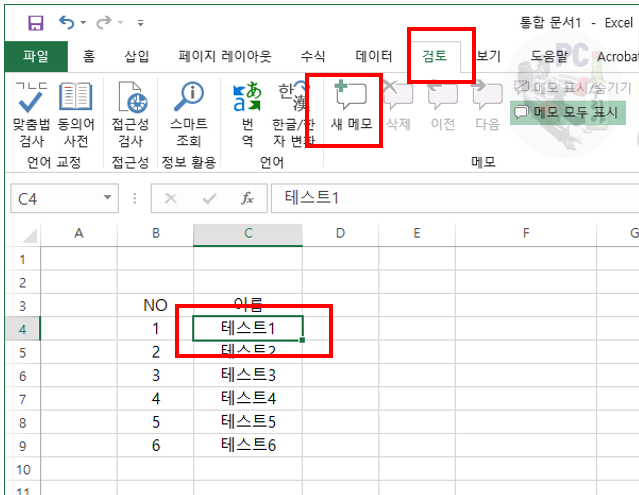
3) 그럼 아래와 같이 바로 메모가 생길 것이다.
이때, Windows User: 라고 해서 작성자이름이 마음대로 적혀있는데, 당연히 수정이 가능하다.
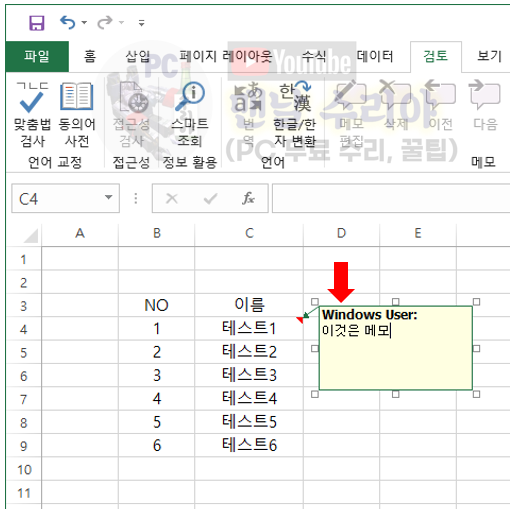
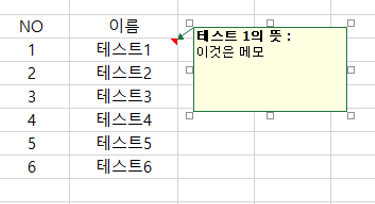
4) 같은 방법으로 여러개의 메모를 계속 추가 삽입 생성할 수 있다.
하지만 아래 사진처럼 서로 겹치는 경우가 있을 수 있다.
이 경우에는 그냥 메모를 한번 클릭하고 모서리를 잡고 드래그하여 이동시키면 된다.
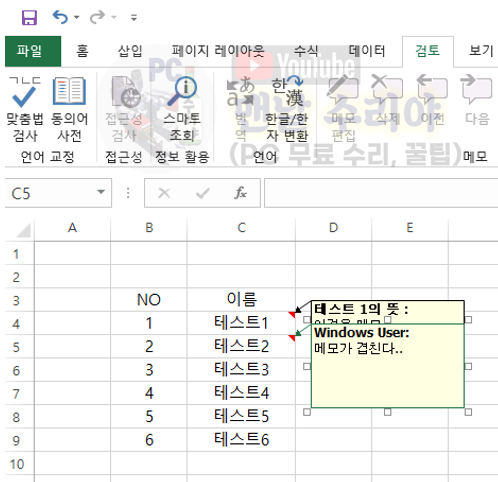

5) 그리고 이 메모는 평소에는 빨간점으로만 표시된 채 숨어있다가, 마우스를 해당 셀에 갖다대야만 나타난다.
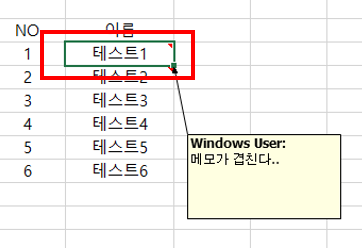
6) 모든 엑셀 메모의 내용을 한눈에 확인하고 싶을때는 2가지 방법이 있다.
# 모든 메모 표시 ON/OFF
(1) 엑셀 상단 메뉴 - 검토에서 [메모 모두 표시]버튼을 누르면, 말 그대로 모든 메모가 표시된다.
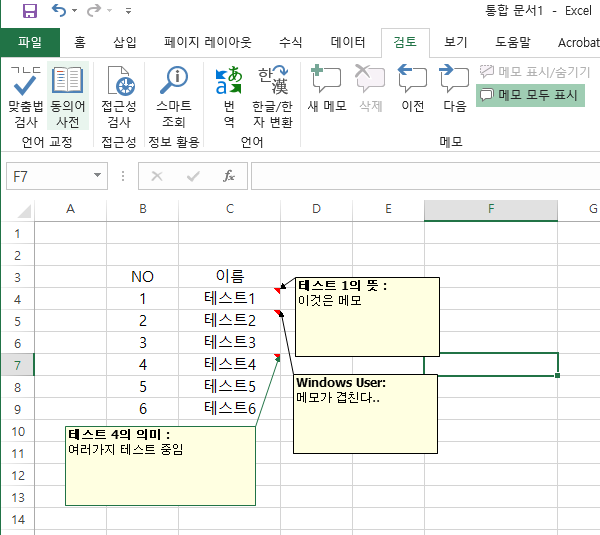
(2) 메모 모두 표시, 버튼을 한번 더 누르면 모두 사라진다.
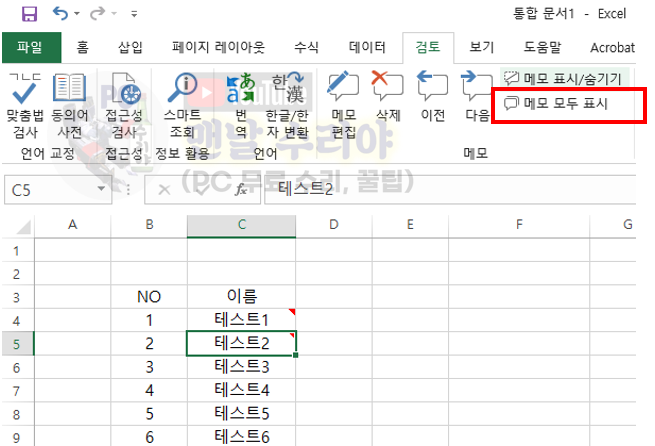
# 이전/다음 메모 보기
(1) 이번에는 아래와 같이 상단 검토 메뉴에서 이전, 다음 버튼을 누르면 하나씩 차례대로 메모를 볼 수 있다
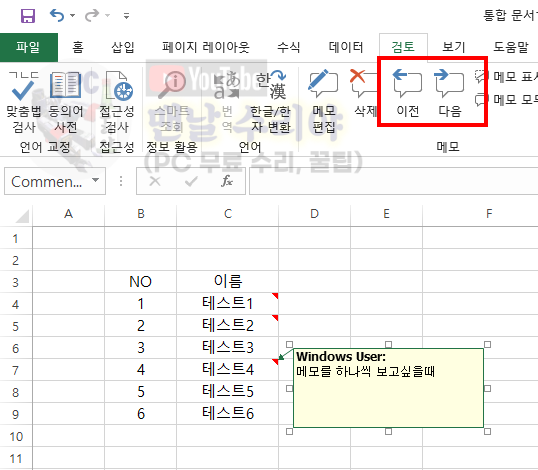
* 아 참고로 필자는 현직 엔지니어로, 10년 이상의 PC 노하우를 블로그, 유튜브로 올리고 있다.
PC 관련 문의를 100% 무료로 도와드리니까, 아래 SNS를 활용해보시기 바란다.
▶ 각종 PC 꿀팁 받기 ("팬하기" 클릭)
7) 그리고 모든 메모를 표시해서 한눈에 보고 싶을 수도 있지만, 몇개의 메모는 빨간점으로 표시만 해놓고
진짜 내용은 안보이게 하고 싶을때가 있다.
이 때는 아래 사진과 같이, 해당 셀을 클릭후 상단 메뉴 - 메모 표시/숨기기 를 클릭하면 해당셀의 메모만
안보이게 된다.
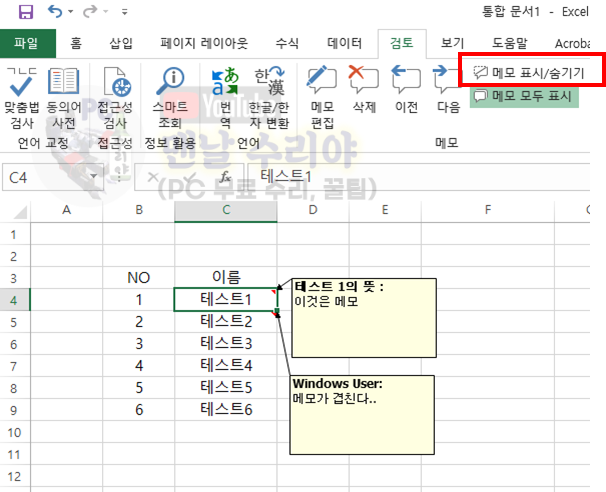
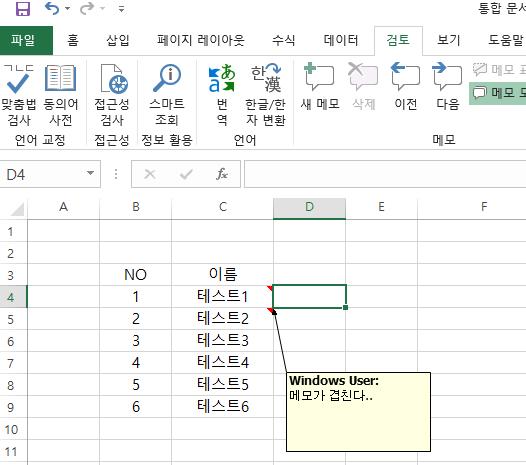
8) 이렇게해서 엑셀 메모 기능에 대한 메모 삽입, 수정, 삭제, 숨기기, 고정 방법에 대해 알아봤다.
하지만 이대로 인쇄를 한다면, 메모가 모두 표시되어 있어도 메모까지는 출력되지 않을 것이다.
다음시간에는 엑셀 메모까지 그대로 인쇄하는 방법을 알아보겠다.
'Software 사용 꿀팁 > EXCEL 2007~2019, 365' 카테고리의 다른 글
| [엑셀 숫자 앞에 0 표시하기] 엑셀 001, 000 입력, 자릿수 표시 (또는 0 안보이게, 표시 안하기) (5) | 2020.08.16 |
|---|---|
| [엑셀 금액 숫자 한글 변환] 견적서 합계 금액 숫자 한글 변환 함수, 셀서식 (초간단 1분컷) (0) | 2020.08.16 |
| [엑셀 수식입력줄 안보일때] 함수, 수식입력창 사라졌을때 해결법 (EXCEL 셀내용창, 명령어 입력창 사라짐) (7) | 2020.08.13 |
| [엑셀 행열탭 안보임] 엑셀 시트 셀 주소 탭, 가로세로 탭, ABC, 123탭 안보일때 해결법 (초간단 1분컷) (7) | 2020.08.13 |
| [엑셀 사라진 눈금선 표시] 엑셀 눈금선 없애기, 눈금선 안보일때 해결법 (엑셀 선 지우기) (0) | 2020.08.13 |










댓글