오늘은 엑셀 숫자 앞에 0 표시방법을 알아본다. 엑셀에서 000, 001 등을 입력하면 앞의 00은 지워지고 0 또는 1로만 입력이 되는 문제가 있다. 이는 문제라기보다는 어떤 표시 형식인데, 업무나 자료에 따라서는 아무리 0000이어도 특정 자릿수를 맞춰 기입해야하는 경우가 있다. 또는 숫자 1이면 1만 표시하고 싶은데, 001로 표시되는 경우, 즉 0을 없애야 하는 경우도 있을 것이다.

먼저 우리가 원하는 화면을 보자.
아래 사진처럼 1~15 숫자가 있을때, 000, 001, 002 부터 015까지 3자리 숫자로 표현하고 싶은 경우가 있을 것이다.

또는 아래 사진처럼 아무리 0이어도, 4자리 숫자로 입력해야하는 경우도 있을 것이다
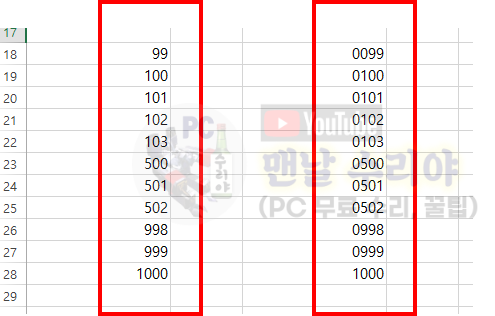
또는 위의 예제와 반대로, 0000의 표현 방식을 그냥 0으로 표현하고 싶은 경우도 있을 것이다.
(ex. 001이 아닌, 그냥 1로)
이러한 엑셀의 숫자 자릿수 표현 방식은 간단한 예제로 보여드렸지만,
여러분들의 상황에 따라 요긴하게 응용할 수 있을 것이다.
이는 엑셀의 함수가 아닌 셀서식으로 아주 간단하게 설정할 수 있다.
자 그럼 지금부터 엑셀 숫자 앞에 0 표시 방법, 000, 001 만드는 방법 또는 숫자 앞에 0 안보이게 하는 방법을 알아본다.
1) 먼저 엑셀에서 해당 숫자들의 셀 영역을 드래그하여 마우스 우클릭한다
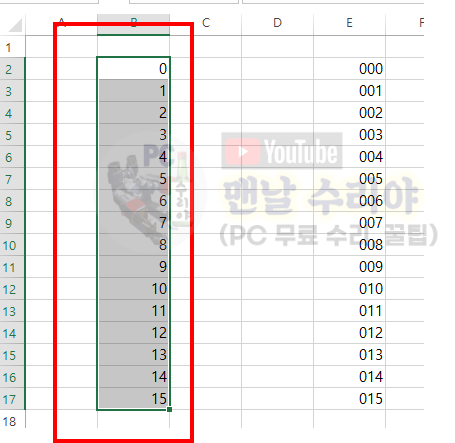
2) 그다음 마우스 우클릭하여 셀서식을 클릭한다
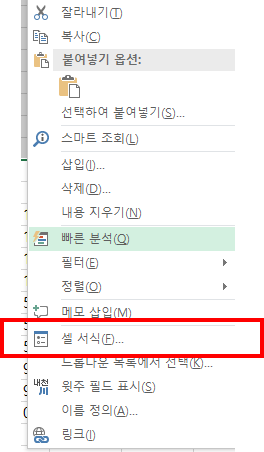
3) 셀서식창에서 표시형식 탭에서 사용자 지정을 클릭한다
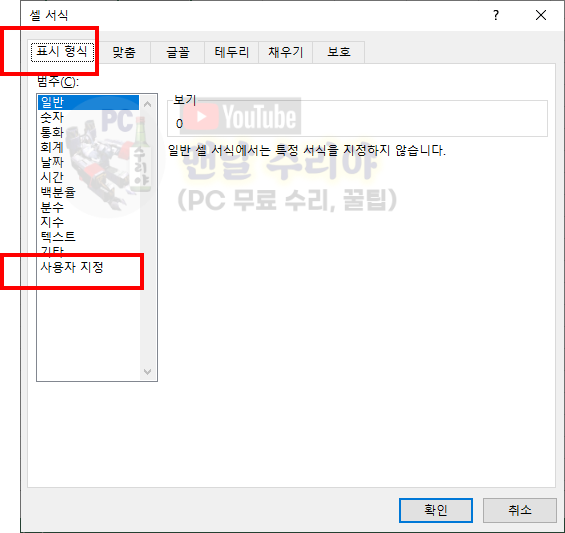
4) 현재는 [G/표준]으로 되어 있을것이다.
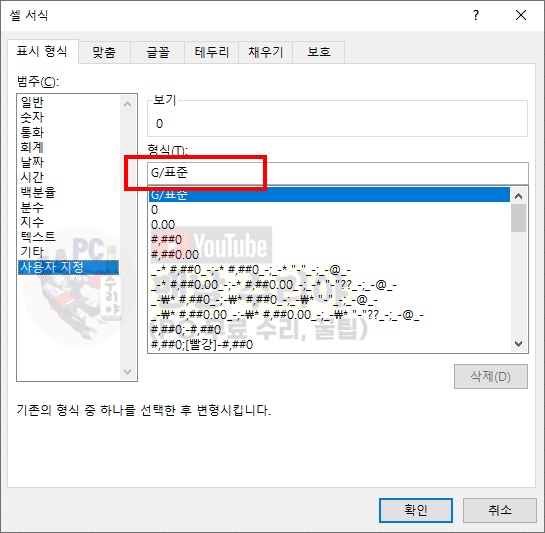
* 아 참고로 필자는 현직 엔지니어로, 10년 이상의 PC 노하우를 블로그, 유튜브로 올리고 있다.
PC 관련 문의를 100% 무료로 도와드리니까, 아래 SNS를 활용해보시기 바란다.
▶ 각종 PC 꿀팁 받기 ("팬하기" 클릭)
5) 이를 다 지우고, 000 또는 0000등 우리가 원하는 자릿수만큼 0을 채워주면 된다.
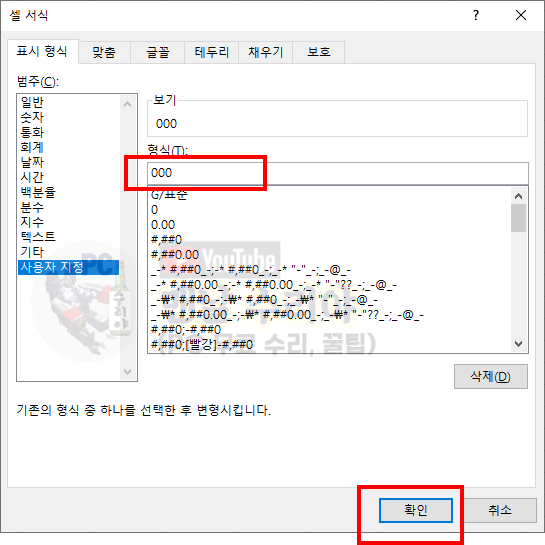
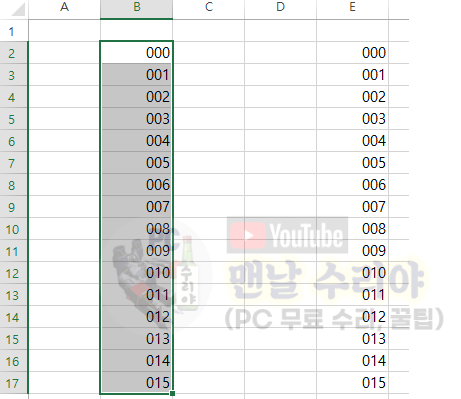
6) 4자리 숫자 표시
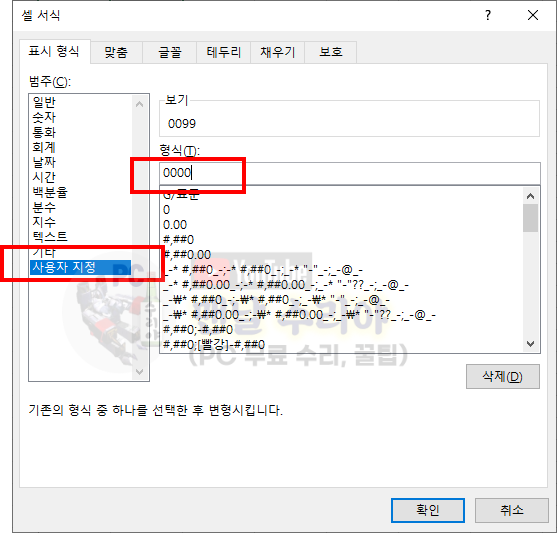
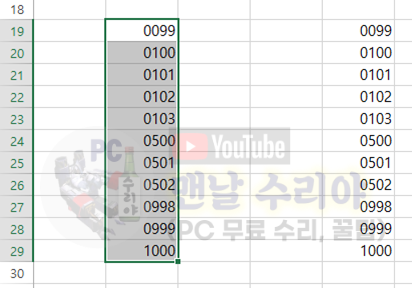
7) 반대로 0000을 0으로 바꾸고 싶은 경우에는 4번의 [G/표준]을 입력해주면 된다. (즉 원복하라는 얘기)
+ 또는 셀 서식 - 사용자 지정 - 맨 처음 항목을 선택해도 된다.
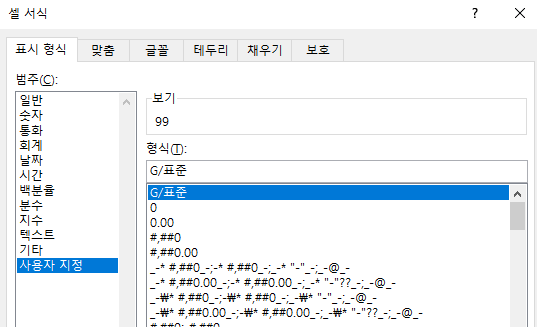
'Software 사용 꿀팁 > EXCEL 2007~2019, 365' 카테고리의 다른 글
| [엑셀 날짜 시간 빼기, 더하기] 시간, 분, 초로 표시하는 법 (시간 계산 함수, 시간 합계 변환) (0) | 2020.08.17 |
|---|---|
| [엑셀 날짜 요일 년월일 표시] 10초만에 날짜 텍스트 변환, 날짜 서식 수식 변경, 요일 함수 (0) | 2020.08.16 |
| [엑셀 금액 숫자 한글 변환] 견적서 합계 금액 숫자 한글 변환 함수, 셀서식 (초간단 1분컷) (0) | 2020.08.16 |
| [엑셀 메모 기능 총정리] 엑셀 메모삽입, 삭제, 숨기기, 고정 (엑셀 메모표시 인쇄) 메모삽입 단축키 (0) | 2020.08.13 |
| [엑셀 수식입력줄 안보일때] 함수, 수식입력창 사라졌을때 해결법 (EXCEL 셀내용창, 명령어 입력창 사라짐) (7) | 2020.08.13 |










댓글