오늘은 엑셀의 시간 계산 빼기, 더하기 합계 변환에 대해 알아본다. 엑셀로 업무나 학교 과제등을 하다보면 2개의 시간의 차이나 합계를 구해야 할 일이 있다. 예를들어, 근무시간이라고 한다면 퇴근시간에서 출근시간을 빼는 식이다. 이 시간을 서로 빼거나 더하면 계산은 되지만 우리가 원하는 시분초의 형태로 안나올 수 있다.

먼저 우리가 원하는 화면부터 보겠다.
본 포스팅은 날짜보다는 시간계산에 초점이 맞추어져 있으니, 혹시 날짜 계산 방법을 보고 싶다면, 본 포스팅 옆에 있는 [google 블로그 내 검색]을 통해 빠르게 참고해보시기 바란다.
좌측은 원본값, 우측이 우리가 원하는 근무시간의 형태이다.
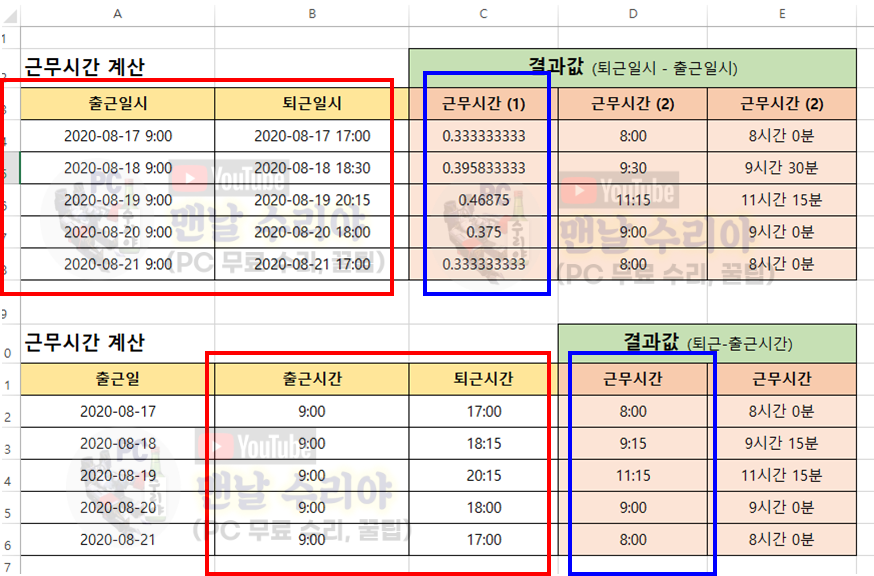
왼쪽 빨간네모는 출퇴근 시간, 우측 파란색 네모는 근무시간이다.
보기 불편할 수 있으니, 간략하게 다시 올린다.
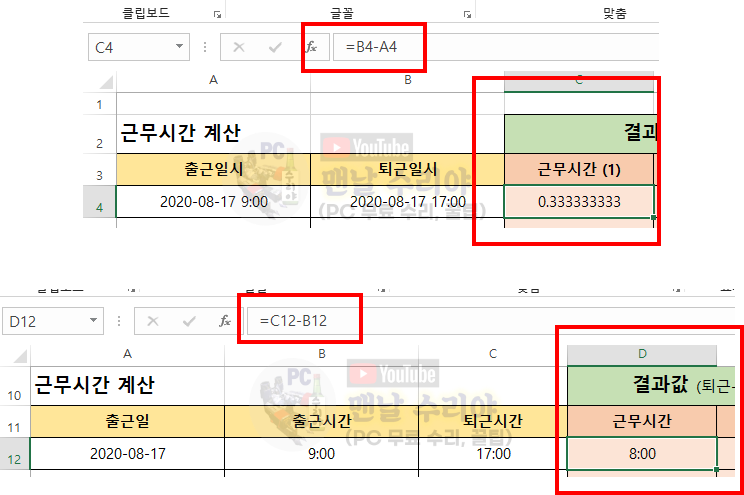
위의 2020-08-17 09:00 의 형태를 서로 빼면, 0.3333의 소수점으로 나온다.
아래의 출퇴근시간을 서로 빼면 8:00 이라고 나온다.
소수점은 당연히 보기가 불편하고, 8:00 이라고 나오는 숫자도 [~~시간 ~~분] 이라고 나와야 더욱 직관적일 것이다.
자 그럼 아래 사진처럼, 두 날짜와 시간의 차이를 [~~시간 ~~분]으로 표현하는 방법을 알아보겠다.

* 엑셀 시간 빼기, 더하기 글자 변환, 시간 분으로 표시하는 법
1) 먼저 시간 변환을 원하는 셀을 클릭후, 마우스 우클릭 셀서식을 클릭한다

2) 처음에 아래와 같은 셀서식이 나타난다

3) 여기서 좌측의 시간을 클릭후, 우측에 13:30을 클릭한다.
* 자신이 원하는 형태가 있다면 마음껏 테스트 해보셔도 좋다
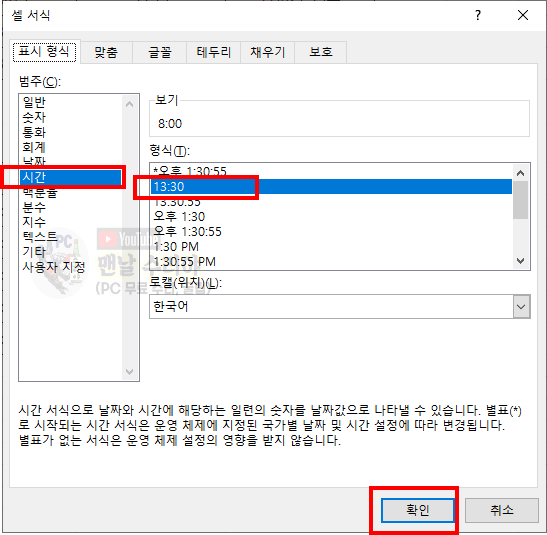
4) 하지만 여기까지만 하면, 아래와 같이 8:00 으로만 나타날 것이다. ~~시간, 분, 초를 원한다면 아래를 계속 참고하시라
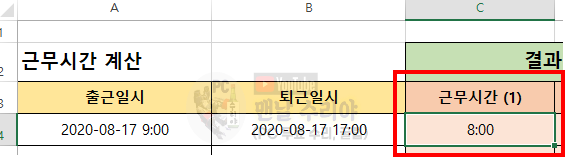
* 아 참고로 필자는 현직 엔지니어로, 10년 이상의 PC 노하우를 블로그, 유튜브로 올리고 있다.
PC 관련 문의를 100% 무료로 도와드리니까, 아래 SNS를 활용해보시기 바란다.
▶ 각종 PC 꿀팁 받기 ("팬하기" 클릭)
5) 다시 셀서식에서 사용자 지정 - < [h]시간 m > 분을 입력후 확인을 누른다
* [h]는 누적된 시간을 표현하는 수식으로, 만약 h를 [ ] 로 감싸지 않으면,
24시간이 넘는 경우 숫자가 0부터 다시 넘어간다. (ex. 25시간 = 1시간)
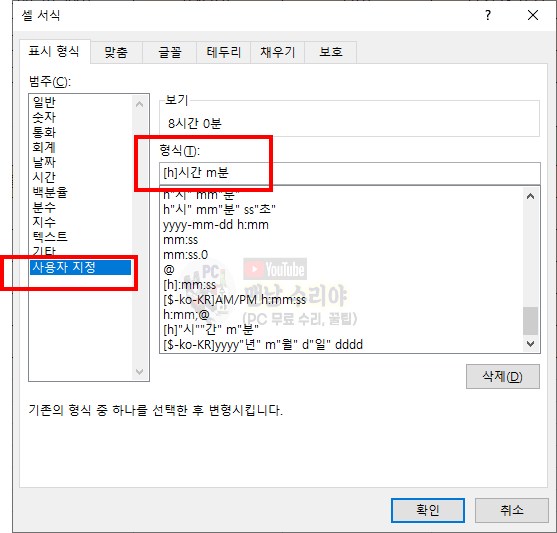
6) 그러면 이제 [8시간 15분]으로 표시되는 걸 볼 수 있다
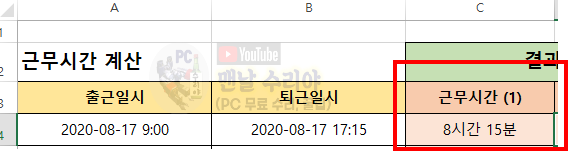
7) 만약 1초가 중요한 자료인 경우, 아래와 같이 h시mm분ss초를 선택해도 좋다.
이때도 24시간이 넘어가는 경우 [h]를 써줘야 한다.

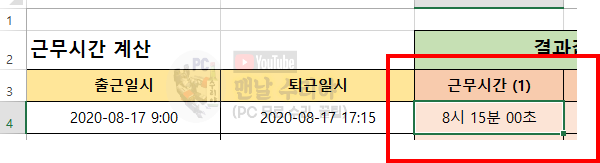
'Software 사용 꿀팁 > EXCEL 2007~2019, 365' 카테고리의 다른 글
| [엑셀 시트명 여러개 한번에 바꾸기] EXCEL 시트이름 일괄 변경하기 (VBA) (3) | 2020.08.19 |
|---|---|
| [엑셀 글자 앞뒤로 문자 추가하기] 엑셀 문자 합치기 띄어쓰기, 글자 추가 방법 (0) | 2020.08.17 |
| [엑셀 날짜 요일 년월일 표시] 10초만에 날짜 텍스트 변환, 날짜 서식 수식 변경, 요일 함수 (0) | 2020.08.16 |
| [엑셀 숫자 앞에 0 표시하기] 엑셀 001, 000 입력, 자릿수 표시 (또는 0 안보이게, 표시 안하기) (5) | 2020.08.16 |
| [엑셀 금액 숫자 한글 변환] 견적서 합계 금액 숫자 한글 변환 함수, 셀서식 (초간단 1분컷) (0) | 2020.08.16 |










댓글