이번시간에는 엑셀 시트명 여러개 한번에 바꾸는 법을 알아본다 (EXCEL 시트이름 일괄 변경하기) 엑셀 작업을 하다보면 여러개의 시트명을 한번에 바꿔야 할 일이 있다. 시트명이 10개도 채 되지 않을때는 이걸 검색해서 찾아서 적용하는것보다, 그냥 일명 노가다로 일일이 바꾸는 것이 오히려 빠를 수 있다. 하지만 이 방법을 알고나면 시트가 100개라도 30초도 안걸린다는 것을 느낄 수 있다.

만약 아래와 같이 12개의 시트를 [2020년 1월, 2월, 3월 ~~ 12월] 까지 바꾼다고 해보자.

솔직히 12개정도는 속칭 '노가다'로 일일이 바꾸는 것이 훨씬 빠르고 속편할 수 있다.
이 여러개의 시트명을 한번에 바꾸는 방법을 찾아서, 공부해서 익혀서 적용하는게 더 오래걸릴 수 있기 때문이다.
하지만 20개, 50개, 100개등의 시트가 있다면 시트명을 하나씩 수정하다보면 시간은 물론이고 정신적 피로도가 매우 높을 수 있다.
이 여러개의 시트명을 일괄 변경하는 방법은 엑셀의 VBA 기능을 활용해야 한다.
VBA 하니까 벌써 단어가 생소하고 낯설고 괜히 여기까지 읽었다 싶겠지만, 그러실 필요 없다.
* 엑셀 시트명 일괄 변경하는 방법
1) 먼저 아래의 코드를 드래그해서 복사해놓자
(혹시 드래그 복사가 안된다면 댓글 남겨주세요. 우클릭 방지가 풀려있는지 모르겠네요)
Sub 매크로()
Dim i As Integer
For i = 1 To Sheets.Count
With Sheets(i)
.Name = "2020년" & i & "월"
End With
Next i
End Sub
이 코드를 절대 이해하려고 하지마시라.
컴퓨터공학부나 IT 계열 종사자라면 C, JAVA 같은 프로그래밍 언어를 배웠을테고
아주 단순한 for문이 엑셀의 프로그래밍 언어로 작성되었음을 아실것이다.
단지 언어 스타일만 다를뿐이다.
대신 아래 3가지만 이해해야 수정하거나 응용할 수 있다.
* 위 코드의 의미
1) 간단히 말하자면 모든 시트의 1번째부터 끝까지 돌면서 이름을 바꿔라
2) 앞에는 무조건 "2020년"이라는 글자를 붙이고, 뒤에는 무조건 "월"이라는 글자를 붙여라.
3) 알파벳 i 는 1부터 시작하는 숫자가 된다.
즉 2020년 ~~~월 이라는 시트가 12개가 있다면, 1월부터 12월까지 생성된다.
아래 사진이 그 결과물이다.

어쨌든 이렇게 시트명을 일괄 변경하는 방법을 계속 소개한다.
2) 아무 시트나 클릭후, 마우스 우클릭한 다음 코드보기 클릭한다
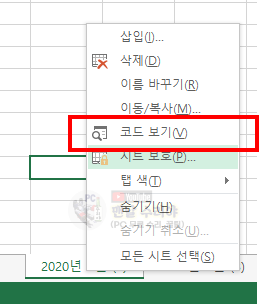
3) 무섭게 생긴, 건드려서는 안될 것 같은 VBA 창이 나타날 것이다.
겁먹지말고, [통합문서1 - Sheet1] 에다가 아까 복사했던 코드를 그대로 붙여넣는다.

* 아 참고로 필자는 현직 엔지니어로, 10년 이상의 PC 노하우를 블로그, 유튜브로 올리고 있다.
PC 관련 문의를 100% 무료로 도와드리니까, 아래 SNS를 활용해보시기 바란다.
4) 아래 사진에서 빨간네모는 필자가 예시를 든것이며, 여러분의 상황에 맞게 수정, 응용하시면 된다.
* 단, 모든 숫자는 1부터 시작하며, 시트가 10개라면 마지막 숫자도 10이 된다.
이 이상의 응용은 머리가 아프실 것이다.
만약 두번째 시트부터 숫자 1이 적용되게 하고 싶다면, 맨앞의 시트를 뒤로 잠시 옮겨놓는 등의 센스를 발휘하면 된다.
또한 띄어쓰기가 필요하다면, 그냥 글자 사이에 space 를 입력해서 띄어주면 그대로 반영된다.
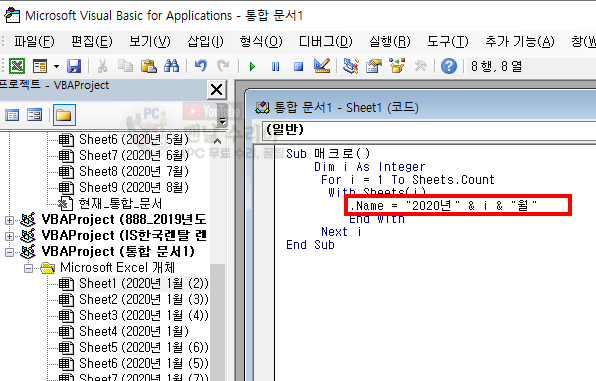
5) 모든 코드 수정이 끝나면, 위쪽 메뉴에 ▶ 재생 버튼을 눌러준다.
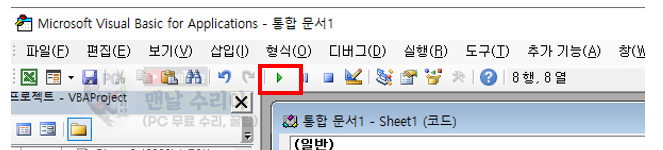
6) 그럼 아래와 같은 창이 뜰텐데 [실행] 눌러주면 된다.
그럼 아래의 창이 꺼진다음, 별 반응이 없을텐데, 그냥 우측상단의 닫기 (x)를 눌러 VBA창을 끄면 된다.
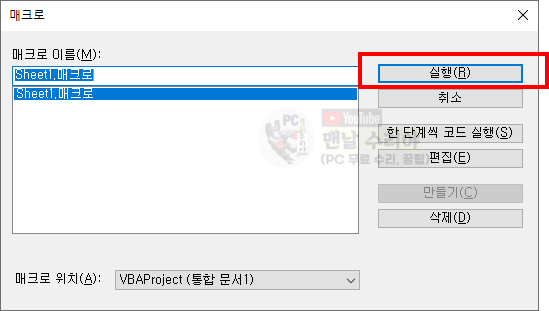
6) 그럼 아까 모든 시트가 2020년 1월 ~ 12월까지 이쁘게 변한 모습을 볼 수 있다

'Software 사용 꿀팁 > EXCEL 2007~2019, 365' 카테고리의 다른 글
| [엑셀 양수음수 색깔 삼각형 표시] 엑셀 증감표시, 색상 화살표 (숫자 0을 -로) (0) | 2020.08.20 |
|---|---|
| [엑셀 표 가로세로 바꾸기 변경] 엑셀 행열 서로 변환하기 (가로를 세로로 변경) (0) | 2020.08.19 |
| [엑셀 글자 앞뒤로 문자 추가하기] 엑셀 문자 합치기 띄어쓰기, 글자 추가 방법 (0) | 2020.08.17 |
| [엑셀 날짜 시간 빼기, 더하기] 시간, 분, 초로 표시하는 법 (시간 계산 함수, 시간 합계 변환) (0) | 2020.08.17 |
| [엑셀 날짜 요일 년월일 표시] 10초만에 날짜 텍스트 변환, 날짜 서식 수식 변경, 요일 함수 (0) | 2020.08.16 |










댓글