이번시간에는 엑셀 셀 안에 그래프 넣기 방법에 대해 알아본다. 엑셀의 표를 그래프로 만드는 방법은 초등학생때부터 배우지만, 엑셀에서 1개의 셀 안에 그래프를 넣는 방법은 의외로 모르시는 분들이 많을 것이다. 그래프는 수치적인 데이터로 구성된 표를 시각화된 자료로 보여주기 떄문에 데이터를 한눈에 파악하기가 쉽다. 하지만 일반적인 그래프는 표만큼의 사이즈를 갖기 때문에 부담스럽거나 과한 정보가 될 수 있다.

일단 엑셀 셀 안에 그래프를 넣은 모습, 즉 엑셀 스파크라인의 모습을 먼저 살펴보겠다.
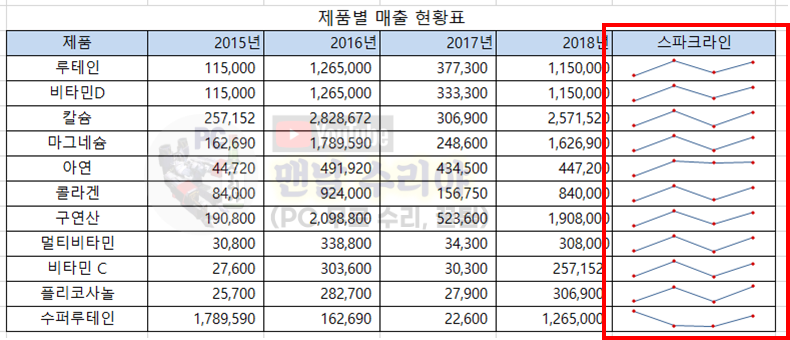
그리고 일반적인 꺾은선형 그래프도 살펴보자.
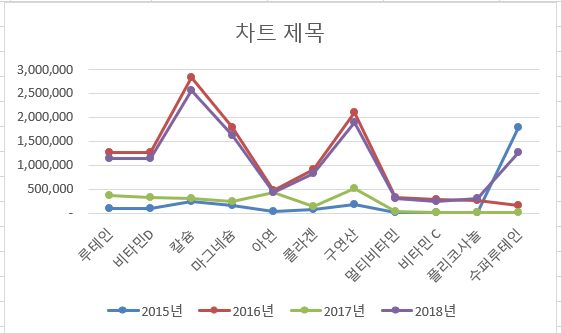
엑셀의 그래프 하면, 바로 위의 사진과 같은 형태가 먼저 떠오를 것이다.
아주 일반적이고 보기 좋은 그래프인 것은 맞으나, 엑셀 표만큼의 사이즈를 차지하게 된다.
보고서 한장에 들어갈 내용이 얼마 없다면, 원본 데이터와 그래프를 대조해서 보고하는게 좋을 수 있겠지만
한장에 작성해야하는 다른 데이터가 많거나, 원본 데이터가 그렇게 중요한게 아니라면
이 그래프는 오히려 마이너스가 될 수 있다.
마치 학창시절에 교과서의 페이지마다 전부다 중요하다고 별표치고 밑줄치고
형광펜을 덕지덕지 칠한 것과 같을 것이다.
아무리 훌륭한 가수라도 처음부터 끝까지 고음만 지른다면 괴성으로 느껴질 것이다.
즉, 보고서에도 한장에 입력해야하는 데이터가 많을 때에는 강약조절이 필요하다.
그래서 어떤 상황에서는 일반적인 그래프보다는, 셀안에 들어가는 작은 그래프 (스파크라인)가
훨씬 더 효과적이고 상사가 나를 다시 보게되는 계기가 될 수 있다.
자 그럼 이 스파크라인을 만드는 방법을 알아보자
* 엑셀 스파크라인 만드는 법 (엑셀 셀 안에 그래프 넣는 방법)
1) 제일 먼저 스파크라인을 넣고자 하는 셀을 클릭한다
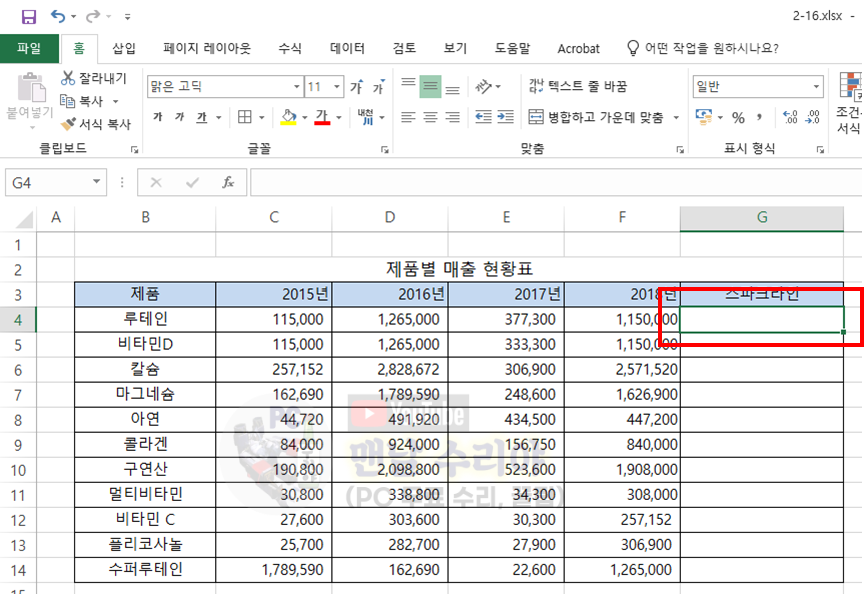
2) 엑셀 상단 메뉴에서 [삽입] 클릭 후 [꺾은선형]을 클릭한다
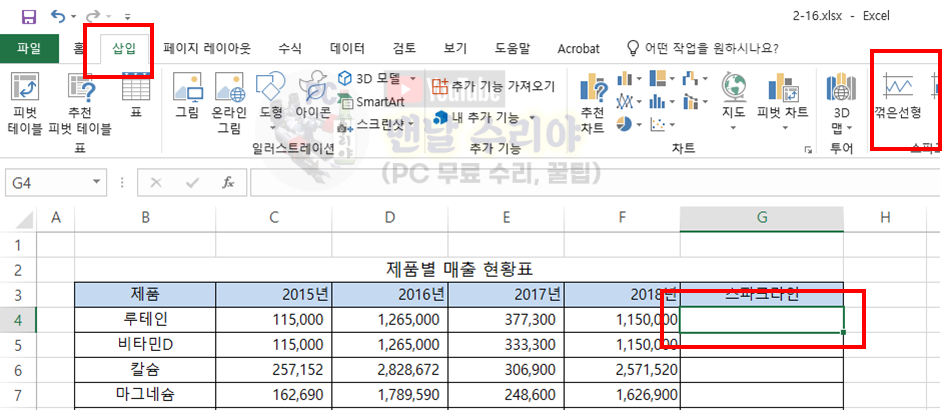
3) 그럼 아래와 같은 작은 창이 뜰텐데 빨간네모 부분을 클릭한다

4) 스파크라인을 넣고자하는 셀의 원본 데이터 영역을 드래그하여 선택한다

* 아 참고로 필자는 현직 엔지니어로, 10년 이상의 PC 노하우를 블로그, 유튜브로 올리고 있다.
PC 관련 문의를 100% 무료로 도와드리니까, 아래 SNS를 활용해보시기 바란다.
5) 그러면 아래와 같이 스파크라인이 생긴다.

6) 채우기핸들 기능을 이용하여, 스파크라인을 만들고자 하는 모든 셀에 대해 적용한다.
* 채우기핸들 : 해당 셀을 선택후, 오른쪽 밑 모서리부분을 드래그하여 밑으로 내리면 해당 서식이 복사됨
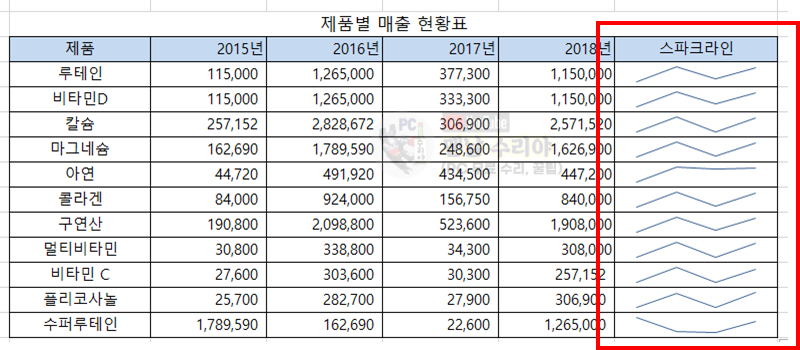
7) 하지만 이 스파크라인.. 너무나도 밋밋하다. 잘못보면 그냥 낙서한것처럼 보일 수 있기에 오히려 안하느니만 못할 수 있다. 조금 더 이쁘게 다듬어 주자.
* 해당 스파크라인들을 드래그하여 선택한 다음 -> 상단 메뉴에 디자인 클릭 -> 높은 점, 낮은 점, 표식 3개 체크하면
아래와 같이 조금 더 이쁜 디자인이 완성된다.
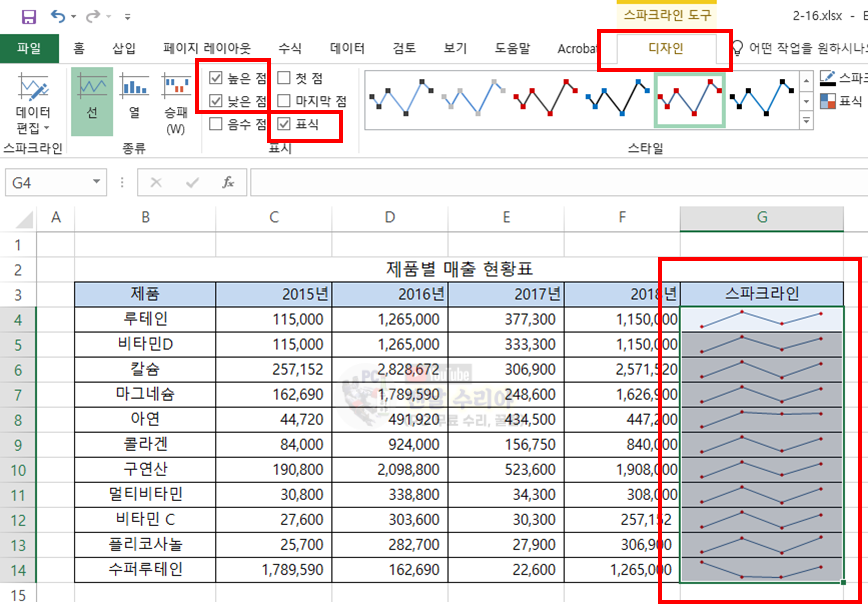
8) 그 밖의 선 색깔이나 굵기, 선형 그래프등의 변형은 주변 메뉴를 보며 응용해보시면 되겠다.
'Software 사용 꿀팁 > EXCEL 2007~2019, 365' 카테고리의 다른 글
| [엑셀 셀 내용 글자 합치기] 엑셀 & CONCATENATE 함수, 셀 텍스트 문자 합치기, 셀끼리 글자 붙이기 (3) | 2020.08.22 |
|---|---|
| [엑셀 공백 제거 없애기] 엑셀 띄어쓰기 없애기, 시트내의 공백 지우기, 모든 시트 띄어쓰기 제거 방법 (2) | 2020.08.21 |
| [엑셀 날짜형식 바꾸기] 날짜 표시 변환 (엑셀 날짜 - 넣기) 엑셀 날짜 숫자로 나올때 (6) | 2020.08.21 |
| [엑셀 셀안에서 줄바꾸기 단축키] 엑셀 글자가 칸 넘어갈때 줄바꿈 2가지 방법 (자동 줄바꿈) (0) | 2020.08.21 |
| [엑셀 여러개의 시트 한번에 수정] 여러 시트 동시에 데이터 입력(시트 여러개 한꺼번에 편집) (1) | 2020.08.20 |










댓글