이번시간에는 엑셀 공백 없애기, 공백 제거 방법에 대해 알아본다. 같은 의미로 엑셀 띄어쓰기 없애기, 띄어쓰기 제거 방법이 되겠다. 가끔 엑셀 업무나 과제를 하다보면 특정 데이터의 띄어쓰기나 공백을 없애야 하는 경우가 있다. 내용이나 데이터가 별로 없다면 일일이 지울 수도 있겠지만, 해당 셀을 클릭해서 공백을 클릭하고 키보드 방향키나 백스페이스등으로 일일이 지우는 것은 단 1줄이라도 매우 피곤할 수 있다. 하지만 이 공백이 수만개가 있더라도 한번에 지우는 간편한 방법이 있다.

먼저 아래와 같은 상황이 있다고 해보자.
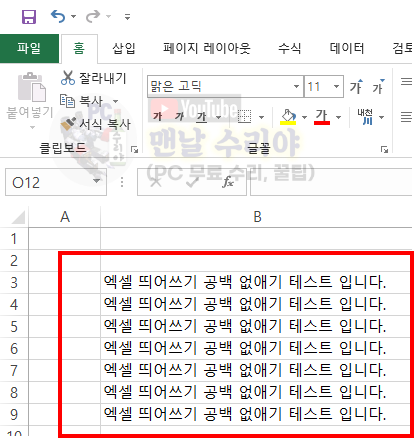
데이터 자체는 별 의미 없는 테스트 내용이지만, 여러분들은 사람마다 환경마다 예시가 다를 것이다.
어쨌든 엑셀 데이터나 텍스트에서 공백을 제거해야하는 상황은 누구나 동일할 것이다.
자 그럼 이러한 텍스트에서 공백을 없애는 방법은 아래와 같다.
위 사진에서는 데이터가 얼마 없지만, 데이터가 몇줄이든 몇장이든 상관 없이 한방에 가능하다.
먼저 힌트를 드리자면, 글자 A를 B로 바꾸는 방법을 아신다면 금방 이해가 되실 것이다.
* 엑셀 텍스트 띄어쓰기 없애기, 공백 제거 방법
1) 먼저 아래와 같이 공백을 없애고자 하는 텍스트가 있는 셀의 영역을 드래그하여 선택해준다.
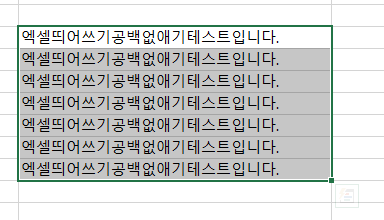
2) 그다음 키보드 CTRL + F 를 눌러 찾기 창을 띄워준다. 그 다음 [바꾸기]를 클릭한다
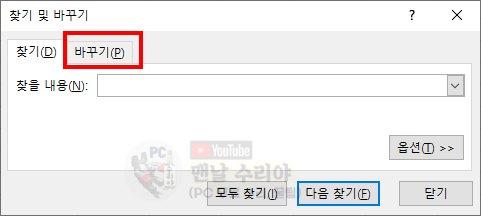
2) 그다음 [찾을 내용]에 띄어쓰기 한 칸을 입력한다. (스페이스 한번)
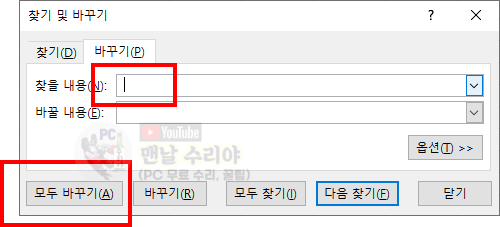
* 아 참고로 필자는 현직 엔지니어로, 10년 이상의 PC 노하우를 블로그, 유튜브로 올리고 있다.
PC 관련 문의를 100% 무료로 도와드리니까, 아래 SNS를 활용해보시기 바란다.
3) 아래와 같이 바뀐 항목의 갯수를 확인 후, [닫기]를 누른다
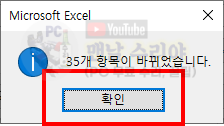
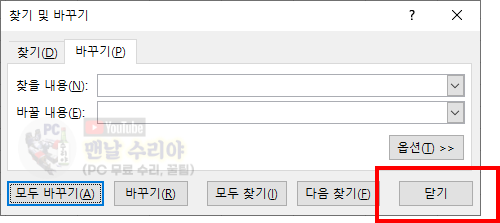
4) 그럼 아래와 같이 처음에 선택했던 영역 내의 모든 공백 띄어쓰기가 사라진 모습을 볼 수 있다
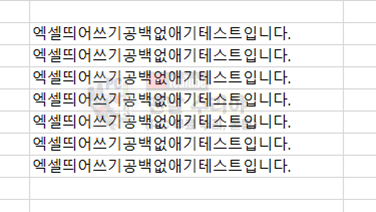
5) 여기서 2가지 꿀팁을 더 드리겠다.
만약, 한 시트에서 특정 영역이 아닌, 시트 내의 모든 공백을 제거하고 싶다면
굳이 영역을 잡을 필요가 없다. 그 방법을 알려드리겠다.
* 추가 꿀팁 1) 1개 시트내의 모든 공백 띄어쓰기 제거
먼저 데이터가 없는 빈셀을 클릭하자.
아까처럼 CTRL + F (찾기)를 누른다음 [바꾸기] 까지 오신다음에, [찾을 내용]에 [스페이스] 한번 입력까지는 똑같다.
다만, [범위]를 "시트"로 선택한다음 [모두 바꾸기]를 클릭해야 한다.
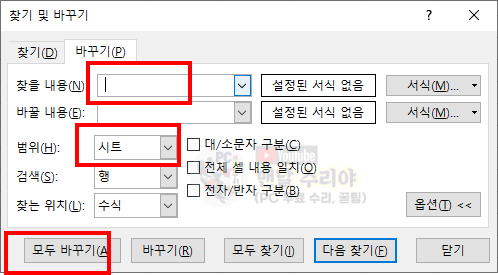
* 추가 꿀팁 2) 모든 시트의 공백 띄어쓰기 제거 방법
위와 똑같은 방법이지만, 이번에는 [범위]를 "시트"가 아닌, "통합 문서"를 선택한 다음 [모두 바꾸기]를 클릭하면 된다.
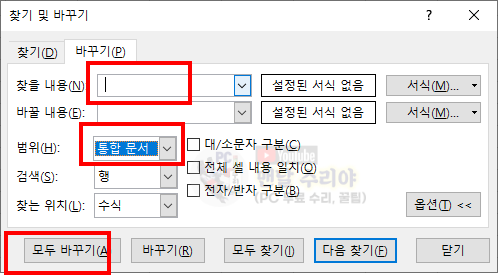
'Software 사용 꿀팁 > EXCEL 2007~2019, 365' 카테고리의 다른 글
| [엑셀 최대값 최소값 찾기 함수] 두번째 최대값, 세번째 최소값 찾기도 가능 (엑셀 LARGE, SMALL 함수) (0) | 2020.08.22 |
|---|---|
| [엑셀 셀 내용 글자 합치기] 엑셀 & CONCATENATE 함수, 셀 텍스트 문자 합치기, 셀끼리 글자 붙이기 (3) | 2020.08.22 |
| [엑셀 셀 안에 그래프 넣기] 엑셀 스파크라인 만들기 (셀 안에 꺾은선 그래프) (0) | 2020.08.21 |
| [엑셀 날짜형식 바꾸기] 날짜 표시 변환 (엑셀 날짜 - 넣기) 엑셀 날짜 숫자로 나올때 (6) | 2020.08.21 |
| [엑셀 셀안에서 줄바꾸기 단축키] 엑셀 글자가 칸 넘어갈때 줄바꿈 2가지 방법 (자동 줄바꿈) (0) | 2020.08.21 |












댓글