이번시간에는 엑셀에서 최대값 최소값 찾기 함수에 대해 알아본다. 이 엑셀 함수를 사용하면 말 그대로 가장 큰 최대값과 가장 작은 최소값을 찾을 수 있는데, 두번째로 크거나 작은 값, 세번째로 크거나 작은 값등 N번째의 값도 찾을 수 있다. 이 방법은 아주 직관적이고 간단하니 천천히 따라해보자

먼저 아래와 같은 엑셀 예제가 있다고 해보자.

과일 주문 수량에 대한 데이터인데, 단가가 가장 비싼 품목과 가장 저렴한 품목을 찾아야 한다고 해보자.
그리고 2번째 비싼 품목과 3번째로 저렴한 품목도 찾아야 한다고 해보자.
먼저 결론부터 얘기하자면, 엑셀에서 최대값 최소값을 찾는 함수는 아래와 같이 4가지가 있다
* 최대값 찾기 : MAX (범위)
* 최소값 찾기 : MIN (범위)
* N번째 최대값 찾기 함수 : LARGE(array, k) = LARGE(범위, 몇 번째)
* N번째 최소값 찾기 함수 : SMALL(array, k) = SMALL(범위, 몇 번째)
- array : 비교할 숫자 데이터가 입력된 셀 범위
- k : 몇 번째로 큰 값 또는 작은 값을 계싼할지 숫자로 번호를 입력하거나 셀 값을 지정한다
# 그럼 이제 함수를 실제 사용하는 모습을 살펴보자.
1) 최대값 찾기 함수 (MAX)
아래 사진처럼 =MAX() 함수를 사용하고, 비교할 데이터의 영역을 드래그하여 선택하면 가장 큰 값이 출력된다
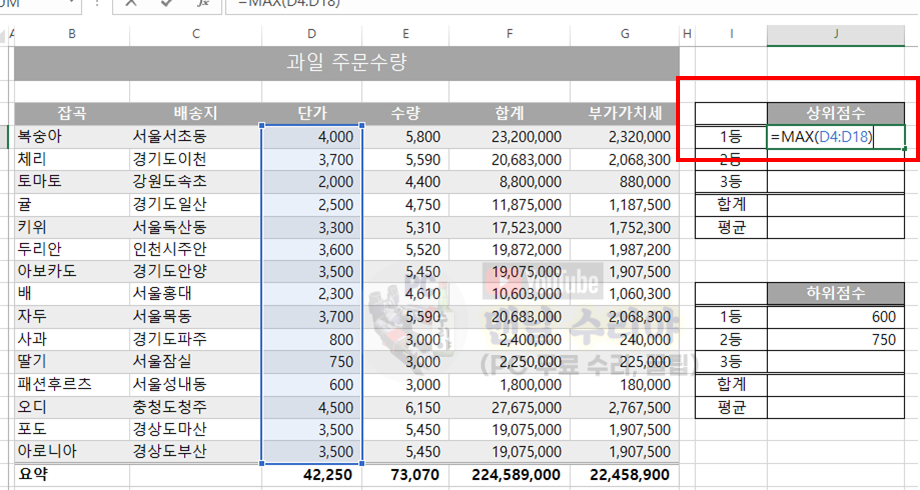
2) 최소값 찾기 함수 (MIN)
아래 사진처럼 =MIN() 함수를 사용하고, 비교할 데이터의 영역을 드래그하여 선택하면 가장 작은 값이 출력된다.
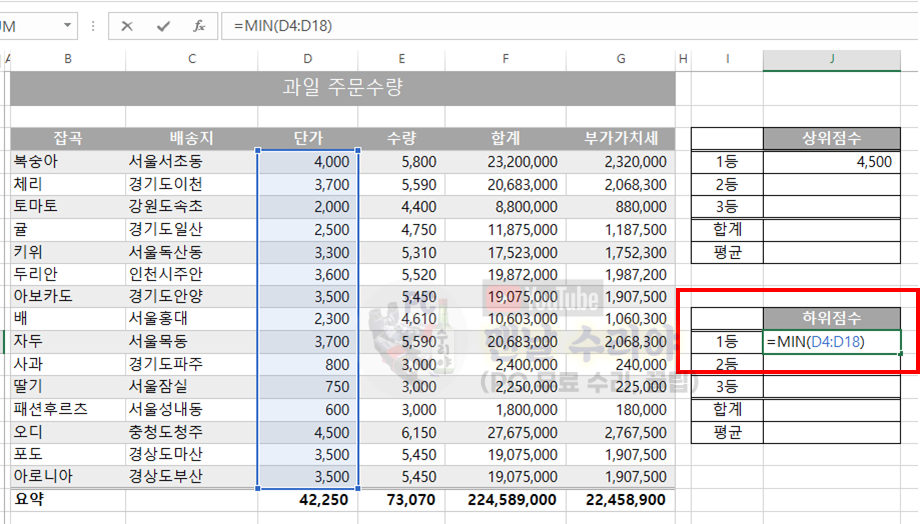
하지만 가장 큰 값 또는 가장 작은 값 말고, 2~3번째로 크거나 작은 값을 찾아야 할 때도 있다.
이때는 아래 3~4번의 방법이 있다.
3) N번째로 큰 값 찾기 함수 (LARGE)
아래사진처럼 =LARGE() 함수를 사용하고, MAX()처럼 범위를 선택하되, (쉼표) 뒤에 N번째를 입력한다
아래 사진에서는 2번째로 큰 값을 찾느라 숫자 2를 입력했지만, 1로 입력하면 MAX()와 똑같은 효과이다.
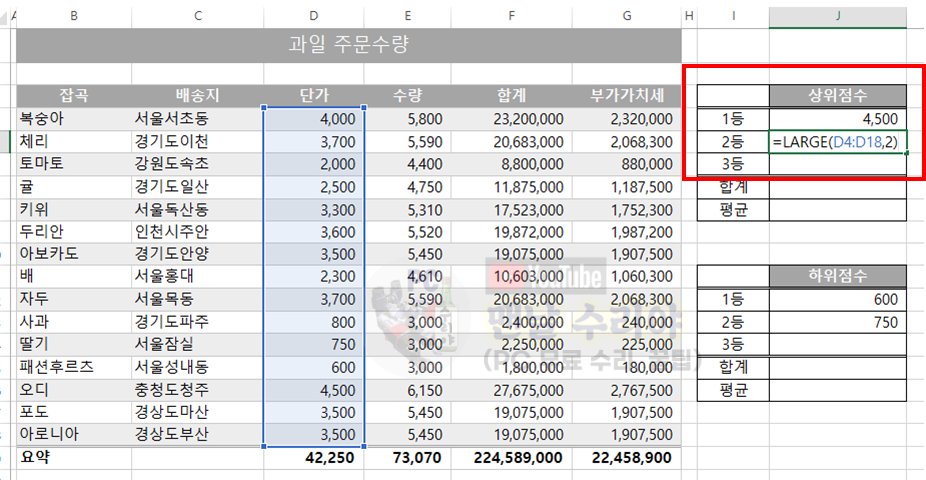
* 아 참고로 필자는 현직 엔지니어로, 10년 이상의 PC 노하우를 블로그, 유튜브로 올리고 있다.
PC 관련 문의를 100% 무료로 도와드리니까, 아래 SNS를 활용해보시기 바란다.
4) N번째로 작은 값 찾기 함수 (SMALL)
이 역시 아래사진처럼 =SMALL() 함수를 사용하고, MIN()처럼 범위를 선택하되, (쉼표)뒤에 N번째를 입력해준다.
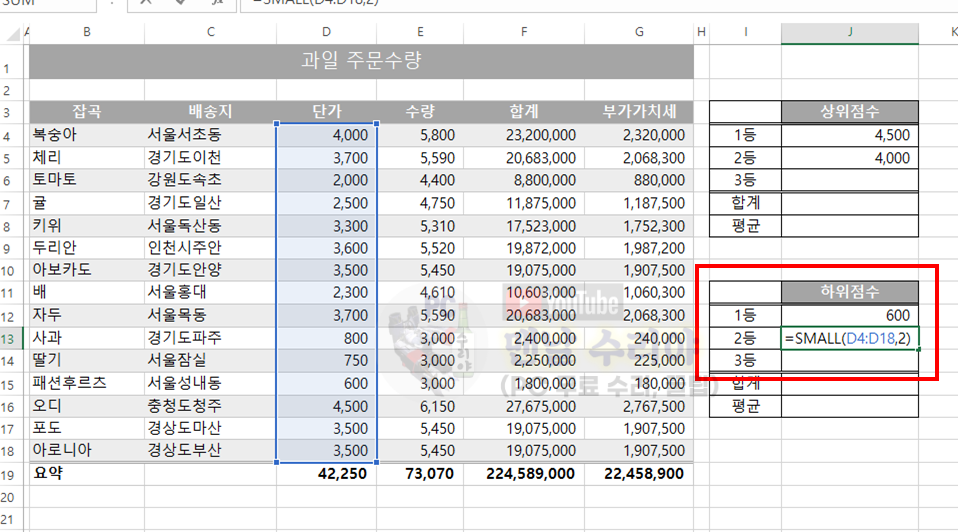
이것도 마찬가지로 (쉼표) 앞에는 영역을 입력해주고, (쉼표) 뒤에는 N번째를 입력한다.
숫자 1을 입력하면 MIN()함수와 똑같은 효과이다.
'Software 사용 꿀팁 > EXCEL 2007~2019, 365' 카테고리의 다른 글
| [엑셀 에러 표시 안되게] 엑셀 수식 오류 없애기, 엑셀 오류 공란으로 다른 문자로 바꾸기(#VALUE! #NAME? #DIV/0! #N/A #REF! #NUM! #NULL!) (0) | 2020.08.23 |
|---|---|
| [엑셀 랜덤 숫자 뽑기] 랜덤 난수 함수 생성 (임의의 난수 고정, 범위 설정까지) (2) | 2020.08.23 |
| [엑셀 셀 내용 글자 합치기] 엑셀 & CONCATENATE 함수, 셀 텍스트 문자 합치기, 셀끼리 글자 붙이기 (3) | 2020.08.22 |
| [엑셀 공백 제거 없애기] 엑셀 띄어쓰기 없애기, 시트내의 공백 지우기, 모든 시트 띄어쓰기 제거 방법 (2) | 2020.08.21 |
| [엑셀 셀 안에 그래프 넣기] 엑셀 스파크라인 만들기 (셀 안에 꺾은선 그래프) (0) | 2020.08.21 |










댓글