이번시간에는 파워포인트 PPT 슬라이드를 가로 세로로 변경하는 방법을 알아본다. 피피티 슬라이드는 기본적으로 가로형태로 되어 있지만, 이 슬라이드를 세로로 변경해야하는 경우가 있다. PPT 슬라이드를 가로에서 세로 방향으로 바꾸는 방법은 매우 간단하다.

파워포인트 PPT는 기본적으로 아래와 같이 가로 방향이며 16:9의 비율로 설정되어 있다.
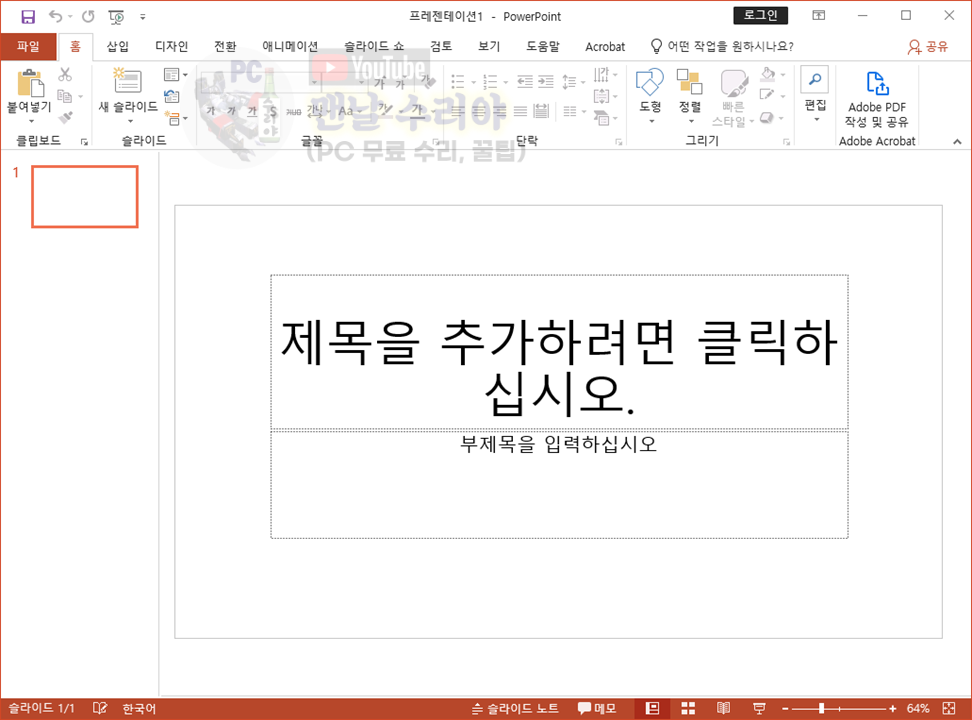
이 PPT 슬라이드를 세로 방향으로 바꾸는 방법을 지금부터 소개하겠다.
* 파워포인트 슬라이드 세로 변경방법
1) 먼저 PPT의 상단 메뉴에서 [삽입]을 클릭한다
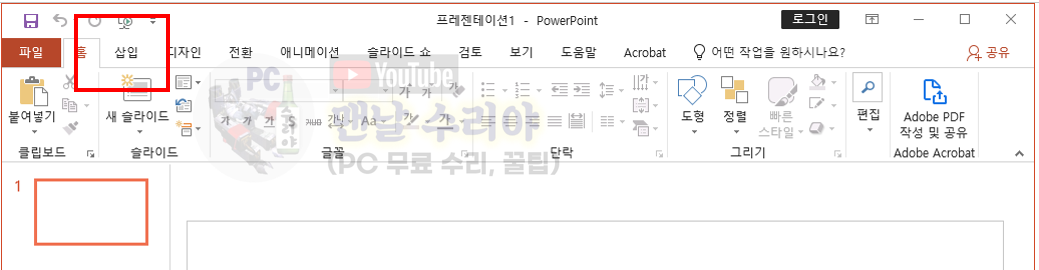
2) 그 다음 [삽입]탭의 맨 오른쪽 [슬라이드 크기]를 클릭한다
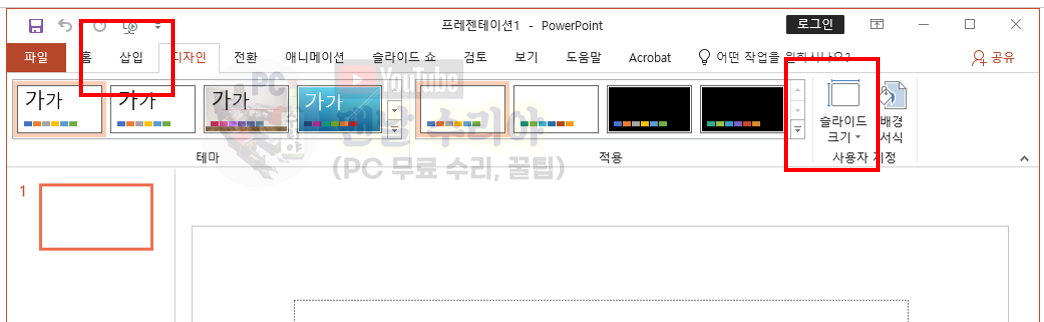
3) [슬라이드 크기] -> [사용자 지정 슬라이드 크기] 클릭
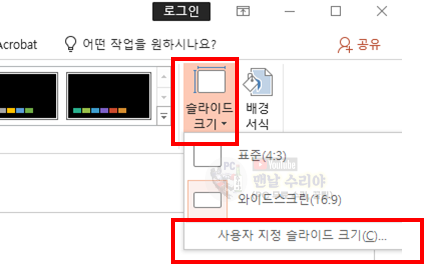
4) 슬라이드 크기창에서 기본적으로 [가로]로 설정되어 있는데, [세로] 선택 후 [확인]
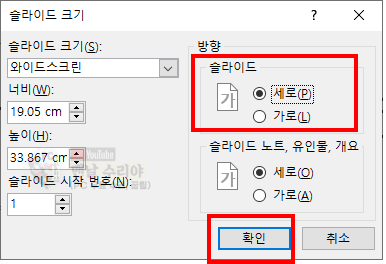
5) 아래와 같은 안내창이 뜨는데, 이게 은근히 헷갈릴것이다.
하지만 지금은 슬라이드 크기나 비율 조정이 아닌, 단순히 가로 세로 변경, 90도 회전이니까
아무거나 해도 상관없지만 일반적인 [최대화]를 클릭한다.
* 아 참고로 필자는 현직 엔지니어로, 10년 이상의 PC 노하우를 블로그, 유튜브로 올리고 있다.
PC 관련 문의를 100% 무료로 도와드리니까, 아래 SNS를 활용해보시기 바란다.
최대화, 맞춤 확인의 차이는 아래 사진에도 나와있지만,
비율이 조금 더 작게 조정될때, 사진이 잘리더라도 화면에 꽉 차게 하는것을 [최대화]라고 하며,
무조건 사진이 잘리지 않고 보존되게 하는 것을 [맞춤 확인] 이라고 한다.
단, [맞춤 확인]은 사진이 작아지면서 위 아래의 여백이 생길 수 있다.
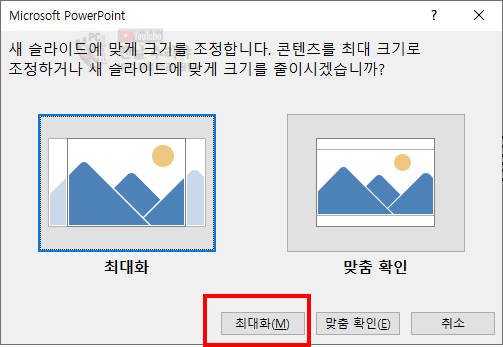
6) 위 설정까지 모두 마치면, 아래와 같이 기존 가로 슬라이드가 세로로 바뀌는 모습을 볼 수 있다.
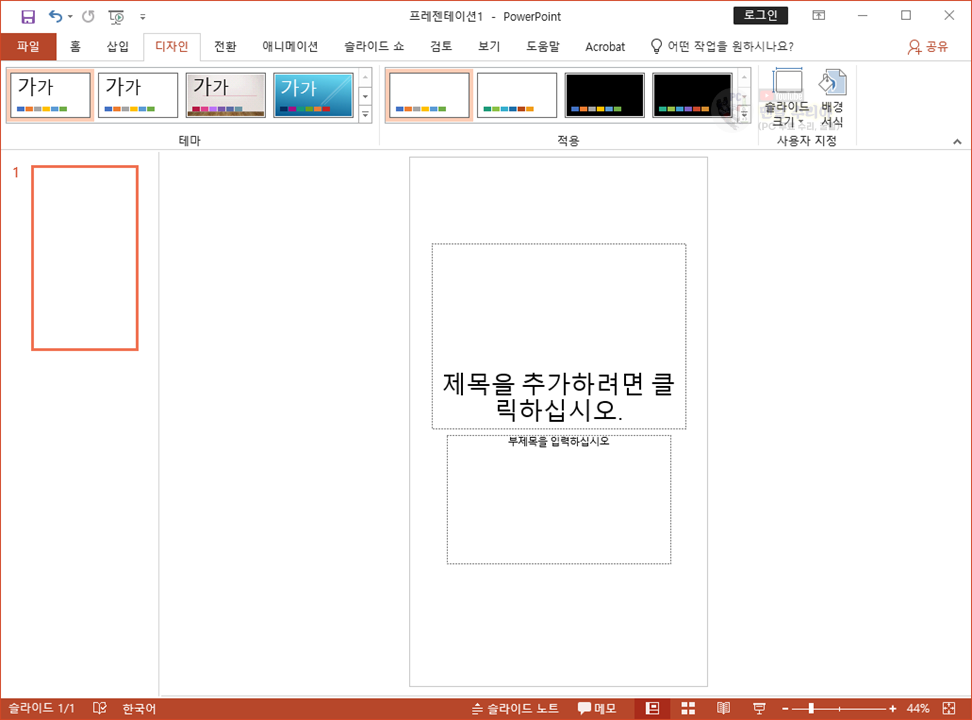










댓글