이번시간에는 파워포인트 이미지 사진 자르기 방법에 대해 알아본다. PPT 피피티 작업을 하다보면, 각종 사진이나 이미지, 그림등을 가져오는 경우가 있는데, 원본 사진이나 이미지등을 내가 원하는 사이즈로 편집하기 위해서는 파워포인트의 자르기 기능을 사용해야 한다. 포토샵처럼 뭔가 대단한 기능이 절대 아니고, 단순히 상하좌우 길이를 잘라내는 방법이다. 이는 1분도 안걸리니 천천히 따라해보자

먼저 아래와 같은 사진이 있다고 해보자
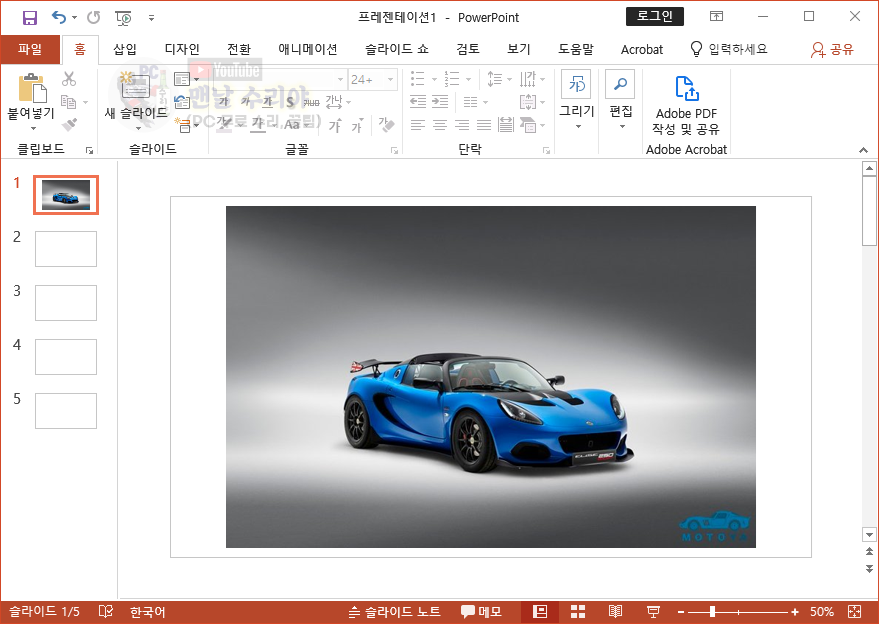
이 슬라이드에 있는 자동차 사진을 직사각형이 아닌, 정사각형 모양으로 활용하고 싶을때
자르기 기능을 잘 모르는 사람은, 그냥 사진 자체의 가로 사이즈를 줄여버린다...
그럼 아래와 같이 스포츠카가 깡통이 되어버린다 ...
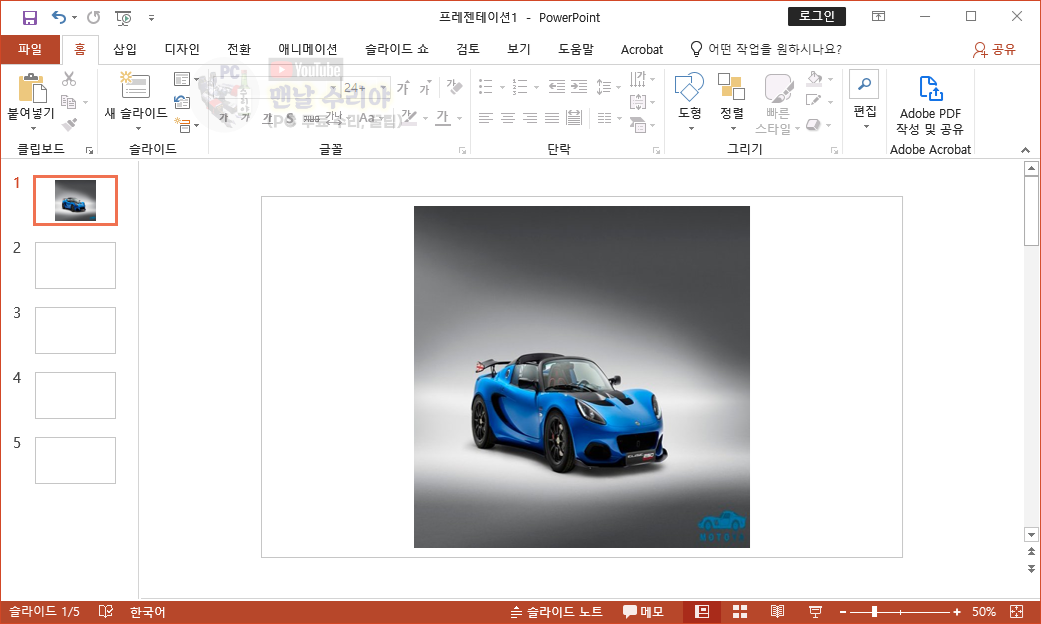
뭐, 심하게 찌그러지지 않거나 찌그러져도 크게 문제없다면 이 포스팅이 필요 없을 것이다.
아마 여러분들은 아래 사진과 같이,
스포츠카를 살리면서도, 전체 사이즈를 정사각형에 맞추고 싶을 것이다.
또는 원본 사진속의 어떤 피사체를 내가 원하는 사이즈나 모양으로 만들고 싶을 것이다.
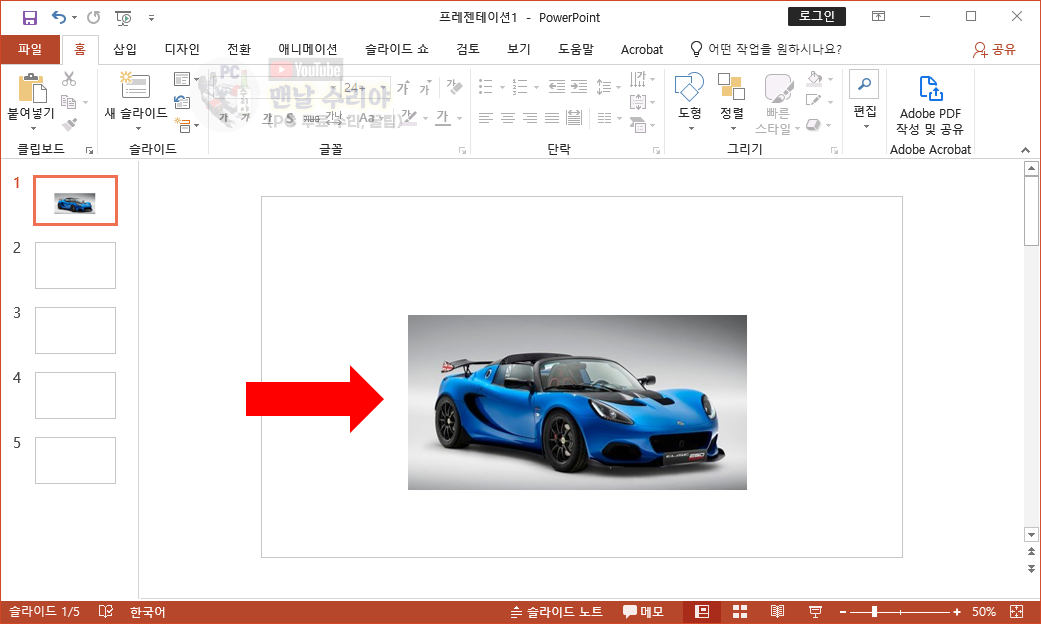
파워포인트 이미지, 사진 자르기 (PPT 사진 이미지 자르는 법)
그래서 아무리 결과물의 사이즈가 같더라도,
사이즈를 줄이는 것과 사진을 자르는 것은 엄연히 다른 개념이다.
그럼 지금부터, 파워포인트에 삽입된 원본 사진이나 이미지를 찌그러뜨리지 않고
내가 원하는 만큼 잘라내는 방법을 알아보겠다.
1) 먼저 파워포인트의 상단 메뉴에서 [서식] 클릭 > 해당 사진 클릭 > 우측 상단의 [자르기] 클릭
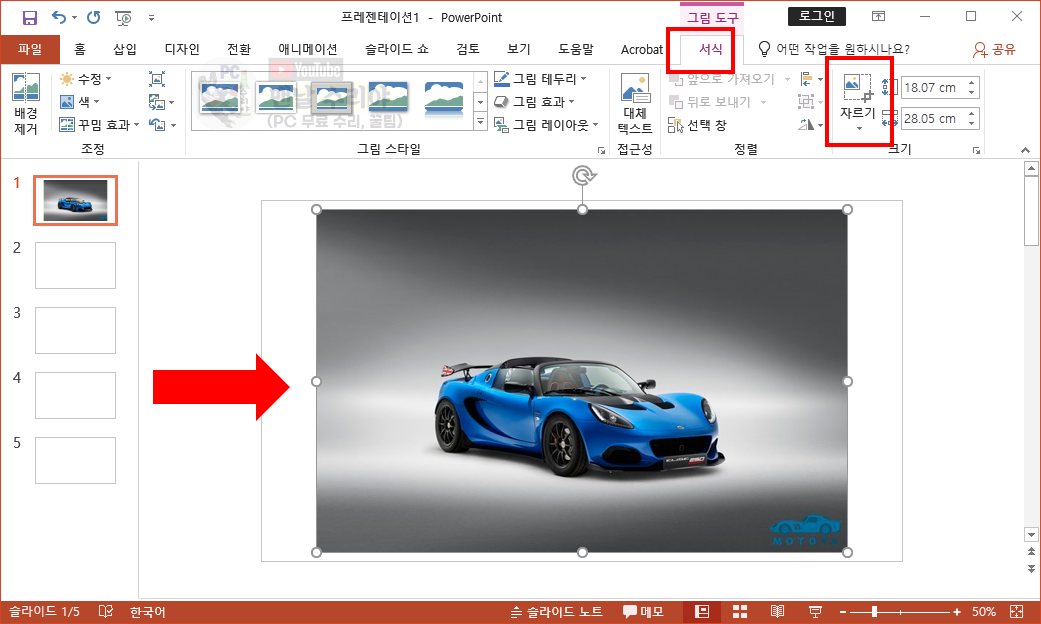
2) 그럼 아래와 같이, 선택된 사진의 모서리에 점선 같은것이 생길텐데, 이 점선을 중앙쪽으로 드래그하여
내가 원하는 만큼 잘라내보자
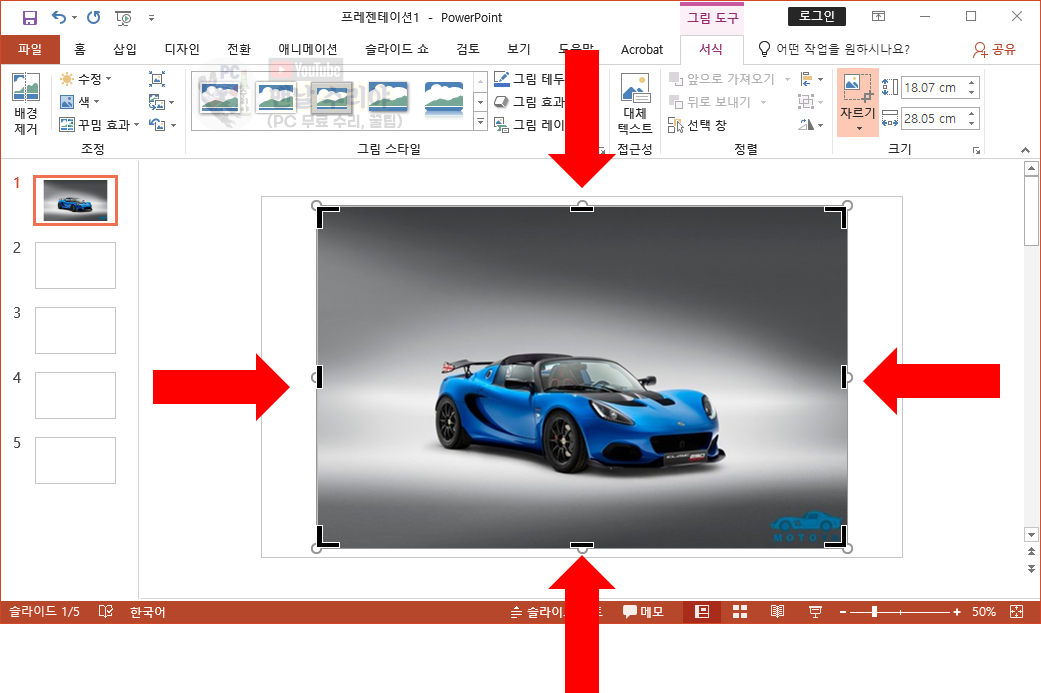
3) 그러면 아래와 같이, 잘라내진 부분은 어둡게 처리되고, 남은 부분은 그대로 밝은색으로 남는다.

4) 여기서 내 원본 사진의 바깥 영역 아무데나 클릭하면, 사진 자르기가 완성된다.
내가 잘라낸만큼만 이미지가 남게된다.
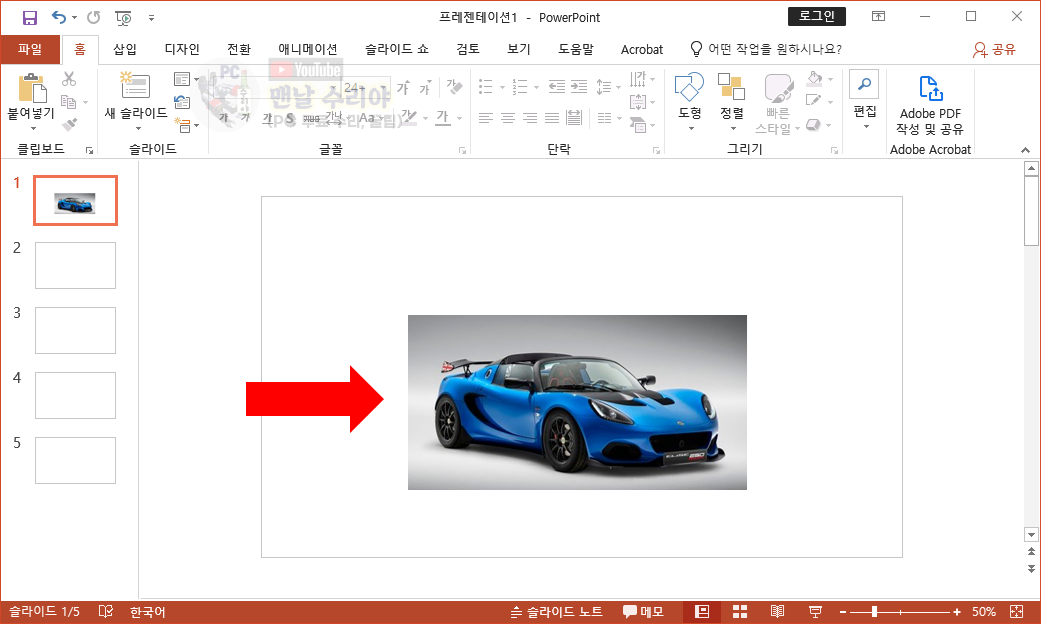
#.1 추가팁 (도형 모양으로 자르기)
여기까지 보셨으니 2가지 팁을 더 드리겠다.
아까와 같은 방법으로, 사진이 클릭된 상태에서 [자르기] 밑 부분 ▼ 을 클릭하면, 여러가지 메뉴가 나온다.
[도형에 맞춰 자르기]를 클릭하면, 여러가지 도형이 나오는데 원하는 도형을 클릭하면
그 도형 기준으로 사진이 잘리게 된다 (=도형안에만 사진이 나타난다)
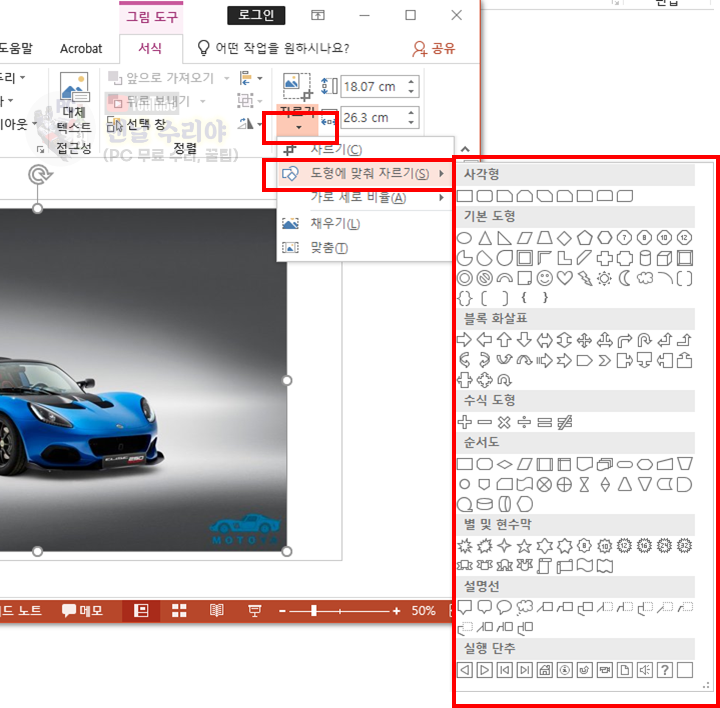
아래 예시를 보자. (동그라미, 마름모)
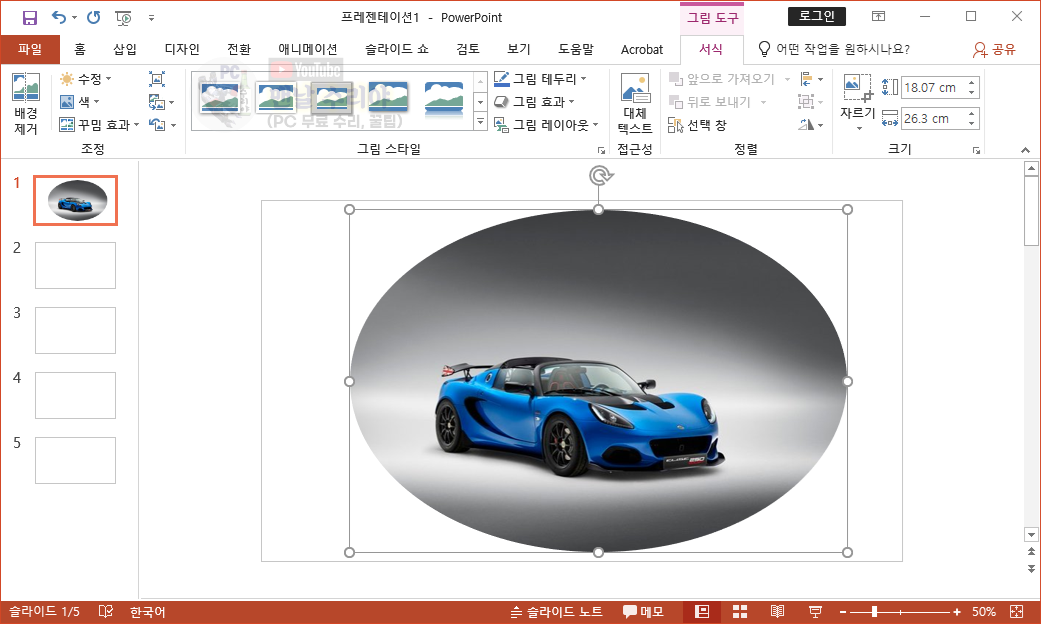
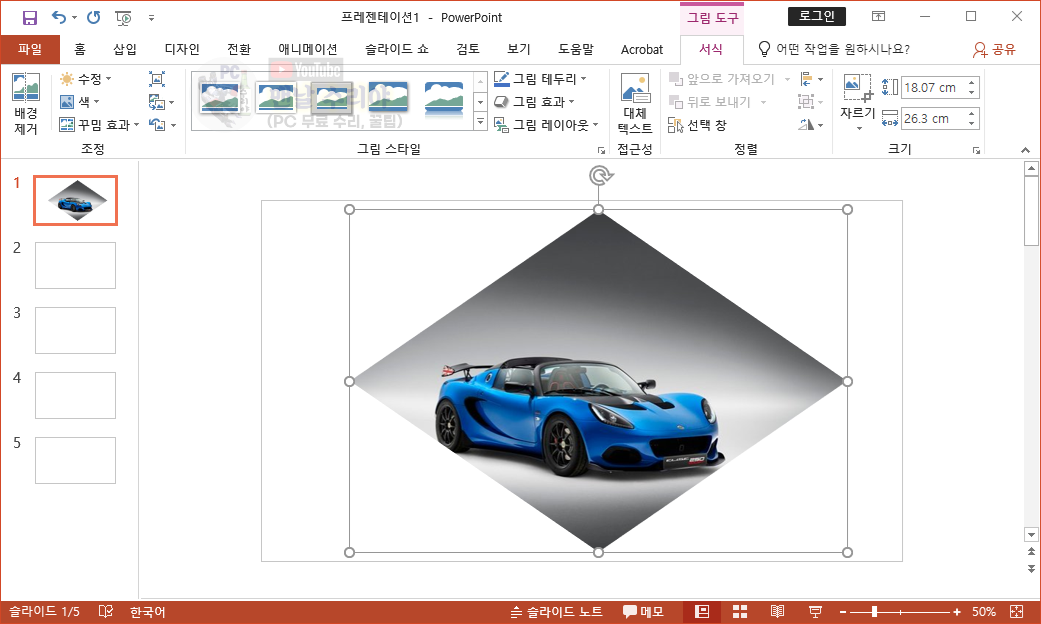
* 아 참고로 필자는 현직 엔지니어로, 10년 이상의 PC 노하우를 블로그, 유튜브로 올리고 있다.
PC 관련 문의를 100% 무료로 도와드리니까, 아래 SNS를 활용해보시기 바란다.
#.2 추가팁 (일정 비율로 자르기)
이번에는 도형이 아닌 일정 비율로 잘라내는 방법이다.
비율은 사진의 정 가운데를 중심으로 산정이 된다.
[자르기] > [가로 세로 비율] > 원하는 비율 선택
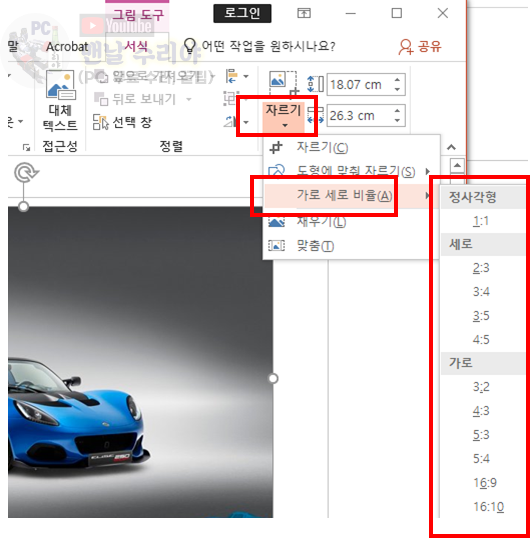
예를 들어, 정사각형 1:1 을 클릭하면 아래와 같이 사진이 잘려진다.
(왼쪽 여백이 너무 바짝 붙어있고, 오른쪽이 많이 남는데, 좌우 모서리를 드래그하여 조금씩 조절하면 된다)
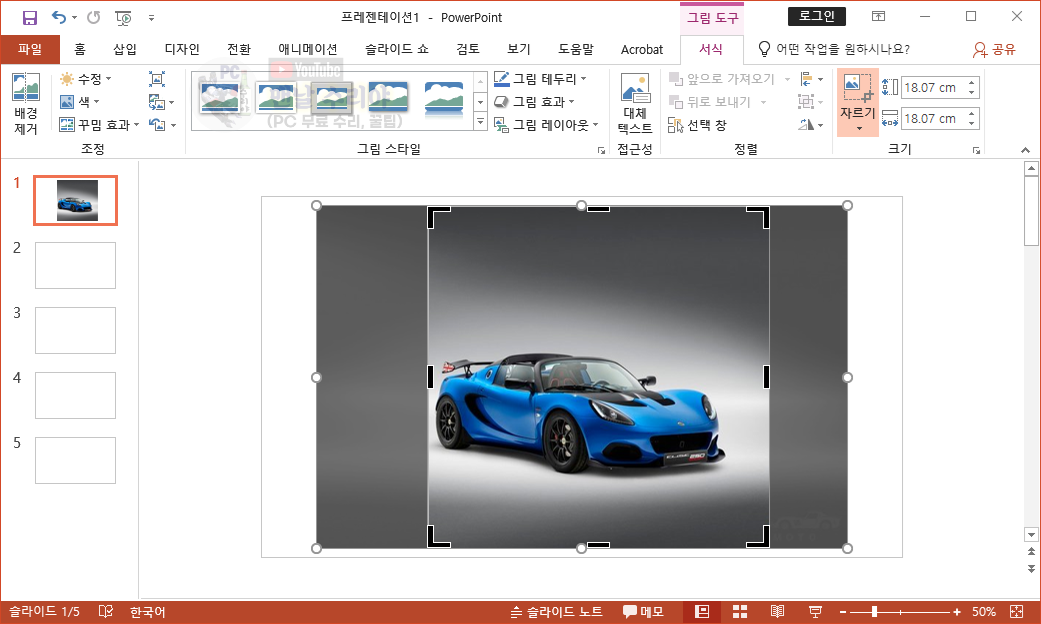
'Software 사용 꿀팁 > PPT, Word, 한컴' 카테고리의 다른 글
| MS 워드 한글이 영어로 바뀔때 해결법 (Word 한글 영어 자동변환 해제) MS Word 한글이 저절로 영어로 바뀜 (2) | 2020.10.17 |
|---|---|
| 피피티 한글이 영어로 바뀔때 해결법 (파워포인트 한글 영어 자동변환 해제) PPT 한글이 저절로 영어로 바뀜 (5) | 2020.10.17 |
| [파워포인트 2슬라이드 여백없이 인쇄] PPT 피피티 한페이지에 2장 꽉차게 프린트 출력하는 법 (6) | 2020.09.23 |
| [파워포인트 인쇄 날짜 지우기] PPT 피피티 인쇄시, 날짜 표시 없애기 (4) | 2020.09.23 |
| [워드 파란줄 표시, 파란색 밑줄 없애기] 빨간줄 표시, 빨간색 밑줄, 초록색 줄 제거방법 (1) | 2020.09.07 |










댓글