이번시간에는 윈도우10 복원 및 복구방법에 대해 알아본다. Windows10에는 자체 백업 기능과 복구 기능까지 제공된다. 컴퓨터를 사용하다보면 점점 느려지거나 간헐적인 오류가 자주 발생하거나, 아예 PC 부팅이 안되는 경우가 있는데, 이 윈도우10 자체 백업 복구 기능을 활용하면 손쉽게 고칠 수 있다.

혹시 컴퓨터가 점점 느려져서 처음 상태로 되돌리고 싶다면, 그전에 먼저 해봐야 할 것이 있다.
내 PC의 사양자체가 낮은건 아닌지, 업그레이드 할 수 있는 부분은 없는지도 점검해보고,
포맷이나 업그레이드 없이, 하드를 정리해주는 프로그램을 돌려서 처음 상태로 회복시킬 수도 있는데
이러한 방법은 아래 영상을 참고해보시기 바란다
그리고 본 포스팅은 윈도우를 완전히 새로 설치하거나, 처음 상태로 되돌리는 공장초기화의 개념과는 내용이 다르다.
이 방법을 원하신다면 아래 영상도 참고해보시기 바란다
본 포스팅의 내용은, 내가 최초에 백업을 받았던 이미지 파일을 사용하여, 그 때의 시점으로 되돌리는 방법을 소개한다.
따라서, 최초 1번은 이미지 백업을 D드라이브나 외장하드에 받아놨어야 하는데, 아직 백업받지 못했다면
아래 포스팅을 꼭 참고하고 다시 오시기 바란다.
▼ 윈도우10 이미지 백업 받는 방법
[윈도우10 백업 및 복원 방법] 윈도우10 이미지 디스크 백업, win10 OS 디스크 D드라이브 USB 백업 방
이번시간에는 윈도우 10 백업 및 복원 방법에 대해 배워본다. 컴퓨터를 사용하다보면 가끔 에러가 뜨거나 PC 부팅이 안되거나 각종 불편사항이 생길 수 있다. 이 때, 가장 확실한 해결방법은 컴퓨
m-sooriya.tistory.com
윈도우10 이미지 백업파일을 활용한 Windows 복구 복원 방법
자 그럼, 이제야 본론을 시작한다.
윈도우10 이미지 백업을 받았다는 가정하에 시작한다.
1) 바탕화면 상태에서, 윈도우 시작버튼 > 전원버튼 > 키보드 Shift를 누른상태에서 다시시작 클릭

2) pc 재부팅시 아래 화면에서 [문제 해결] 클릭
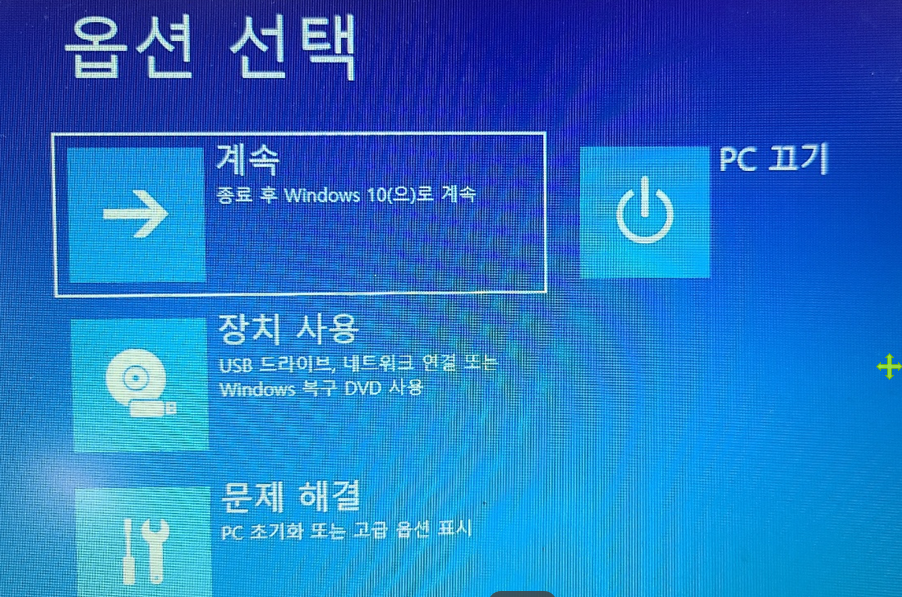
3) 고급 옵션 클릭
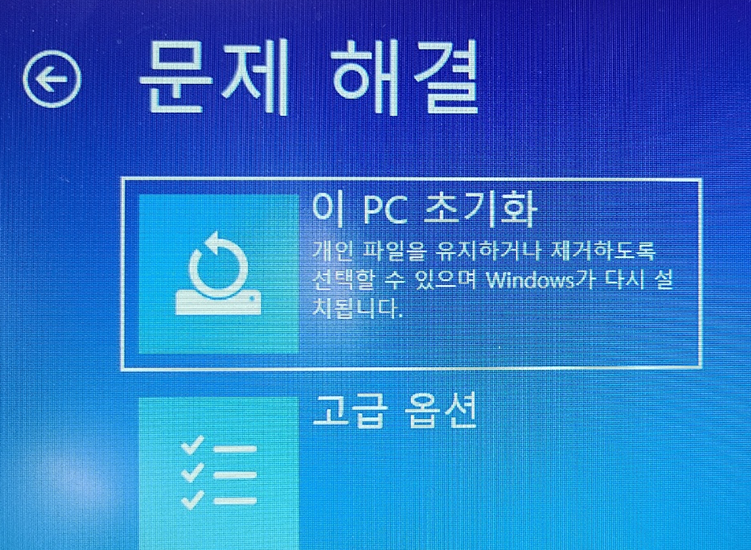
4) 아래 화면에서 [시스템 이미지 복구] 클릭
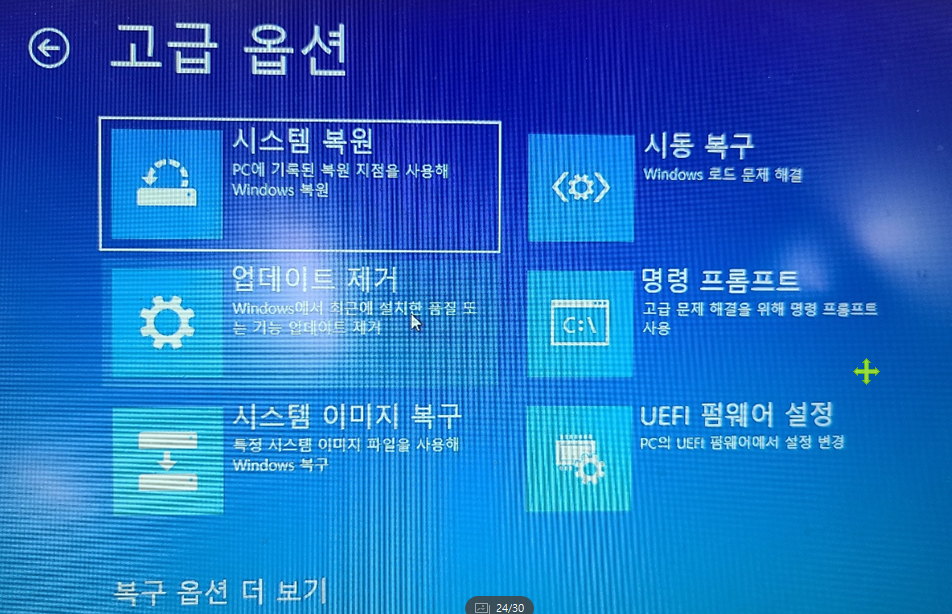
5) 이런 화면이 뜰텐데 잠시 기다린다
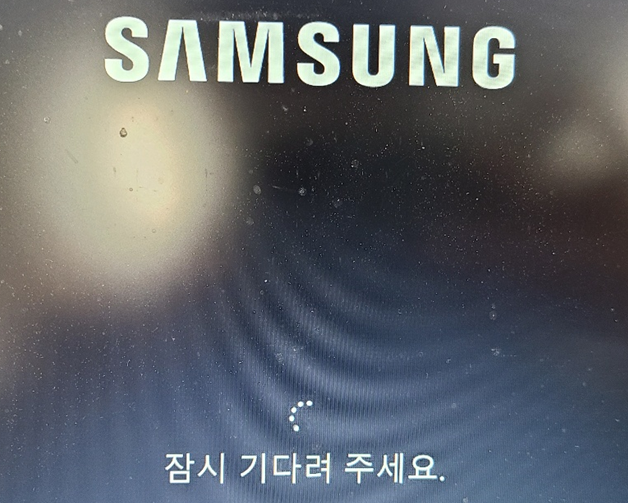
6) 자신의 계정 선택
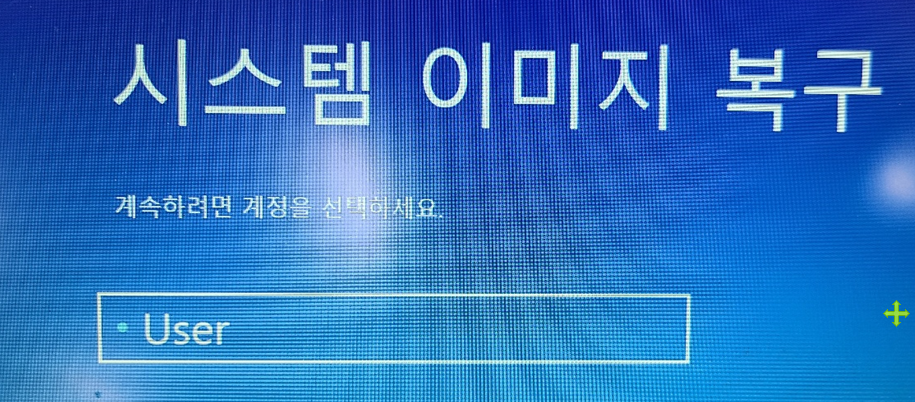
7) 로그인 비밀번호를 입력후, 엔터
Q. 저,,, 비밀번호 없었는데요??
A. 비번이 없다면, 당황하지말고 그냥 엔터치면 된다.
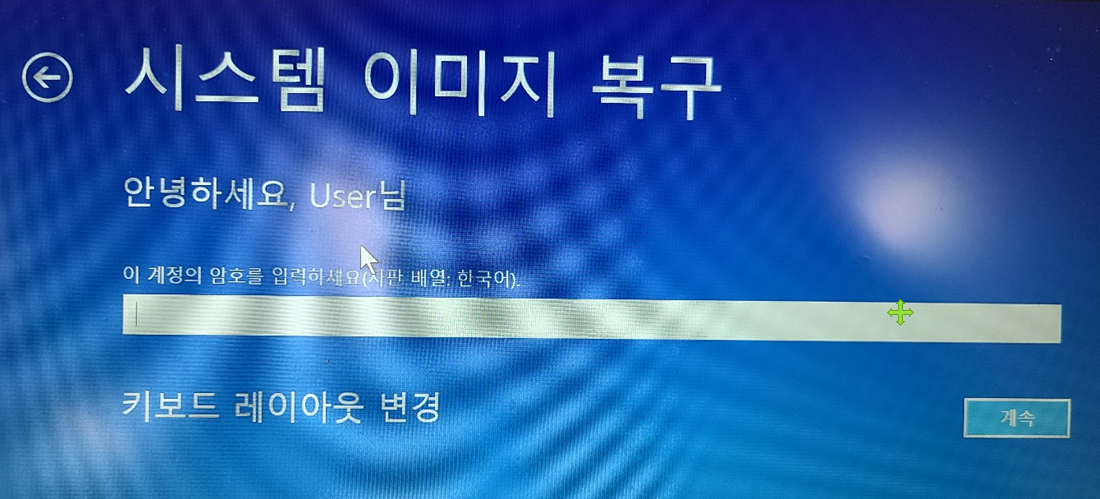
8) 아래와 같은 화면이 뜰텐데, [권장]이 선택되어 있다면 [다음] 클릭
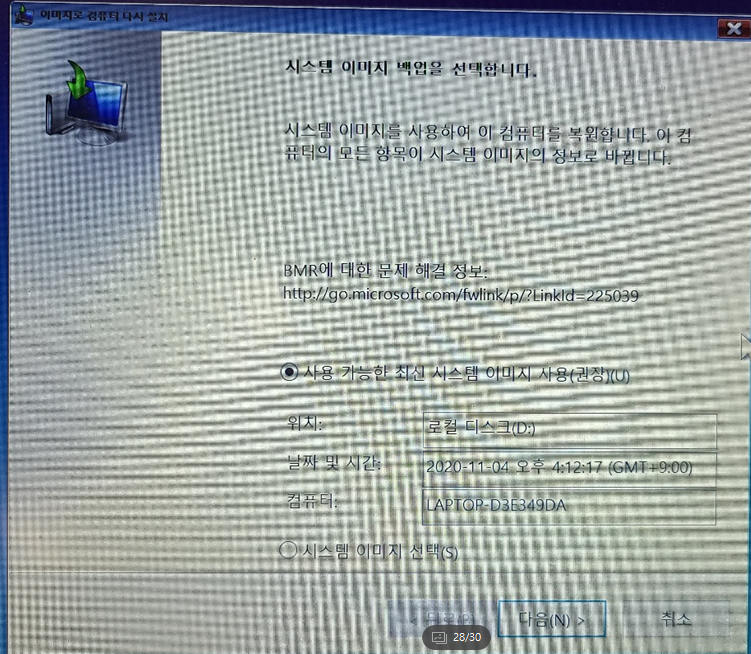
9) 아래화면에서 [다음] 클릭
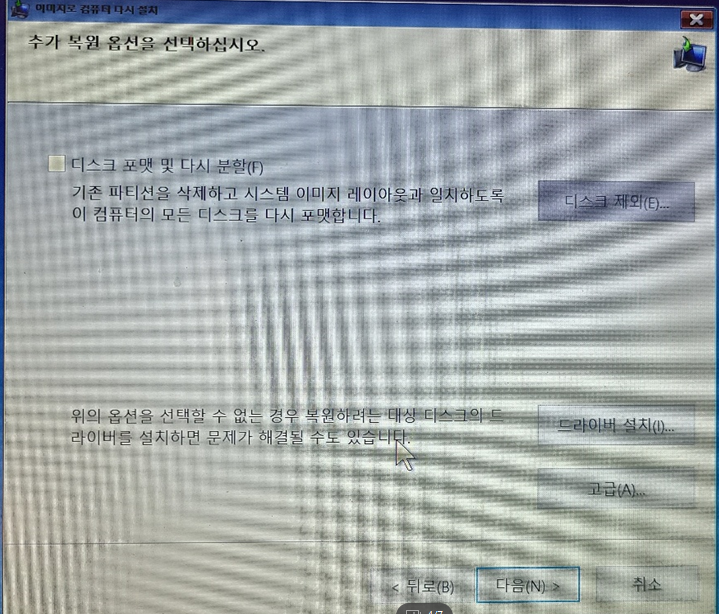
10) 다음 클릭

* 아 참고로 필자는 현직 엔지니어로, 10년 이상의 PC 노하우를 블로그, 유튜브로 올리고 있다.
PC 관련 문의를 100% 무료로 도와드리니까, 아래 SNS를 활용해보시기 바란다.
11) 아래 안내창도 [예] 클릭
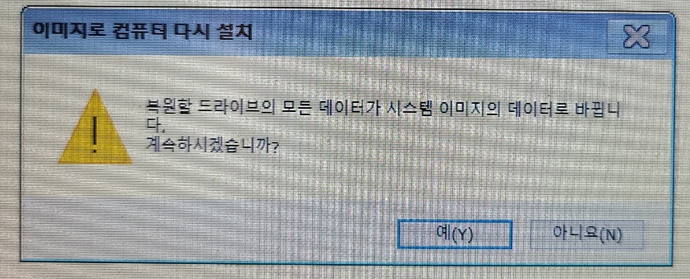
12) 마지막 단계이다. 아래 화면에서 꽤 걸리는데, 이 단계가 끝나면 자동으로 PC가 재부팅되고 바탕화면까지 실행된다.
여유롭게 다른 볼일을 보고 오시면 되겠다.
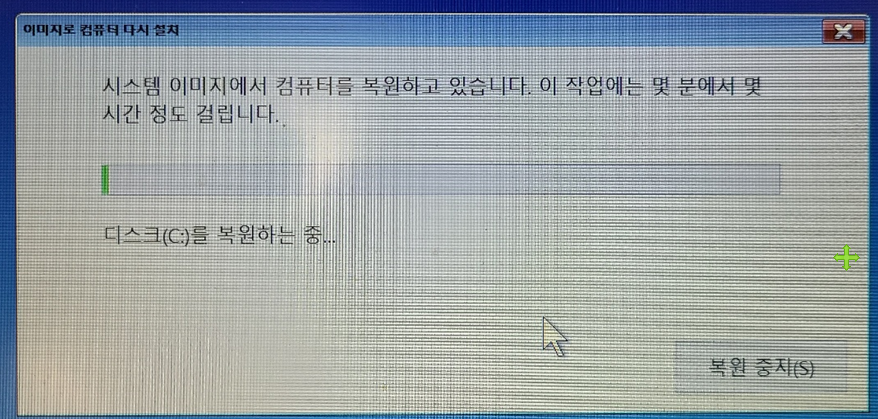
'PC 꿀팁 > PC, 윈도우 꿀팁' 카테고리의 다른 글
| 알약 실시간 감시 끄기, 초간단 30초 컷 (알약 실시간 검사 해제 끄는 법) (0) | 2020.11.09 |
|---|---|
| 알약 광고 제거 방법, 초간단 30초 컷 (알약 팝업 광고창 차단, 알약 알리미 제거) (3) | 2020.11.09 |
| [윈도우10 백업 및 복원 방법] 윈도우10 이미지 디스크 백업, win10 OS 디스크 D드라이브 USB 백업 방법 (0) | 2020.11.04 |
| [윈도우10 D드라이브 안보임 해결] 내 PC, 내문서, 내 컴퓨터 디스크 인식 안됨 조치 (1) | 2020.08.27 |
| [V3 안랩 클라우드 자동분석 요청 안뜨게 하는법] AhnLab V3 Lite, 클라우드 자동 분석 서버로 알림창 끄기 (0) | 2020.08.12 |











댓글