이번시간에는 컴퓨터 PC 화면을 녹화할 수 있는 프로그램에 대한 추천 리뷰를 진행해볼까 한다. Hitpaw Screen Recorder라는 녹화 프로그램인데, 컴퓨터 화면과 웹캠 카메라 화면을 동시에 녹화할 수 있다는 크나큰 장점이 있다. 유튜버나 BJ 또는 인터넷 강의를 제작하는 강사들에게 유용한 프로그램이 아닐까 싶다.

일단, 이 프로그램은 무료는 아니며, hitpaw사로부터 라이선스와 소정의 제작비를 받았음을 밝힌다.
또한 필자는 회사에서 IT 인프라를 관리하는 현직 엔지니어이자,
구독자 5만명, 유튜브 <맨날 수리야>를 운영하는 IT 인플루언서로써
결코 아무 프로그램이나 추천하지 않음을 알아주셨으면 한다.
그럼 지금부터, Hitpaw Screen Recorder 프로그램을 직접 설치해서 녹화해본 후기와
기타 유용한 기능에 대한 사용법을 공유해드리려한다.
소개 순서는 아래와 같다.
▼ Hitpaw Screen Recorder 이중 녹화 프로그램, 리뷰 순서 ▼
1) 주요 기능 & 실제 화면
2) PC 화면, 웹캠 카메라 녹화 방법
3) PC 화면 녹화 영역, 사이즈 조절 방법 + 녹화, 스크린샷, 편집까지
4) 웹캠 녹화, 스크린샷, 편집, 저장방법
5) 이중화면 녹화, 스크린샷, 편집, 저장 (웹캠화면 위치, 사이즈 조절 방법)
6) 더 유용한 기능
7) 무료 버전의 한계
8) 프로그램 다운로드 및 설치 방법
9) 라이선스 구매 및 정품 등록 방법
10) Hitpaw 사의 또 다른 제품 소개
* 프로그램 다운로드 방법은 6번에서 소개하겠지만, 빨리 다운받고 싶은분들을 위해 링크를 먼저 남긴다.
- Hitpaw Screen Recorder 다운로드 링크 : https://bit.ly/3iWRPos
▼ 놓치면 아까운 꿀팁 !!
영상으로 확인하시면 조금 더 이해가 빠를 수 있고,
영상 댓글에 "할인코드"가 있으니 구매의사가 있는 분은 꼭 확인하시기 바랍니다!
자 그러면 본격적으로 프로그램 리뷰를 시작하겠습니다.
1) 주요 기능 & 실제 화면
PC 화면과 카메라창을 사용자가 원하는 4개의 모드로 변경할 수 있다.
(1) 전체 화면 (PC 화면) + 작은 창 (카메라)
(2) 전체화면 (카메라만 나오게)
(3) 전체 화면 (카메라) + 작은창 (PC 화면)
(4) 전체 화면 (PC 화면만 나오게)
▼ 실제 화면
(1) 전체 화면 (PC 화면) + 작은 창 (카메라)

(2) 전체화면 (카메라만 나오게)

(3) 전체 화면 (카메라) + 작은창 (PC 화면)

(4) 전체 화면 (PC 화면만 나오게)

2) PC 화면 녹화 / 웹캠 카메라 녹화 방법
일단, 다운로드 및 설치방법은 Chapter.7 에서 다루겠다.
필자가 잠재 고객이자 예비 사용자라면, 먼저 프로그램의 실제 사용화면과 기능이 어떤지 살펴본다음에야
설치할 마음이 생길 것 같기 때문이다.
따라서, 주요 기능을 먼저 소개해드리겠다.
프로그램을 실행하면 아래와 같이 깔끔한 작은 창이 나타난다.
글자 그대로, [화면 녹화]는 PC 화면만 녹화하는 기능이며,
[웹캠 녹화]는 노트북 카메라나 별도의 캠으로 자신의 모습을 촬영 녹화하는 기능이며,
[이중화면 녹화]는 위의 2가지를 동시에 녹화할 수 있는 기능이므로
원하는 기능의 버튼을 클릭하면 된다.
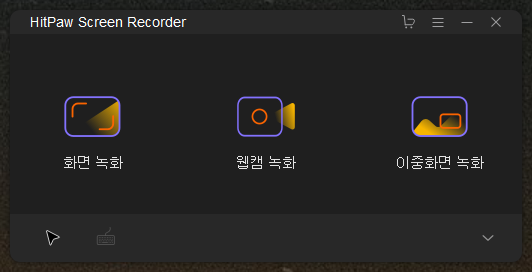
3) PC 화면 녹화 영역, 사이즈 조절 방법 + 녹화, 스크린샷, 편집까지
3가지 메인 기능은 위의 버튼을 클릭하면 되고,
지금부터는 녹화 영역, 사이즈 조절방법을 소개한다.
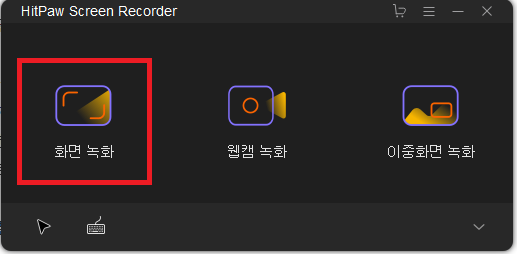
1) 먼저, [화면 녹화] 를 누르면 9개의 점과 동그란 조준선 (FPS 게임에서 저격총 망원경 같은 느낌)이 생긴다.
9개의 점을 마우스 드래그로 직접 움직여, 녹화 사이즈나 위치를 조절할 수 있고,
동그란 조준선은 영역을 자동으로 선택되게 할 수 있다.
(이 부분은 사용자가 직접 해봐야 정확하게 느낄 수 있을 것이다)
가령, 자신의 PC 화면을 녹화하는데, 즐겨찾기나 작업표시줄 등 개인적인 영역을 숨기고,
딱 웹페이지의 모습만 녹화하고 싶을때 안성맞춤인 기능일 것이다.
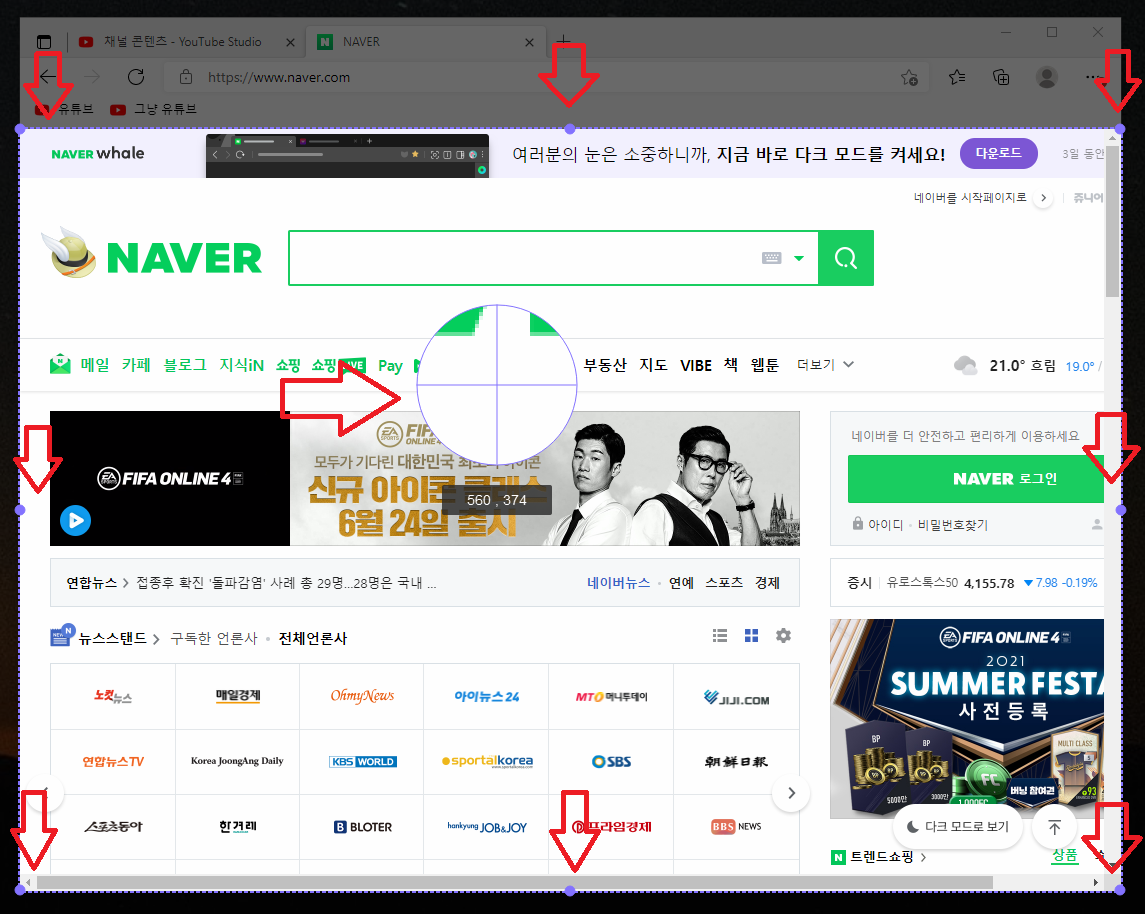
2) 9개의 점이나 조준선을 통해 녹화 영역을 지정했다면, 상단에 작은 BAR가 생긴다.
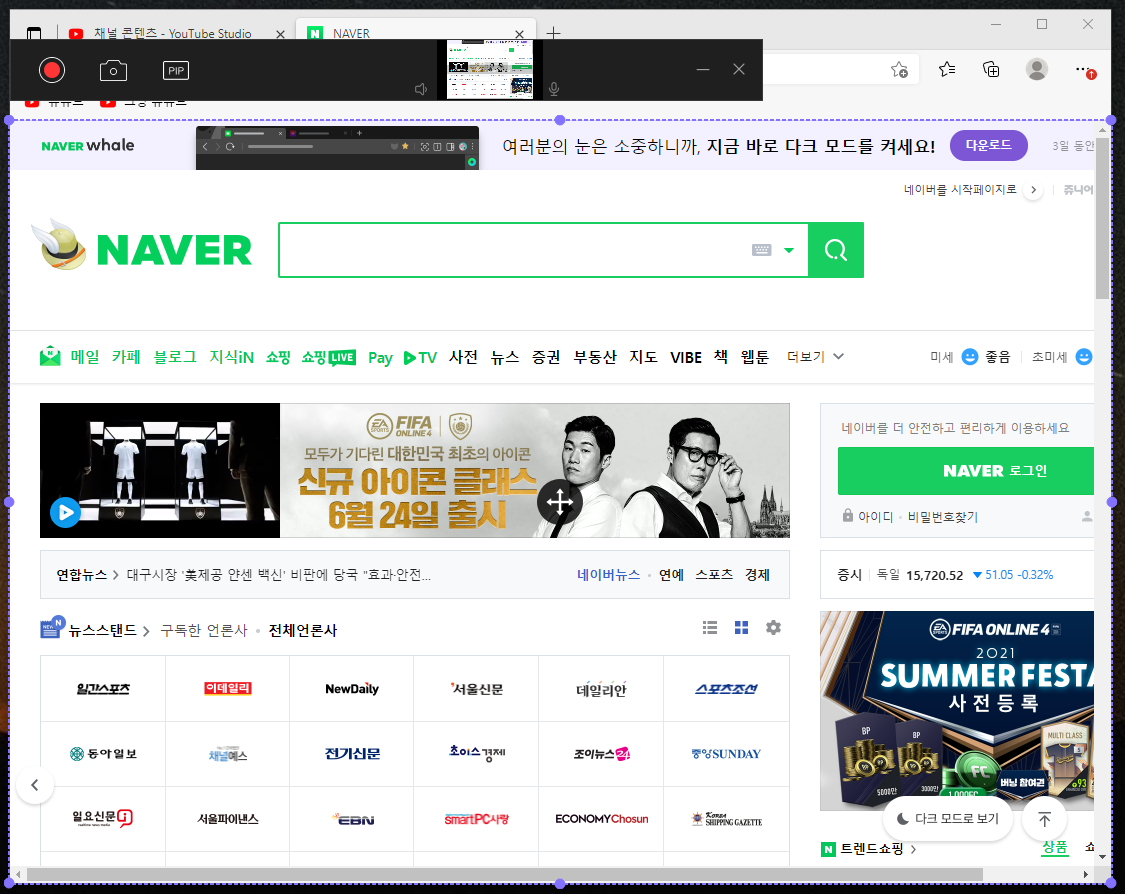
3) 아이콘이 직관적이지만, 아이콘에 마우스 포인터를 갖다대면 기능 설명이 나온다.

- 빨간 동그라미 : 녹화 시작 (누르면 빨간 네모로 바뀌는데, 누르면 중지된다)
- 카메라 아이콘 : 스크린샷 촬영
- PIP 아이콘 : PC 화면 녹화중에 중지하지 않고, 웹캠 촬영도 바로 녹화할 수 있다.

- 스피커 아이콘 : PC에서 나오는 소리 녹음 ON/OFF 기능
- 화면 : 화면 모니터링용
- 마이크 아이콘 : 노트북이나 외부 마이크 소리 녹음 ON/OFF 기능
4) 3번에서 [빨간 동그라미] 아이콘을 누르면 녹화가 시작되며, BAR 의 모양이 아래와 같이 바뀐다.

- 좌측의 [일시 정지], [중지] 아이콘이 생겼다.
5) [중지] 를 클릭하면, 아래와 같은 편집창이 나타나는데 복잡한 기능은 없고
불필요한 앞부분, 뒷부분만 잘라낼 수 있는 기능이 있다.
빨간네모의 BAR를 마우스로 클릭하여 좌우로 드래그하면 된다.
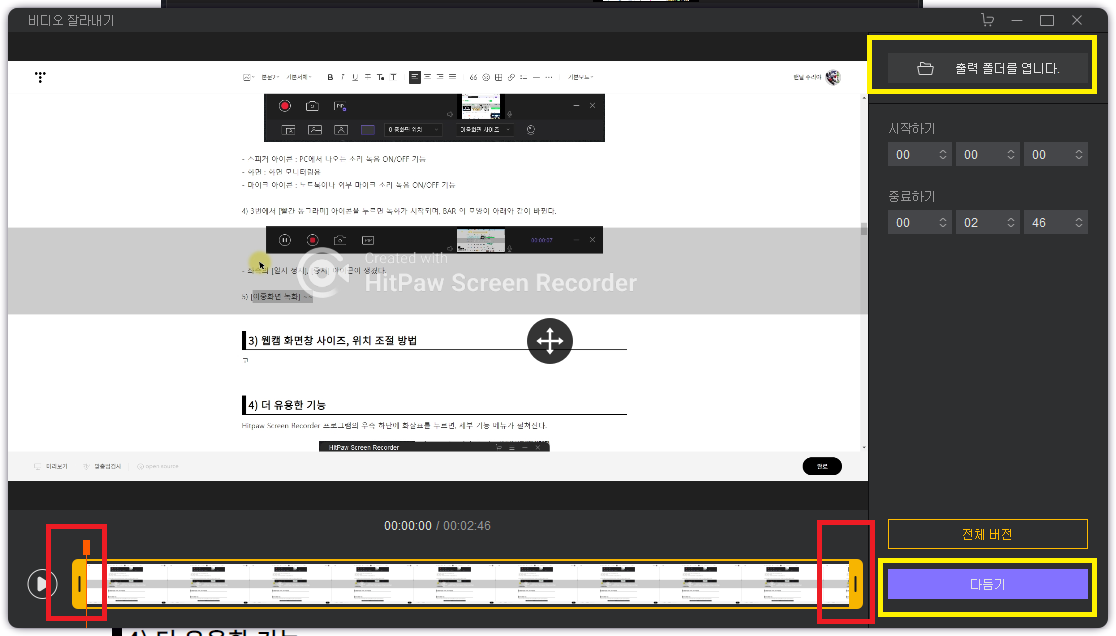
6) 편집할 부분이 없다면 [출력 폴더를 엽니다]를 클릭하여, 저장된 폴더와 파일을 확인하면 된다.
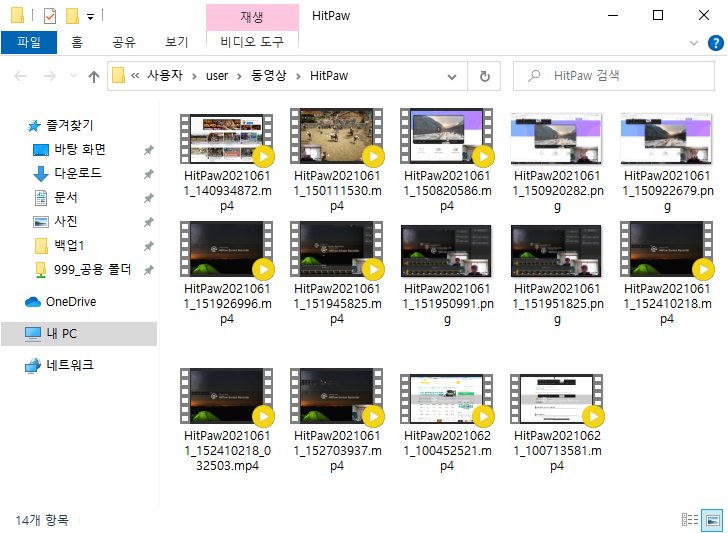
7) 앞부분, 뒷부분을 조금 편집했다면 "다른이름으로 저장"을 해야하는데,
[다듬기]를 누르면 기본 저장 경로가 열리고, 자신이 원하는 위치와 이름을 입력하여 저장하면 된다

4) 웹캠 녹화, 스크린샷, 편집, 저장방법
2번째 웹캠 녹화기능은 더욱 간단하다.
메인 화면에서 [웹캠 녹화]를 눌러 진입해보자.
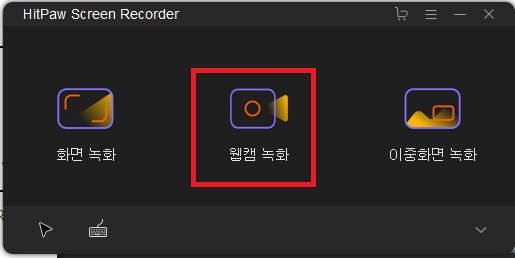
아래와 같이 웹캠 녹화 화면이 나타나며, 크게 4가지가 기능이 있다.
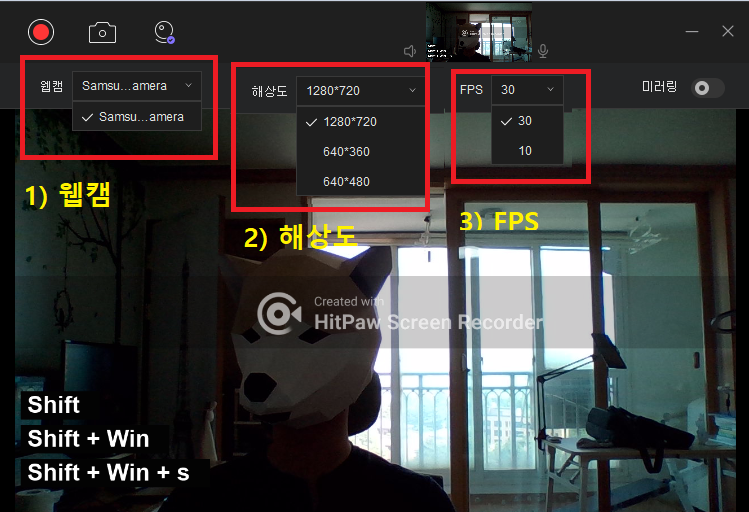
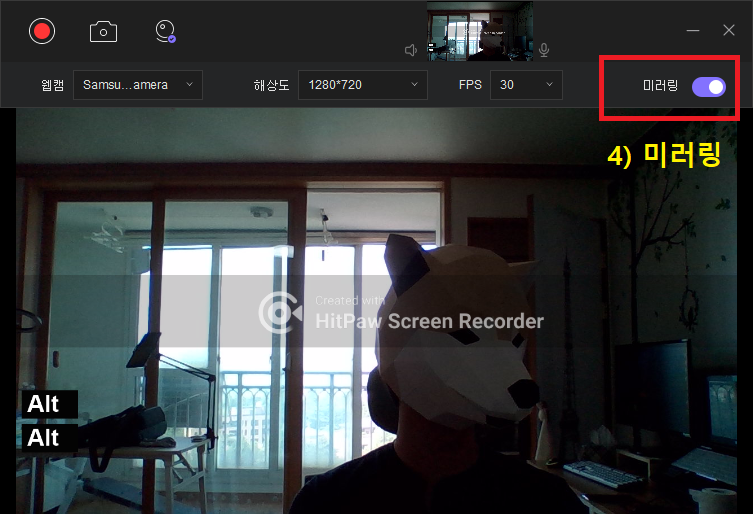
1) 웹캠 : 웹캠은 자신의 웹캠 디바이스를 선택하는 부분이다.
노트북은 기본으로 1개 장착되어 있지만, 외부 카메라가 있다면 여기서 선택하면 된다.
2) 해상도 : 최대한 가장 높은걸로 해줘야 화질이 좋은 영상을 녹화할 수 있다
3) FPS : 보통 30이 일반적이며, 이보다 높아도 30을 권장한다.
4) 미러링 : 이부분은 위 사진으로 설명이 됐을 것이다. 좌우 대칭을 바꿔주는 기능이다.
* 나머지 녹화, 스크린샷, 편집, 저장부분은 PC 화면 녹화편과 동일하다.
5) 이중화면 녹화, 스크린샷, 편집, 저장 (웹캠화면 위치, 사이즈 조절 방법)
이번에는 이중화면 녹화 방법과 기능에 대해 소개한다.
메인화면에서 이중화면 녹화 버튼을 눌러보자.
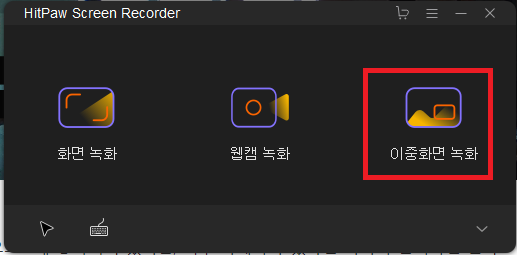
1) PC 화면 녹화할때와 같은 조준선과 9개의 점이 나타난다.
자신이 녹화하고자 하는 PC 화면의 영역을 지정해준다.
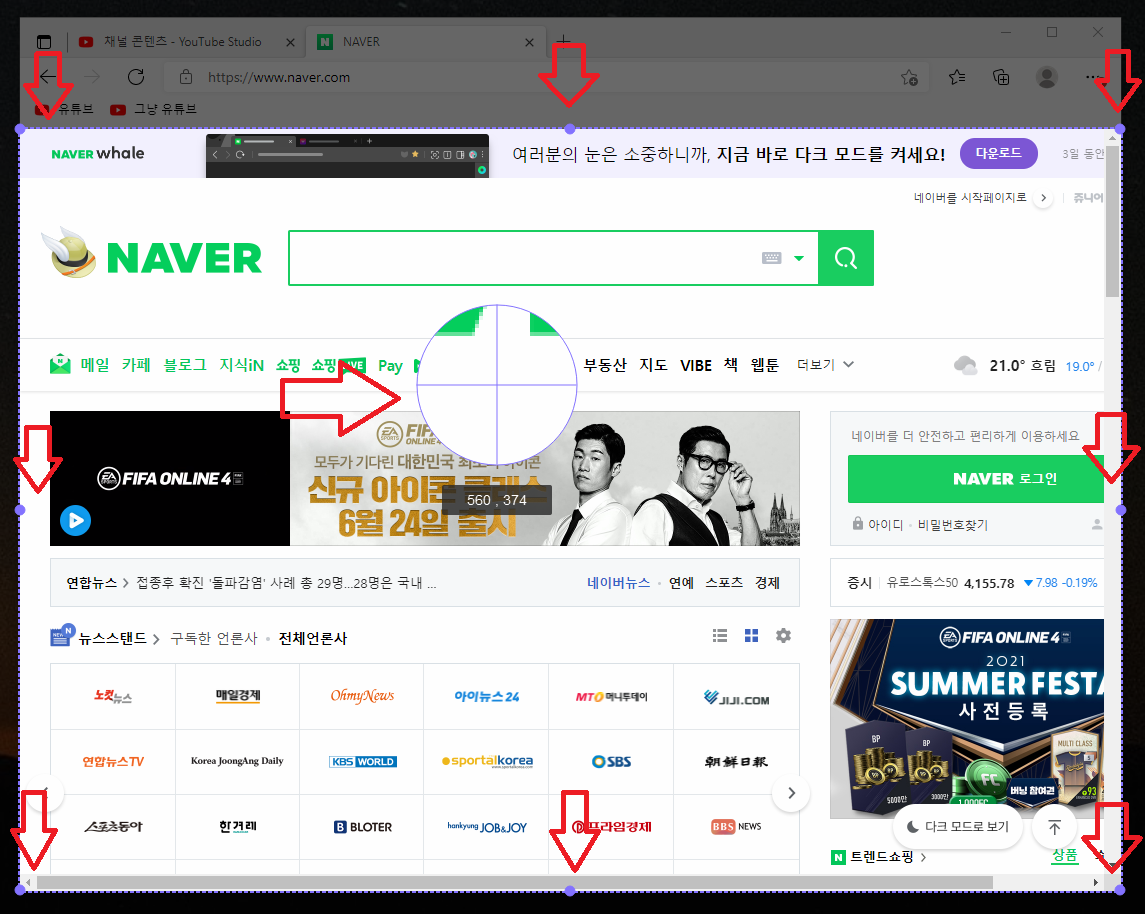
2) 녹화, 스크린샷, 편집, 저장부분은 PC 화면녹화나 웹캠 촬영과 동일하다.
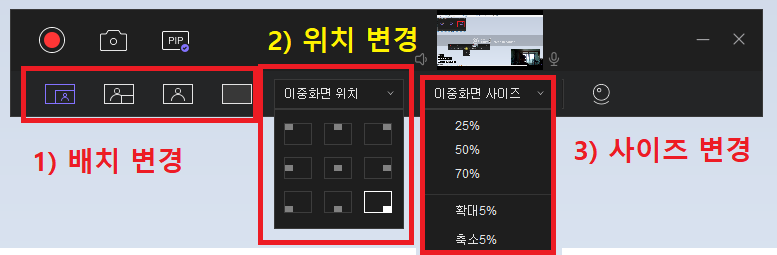
다만, 아래쪽에 못보던 기능들이 생겼는데, 설명은 아래와 같다.
(1) 배치 변경 : 맨 처음에 보여드렸던 PC화면 + 웹캠 화면의 앞뒤배치 or 단독모드 변경이다.




2) 작은창 (PC 또는 웹캠 화면)의 위치를 9개의 방향으로 배치시킬 수 있다
3) 작은창의 사이즈를 조절할 수 있다.
일단 25%, 50%, 75%로 대략적으로 조절한 후, 확대 5%, 축소 5%로 미세조정을 할 수 있다.
6) 더 유용한 기능
Hitpaw Screen Recorder 프로그램의 우측 하단에 화살표를 누르면, 세부 기능 메뉴가 펼쳐진다.

1) 파일
지금까지 내가 저장했던 녹화 영상, 스크린샷 파일 목록을 볼 수 있다.
비디오, 이미지를 한번에 모아볼 수도 있고, 따로 볼수도 있다.
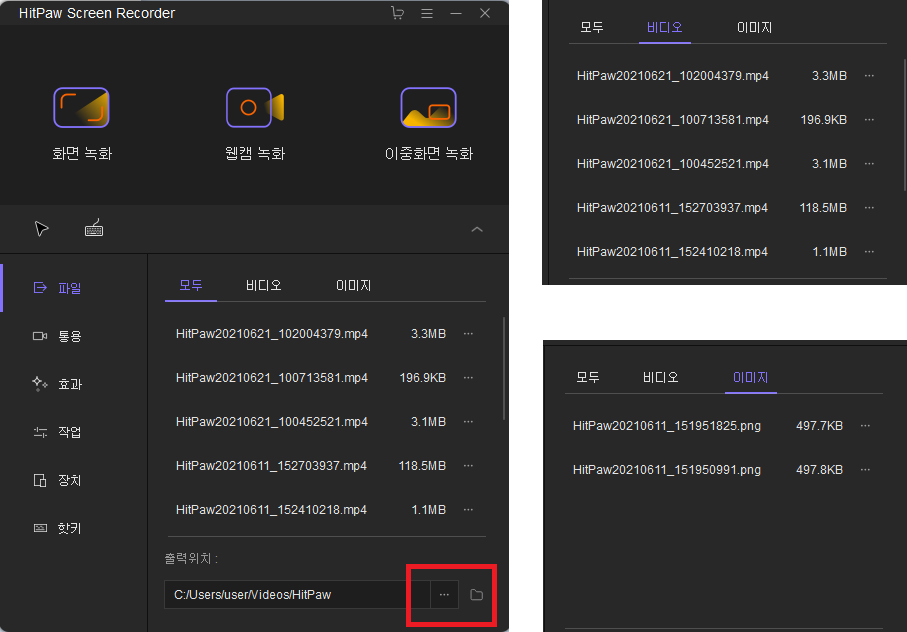
(1) 아래쪽 . . . 을 클릭하여, 향후 저장 경로를 바꿀수도 있다.
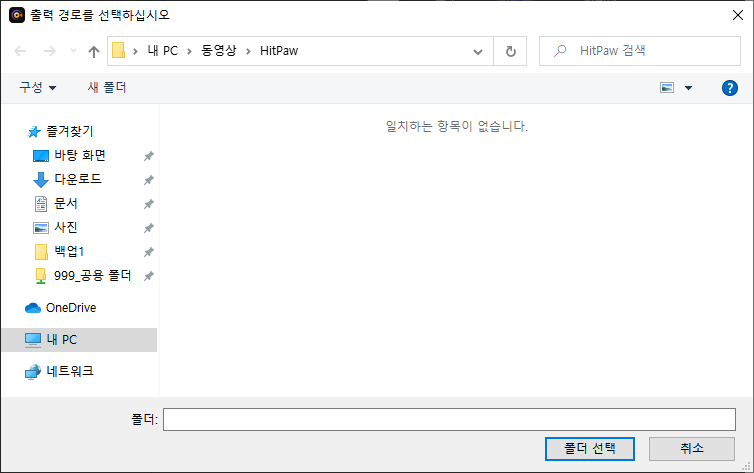
(2) 폴더 아이콘으로, 저장된 파일을 확인할 수 있다.
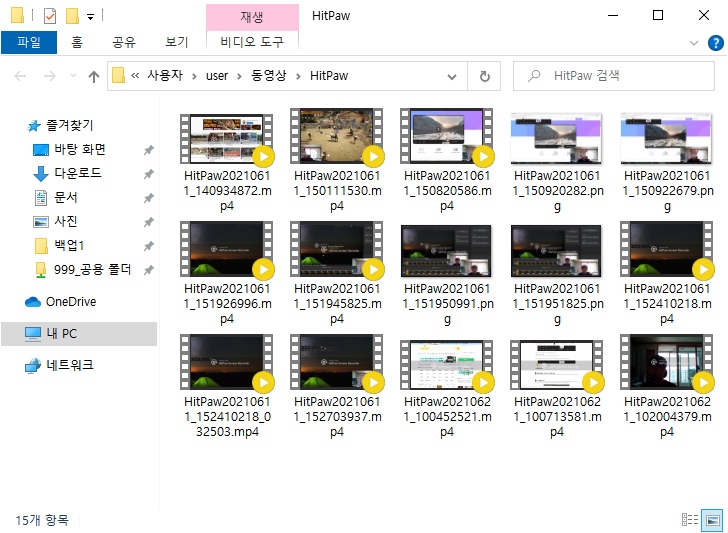
2) 통용
하드웨어 가속은 켜진채로 두어야, 프로그램을 보다 쾌적하게 사용할 수 있다.
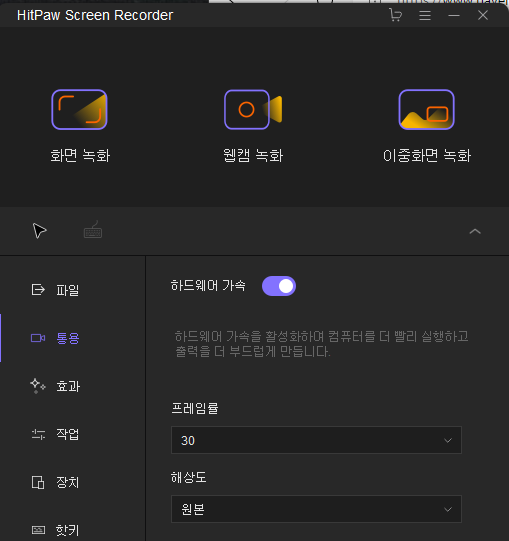
3) 효과
PC 화면 녹화시에 마우스 커서가 잘 보일 수 있게, 하이라이트 처리하는 기능이다.
즉, 파랑, 빨강, 노랑, 주황색의 동그라미를 붙일 수 있는데, 개인적으로 노란색이 제일 가시성이 좋은 것 같다.
입력키 표시는 입력되는 키보드 버튼을 표시해주는 기능인데, 이건 개인적으로는 잘 쓸일이 없다.
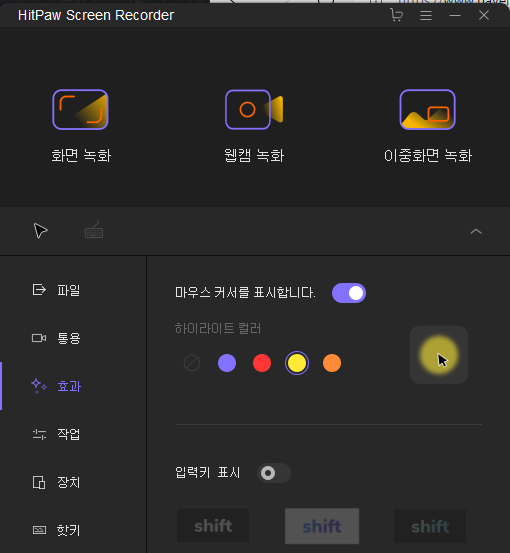
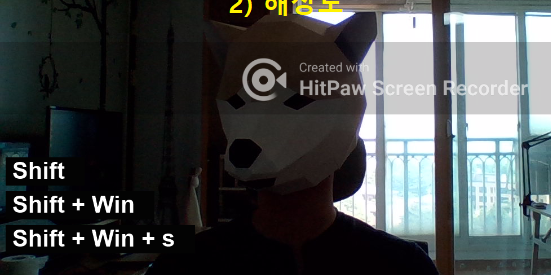
4) 작업
세그먼트 기록 기능인데, 만약 장시간 녹화를 주로 한다면 이 기능은 무료 보험일 것이다.
만약 몇시간동안 힘들게 녹화했는데, 파일이 깨진다면 시간적, 정신적 손해는 물론 경제적 피해로 이어질 수 있다.
하지만, 15분마다 자동으로 끊어서 저장된다면 최대 15분만 손해볼 수 있기에, 큰 피해를 최소화 시킬 수 있다.
이 시간은 1분부터 사용자가 원하는 시간을 설정할 수 있다.
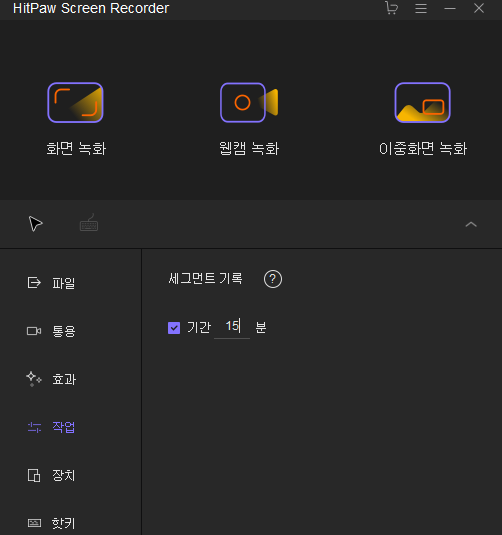
5) 장치
웹캠, 마이크, 스피커를 선택하는 부분이다.
노트북은 내장 카메라, 마이크, 스피커가 전부 탑재되어 있지만,
사실 이 프로그램이 필요할정도라면 전용 캠과 마이크, 스피커가 별도로 있을 것이다.
노트북이든 컴퓨터든, 녹화전에 자신의 장비를 선택해주면 된다.
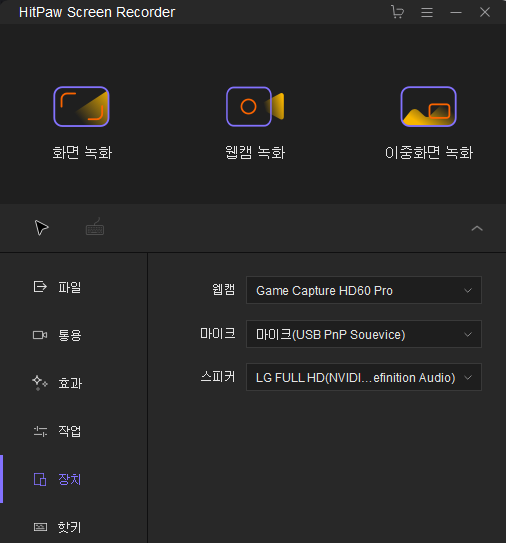
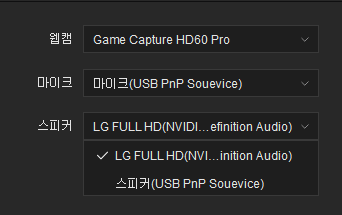
6) 핫키
그냥 단축키이다.
기본적으로 F10 번으로 녹화를 시작하고 중지할 수 있고
F9 번으로 녹화를 일시중지/재개 할 수 있는데,
원하는 단축키가 있다면, 해당 영역 클릭 후 단축키를 눌러 변경할 수 있다.
(저장 버튼은 따로 없으며, 바로 적용된다)
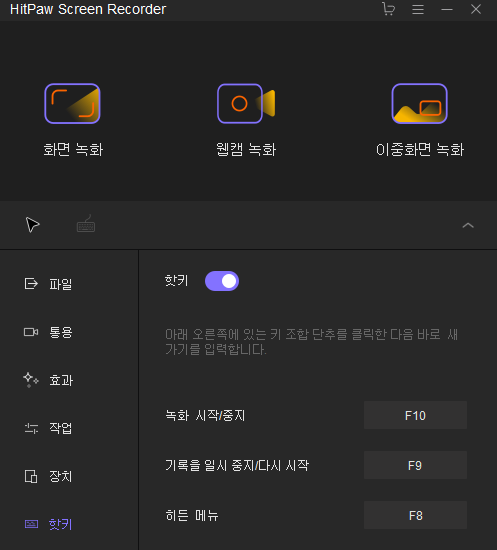

7) 무료 버전의 한계
사실, 구매하지 않아도 프로그램 다운로드부터 설치, 모든 기능을 사용할 수 있다.
하지만, 아래의 화면처럼 중간에 직사각형의 워터마크가 생기기 때문에,
개인사용은 몰라도 외부 배포는 불가능 할 것이다.
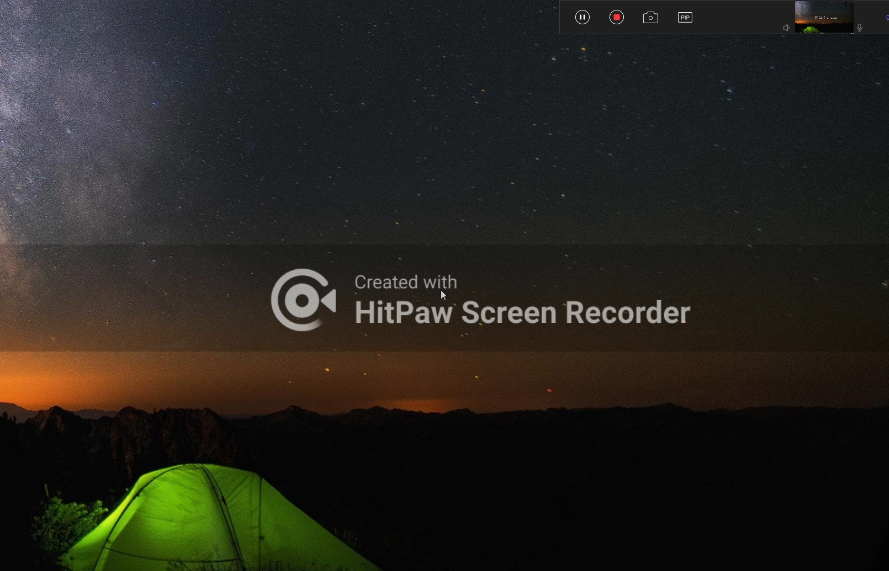
따라서 일단 무료 버전을 사용하면서 UI 화면이나 기능 테스트등,
이것저것 사용해보다가 마음에 들때 구매하는 것이 합리적일 것이다.
구매 금액은 Chapter.7 에서 다루겠지만, 먼저 말씀드리자면
- 1개월 사용료 : 16,000원
- 12개월 사용료 : 31,000원
- 영구 버전 : 51,000원
인데, 평생 사용하는데 5만원 정도면, 그리 부담되지는 않을 것 같다.
8) 프로그램 다운로드 및 설치 방법
1) 먼저, 아래의 공식 사이트에 접속한다.
[공식] HitPaw Screem Recorder-간편한 방식으로 화면 / 웹캠 녹화
HitPaw Screen Recorder의 세부 사항, 화면 녹화, 웹캠 녹화, 비디오 녹화에 사용하는 방법 및 사람들이 그것에 대해 말하는 방법에 대해 알아보십시오.
www.hitpaw.kr
2) 사이트 접속 후, 아래의 [무료 이용] 버튼을 클릭하여 설치 파일을 다운로드 받는다.
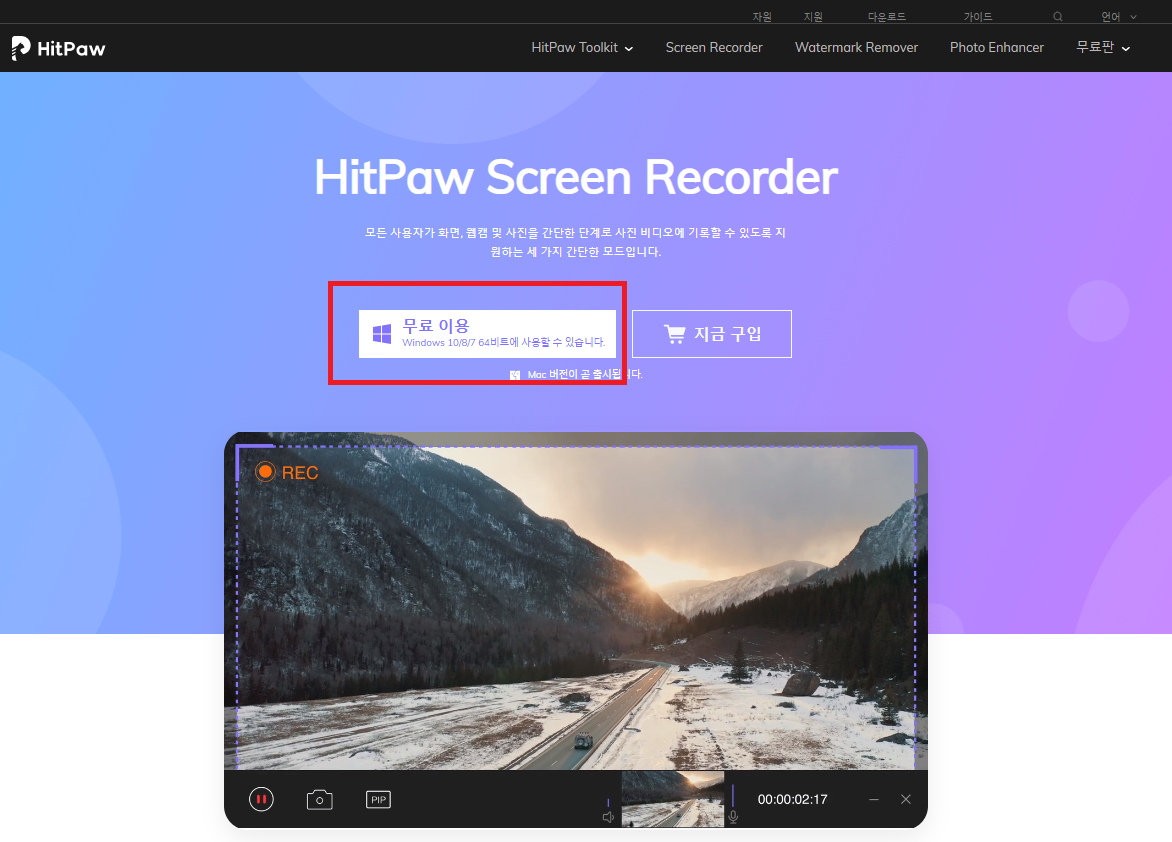
3) 설치 프로그램을 실행시킨다. (구글 크롬은 좌측 하단, MS 엣지 브라우저는 우측 상단에 나타난다)
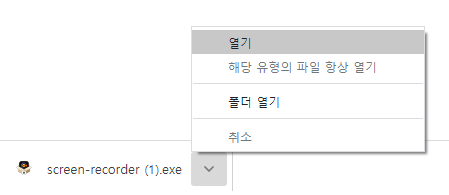
4) 우리는 한국인이니, 한국어를 선택 후 [확인] 클릭
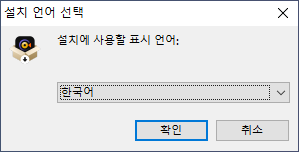
5) [동의합니다] 체크 후 [다음] 클릭
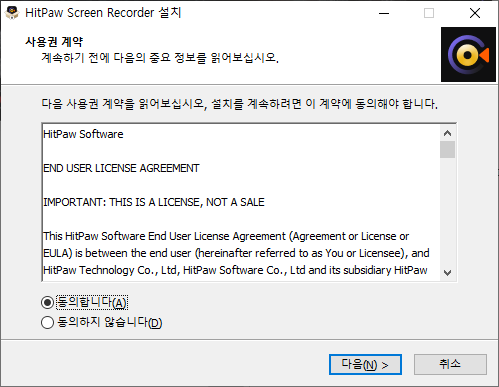
6) 쭉쭉 다음, 클릭
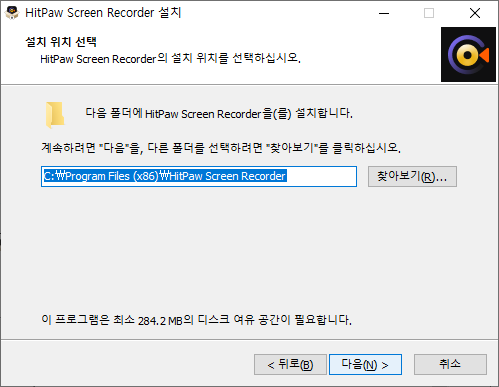
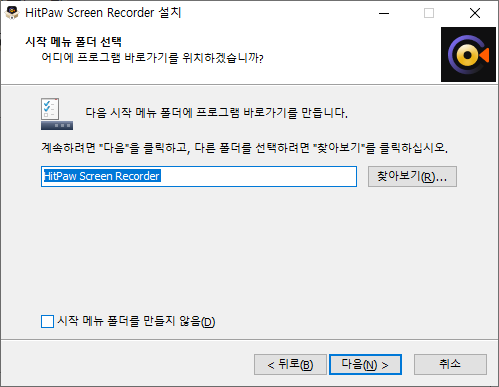
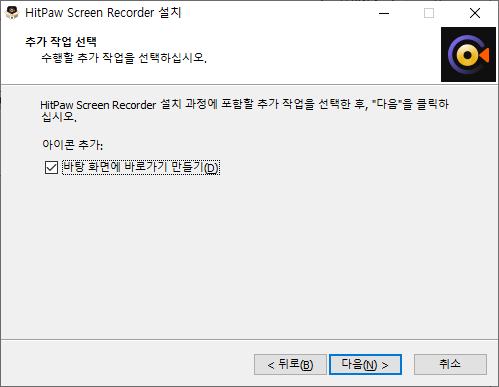
7) 마지막 단계, 설치 클릭
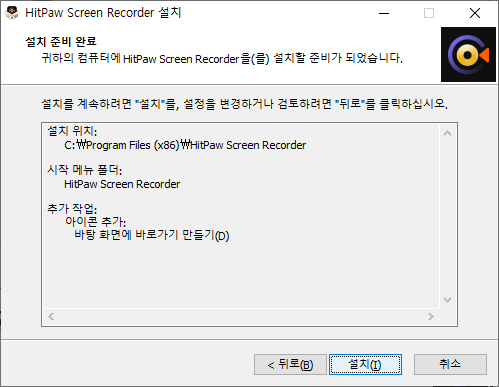
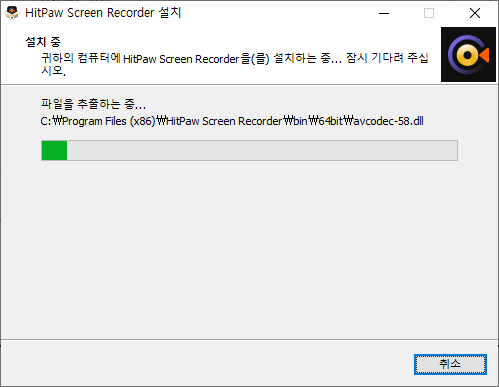
8) 설치는 1분이내로 끝난다.
Hitpaw Screen Recorder 실행, 선택된 채로 [종료] 클릭하면 프로그램이 실행된다.
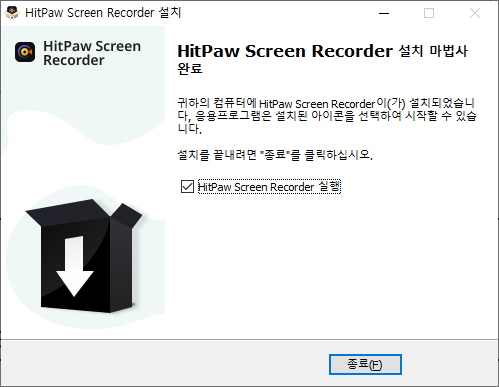
9) 프로그램이 실행된 모습.
프로그램 창은 아래와 같이 작고 심플하지만, 핵심기능과 유용한 기능들이 두루두루 탑재되어 있다.
심플한만큼, 프로그램도 가볍고 메모리나 CPU등의 자원소모도 크지 않다.

9) 라이선스 구매 및 정품 등록 방법
1) 먼저 아까 실행했던 프로그램 화면 상단의 [카트 모양 아이콘]을 클릭하면, 구매 페이지로 바로 이동한다.
* 또는 우측 구매 링크로 바로 이동 : https://bit.ly/3iWRPos
[공식] HitPaw Screem Recorder-간편한 방식으로 화면 / 웹캠 녹화
HitPaw Screen Recorder의 세부 사항, 화면 녹화, 웹캠 녹화, 비디오 녹화에 사용하는 방법 및 사람들이 그것에 대해 말하는 방법에 대해 알아보십시오.
www.hitpaw.kr
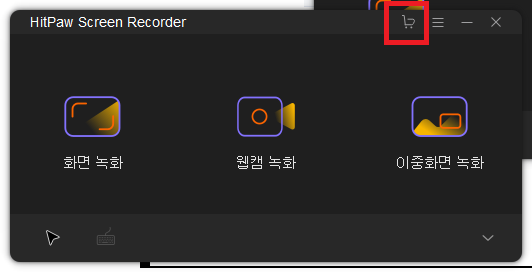
2) 1달, 1년, 영구 버전을 선택 후 [지금 구입]을 클릭한다.
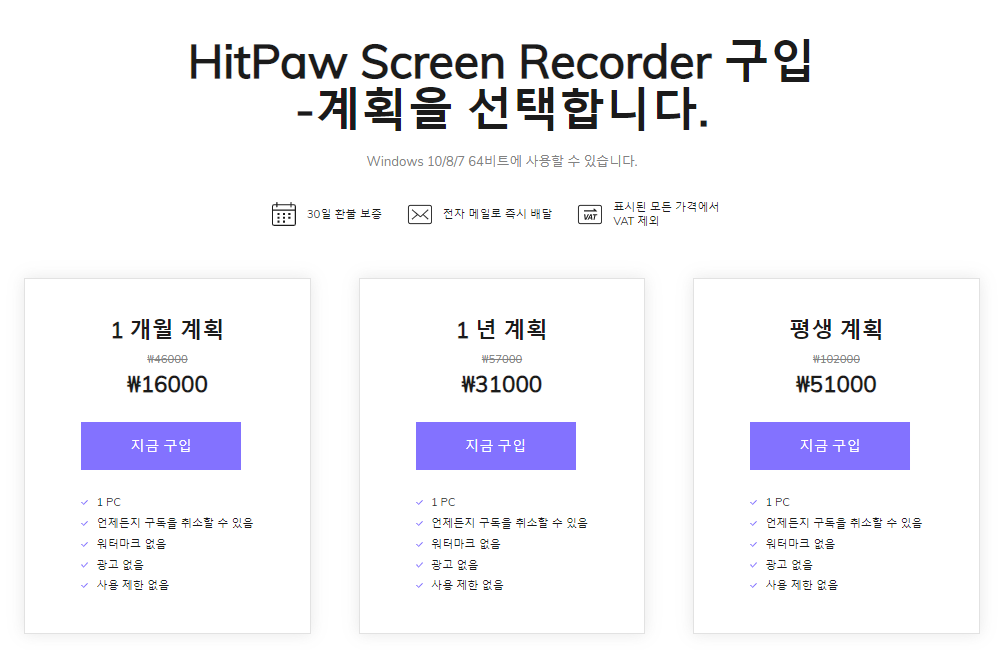
3) 개인정보등을 입력 후 [주문 검토] 클릭
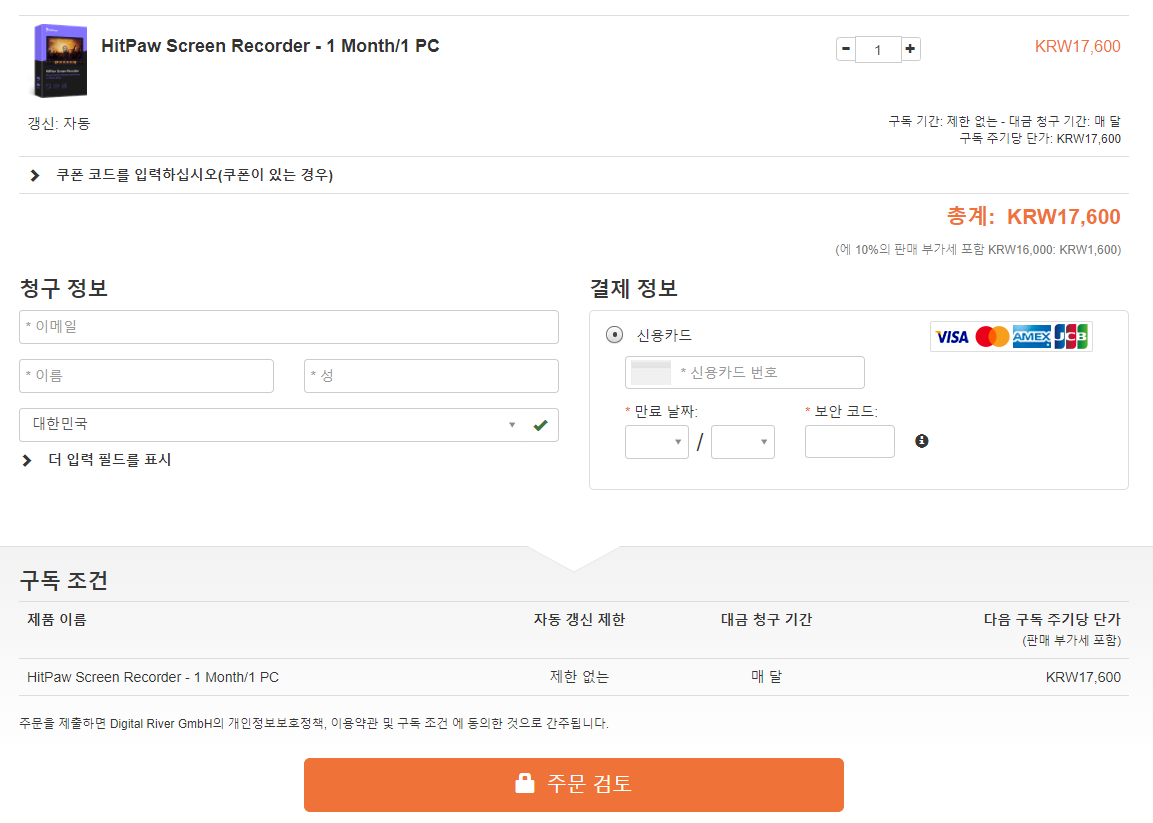
4) 그럼 라이선스키를 발급 받을 수 있는데, 아까 실행했던 프로그램에서 우측 상단 3개의 줄 클릭 > 등록 클릭
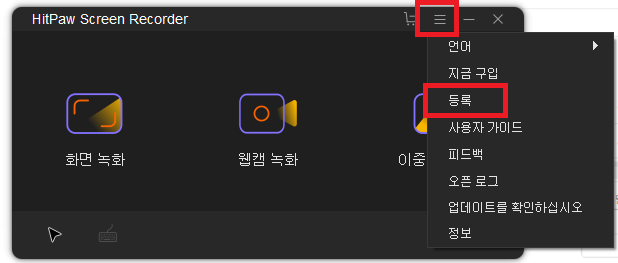
5) 아까 등록했던 메일 주소와 발급받은 라이선스키를 입력하고 [등록] 클릭
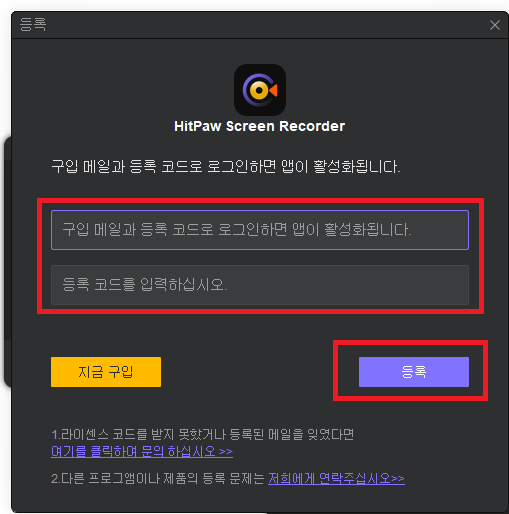
6) 등록이 완료된 모습. 이제 워터마크없이 화면을 녹화할 수 있다.
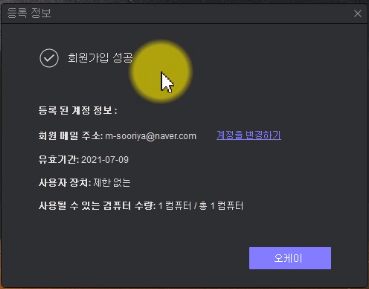
10) Hitpaw 사의 또 다른 제품 소개
hitpaw사는 Screen Recorder 말고도, 다른 유용한 제품도 제공하고 있으니,
아래 사이트에서 천천히 살펴보시기 바란다.
▶ Hitpaw 유용한 제품 더 보기 : https://bit.ly/3iWRPos
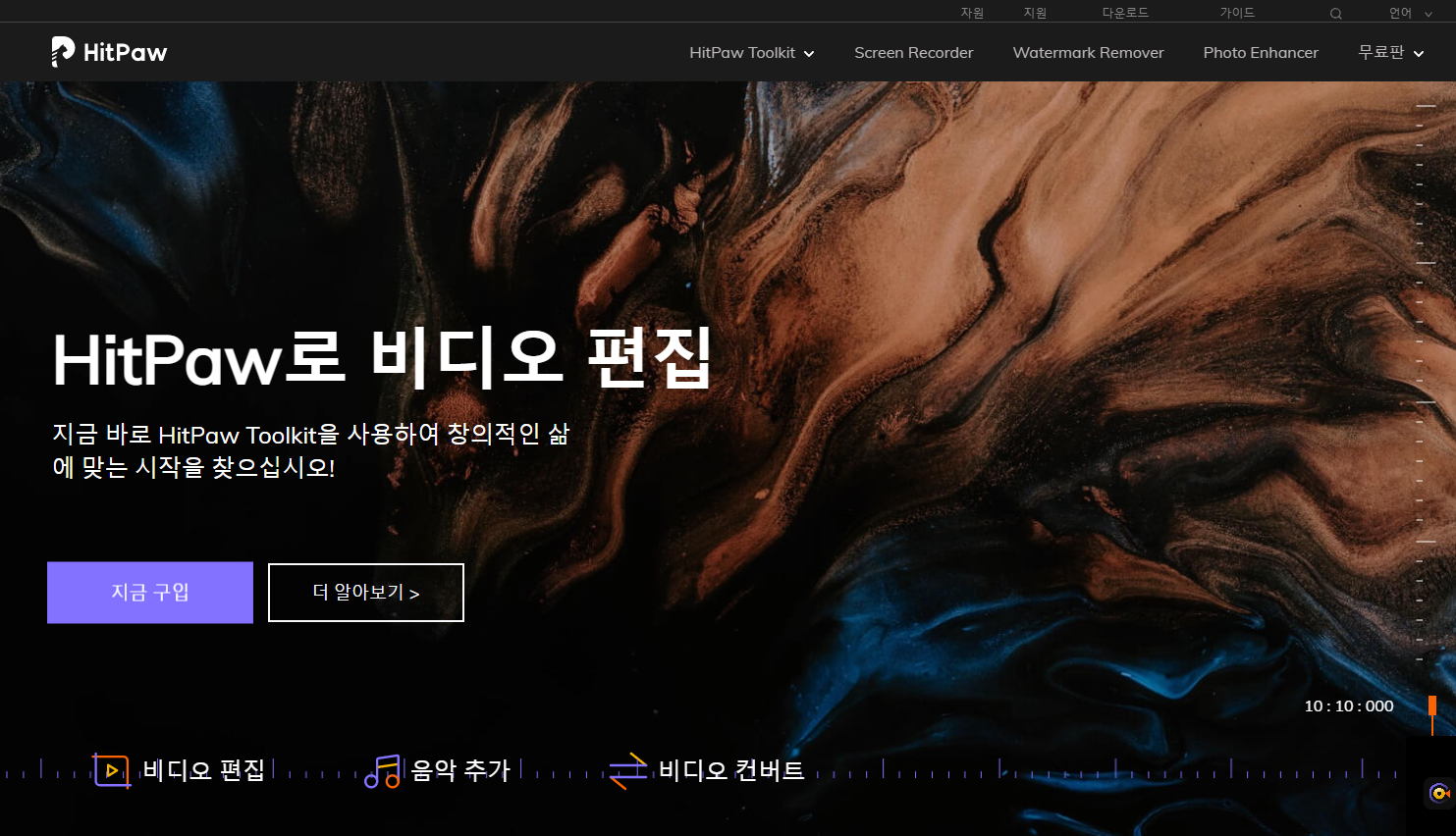
(1) HitPaw ToolKit
녹화된 영상이나 사진을 편집할 수 있는 강력한 툴.
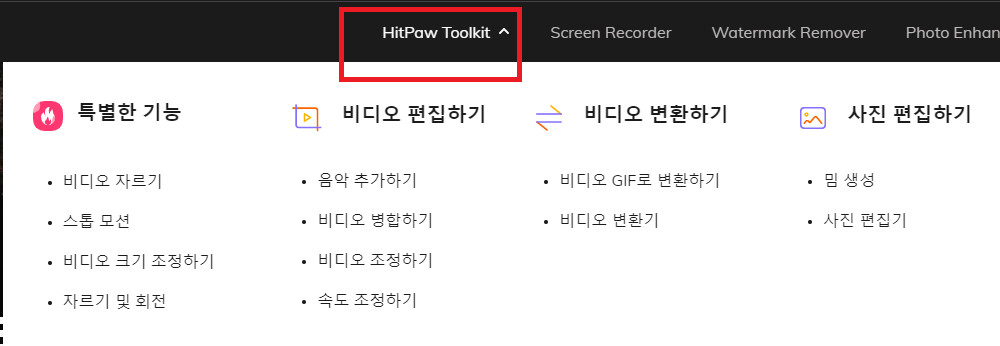
(2) Watermark Remover
글자 그대로, 워터마크를 제거할 수 있는 유용한 편집기
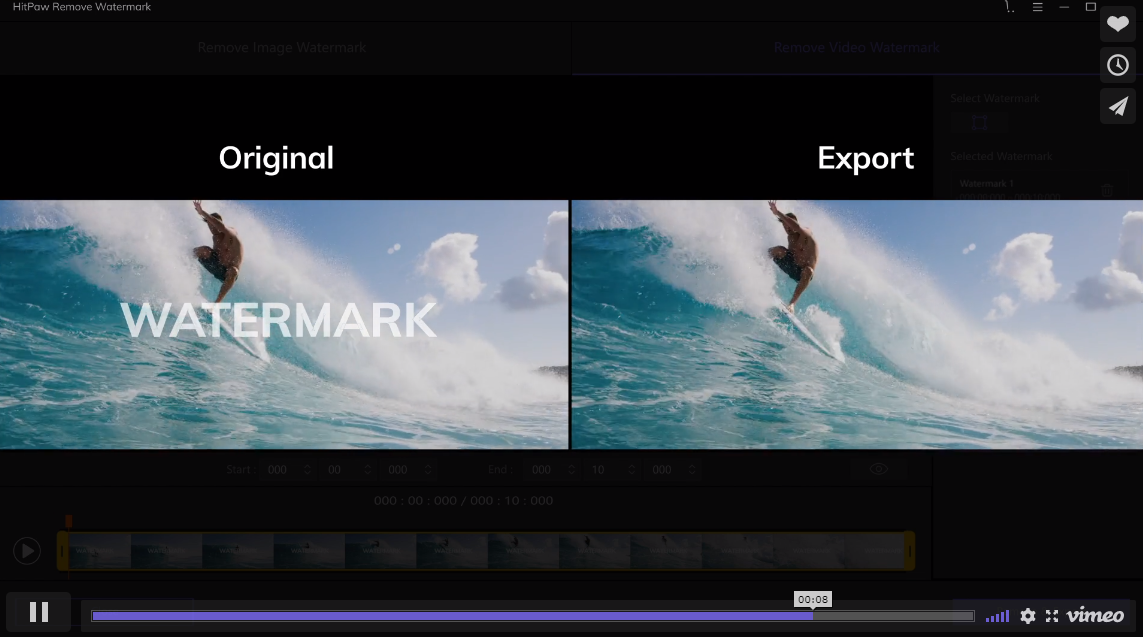
(3) Photo Enhancer
사진의 화질을 비약적으로 개선시키는 사진 편집기

이렇게하여 Hitpaw사의 Screen Recorder 이중 녹화 프로그램과 다른 유용한 제품까지 모두 알아보았습니다.
누군가에게는 유용한 정보가 되었습니다.
긴 글 읽어주셔서 감사합니다.










댓글