안녕하세요. 이번시간에는 컴퓨터 윈도우의 성능을 극한으로 끌어올리는 방법을 소개해드리겠습니다. 컴퓨터에서 중요하지 않은 부품은 없겠지만, 특히 CPU는 수많은 연산 처리 작업을 담당하는 핵심부품인데, 이러한 CPU와 기타 부품 및 기능의 성능을 최적화시켜 향상시키는 방법을 알려드리겠습니다.

일단 같은 내용이지만, 영상을 확인하시면 향상되는 성능을 테스트하는 장면도 확인할 수 있습니다.
* 참고로 윈도우11 기준으로 소개하지만, 윈도우10도 방법과 화면이 모두 동일합니다.
1) 먼저 윈도우 시작버튼을 누르고 [제어판]을 검색 후 실행합니다.
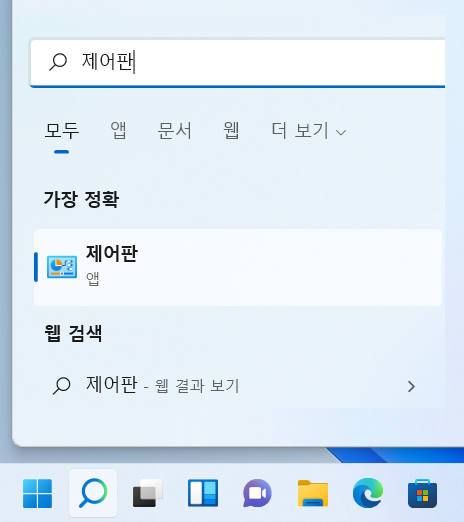
2) 여기서 [보기 기준 : 범주] 상태에서 [하드웨어 및 소리]를 클릭합니다.
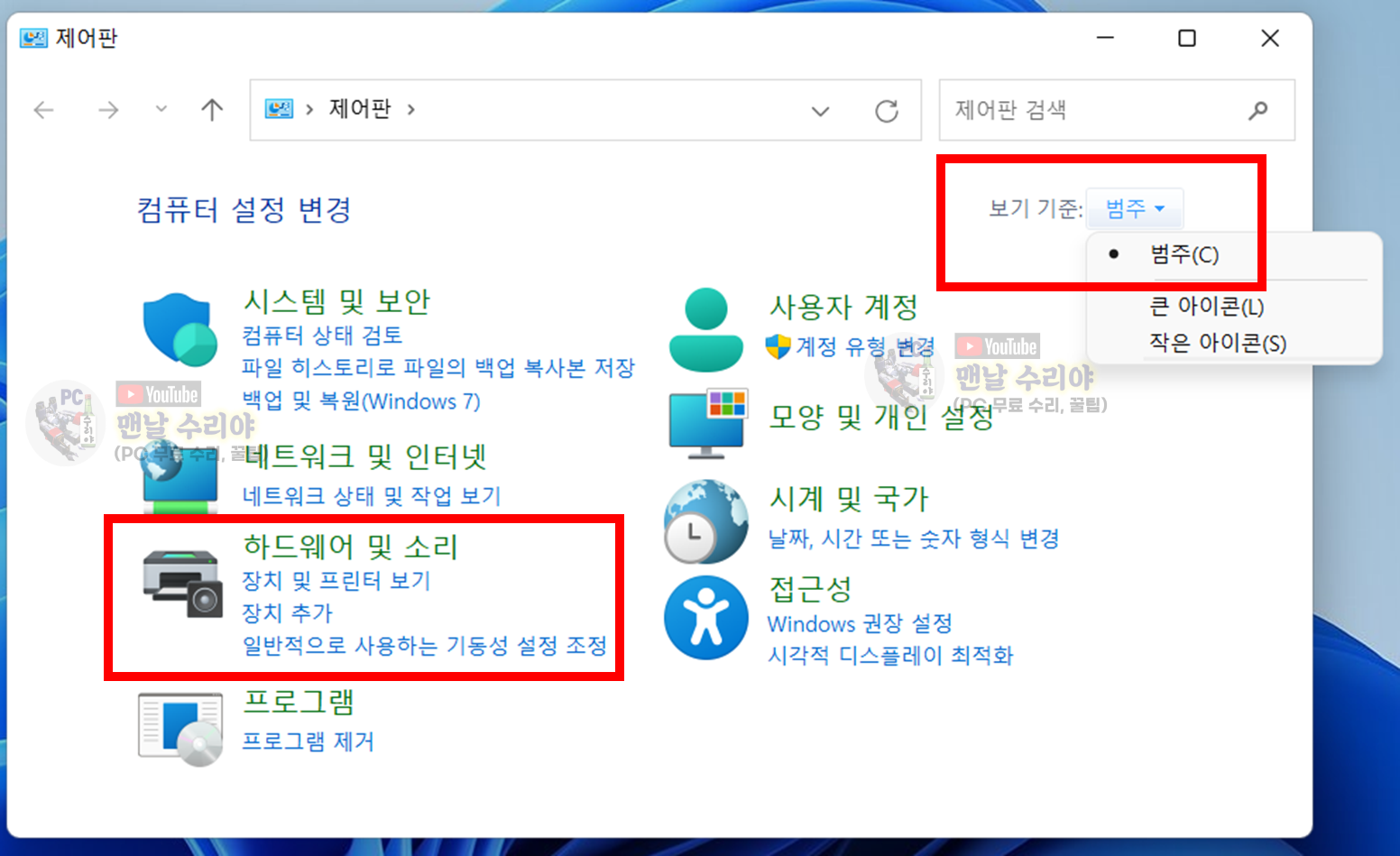
3) 하드웨어 및 소리 창에서 [전원 옵션]을 클릭합니다.
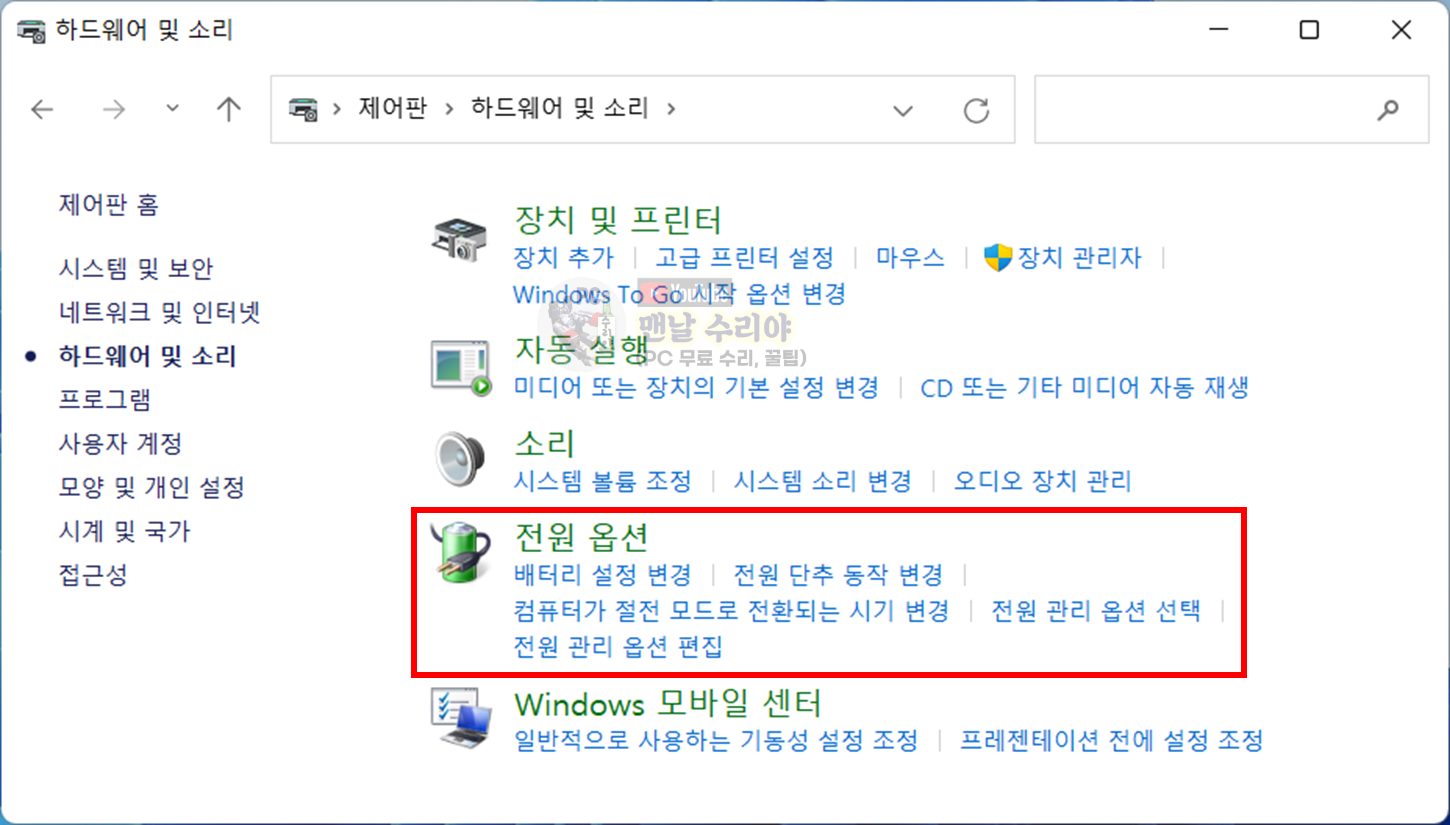
4) 그러면 보통은 아래와 같이 [균형 조정 : 권장]만 나타날 것입니다.
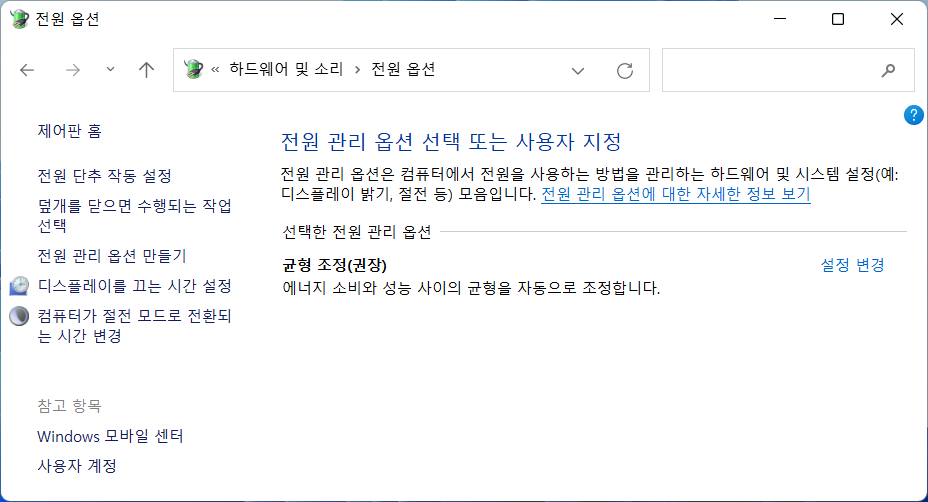
윈도우 10, 11 전원 옵션 활성화 명령어
이제 명령어를 입력하여 아래와 같이 4개의 모드를 모두 활성화해줄겁니다.
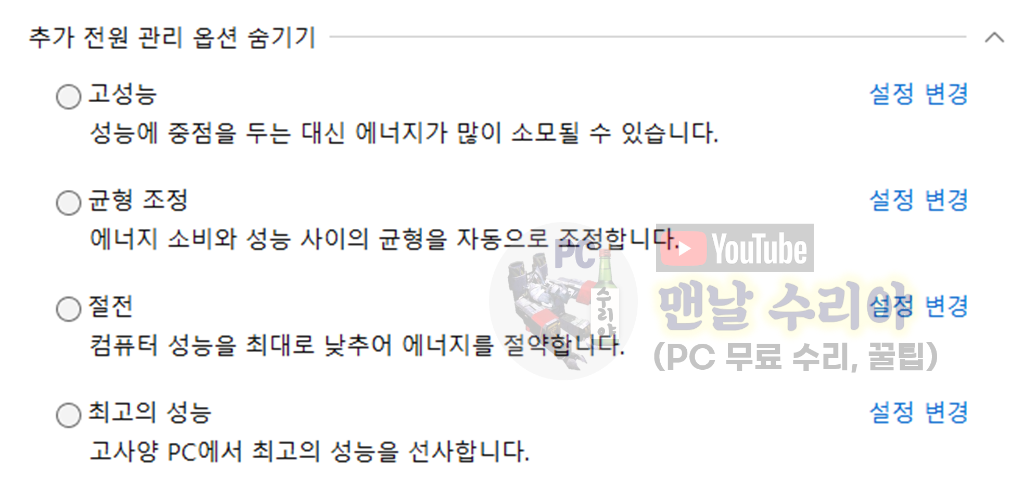
1) 윈도우 시작버튼을 누르고 [명령 프롬프트]를 검색 후 [마우스 우클릭 > 관리자 권한으로 실행] 합니다.
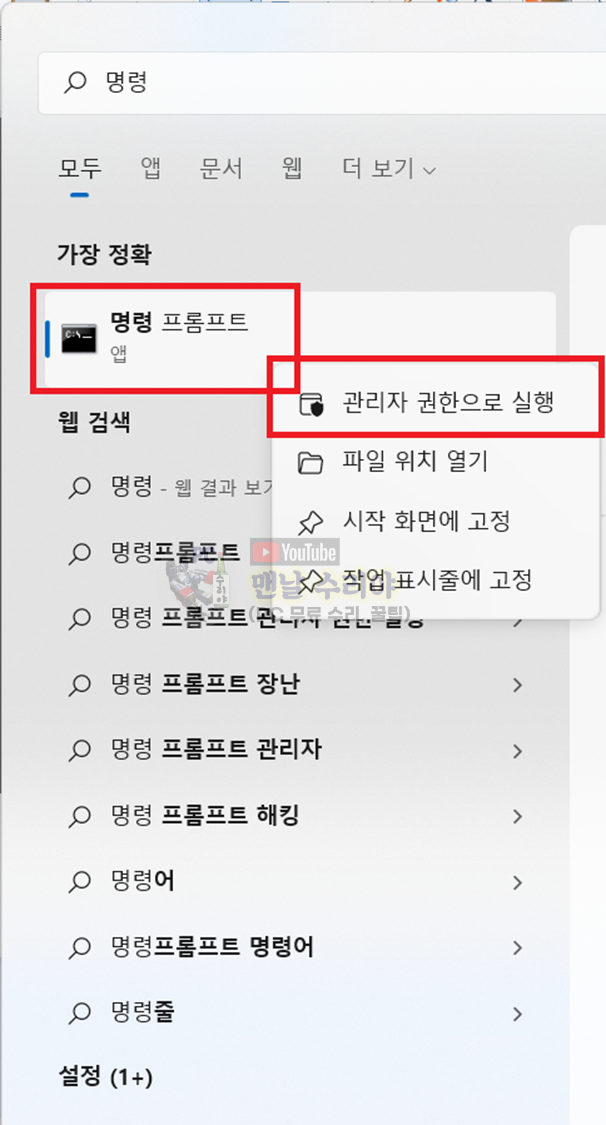
2) 명령 프롬프트 창이 나타나면, 원하는 명령어를 입력후 ENTER를 누릅니다.
* 고성능
powercfg -duplicatescheme 8c5e7fda-e8bf-4a96-9a85-a6e23a8c635c
* 최고의 성능
powercfg -duplicatescheme e9a42b02-d5df-448d-aa00-03f14749eb61
* 절전
powercfg -duplicatescheme a1841308-3541-4fab-bc81-f71556f20b4a
* 균형 조정
powercfg -duplicatescheme 381b4222-f694-41f0-9685-ff5bb260df2e
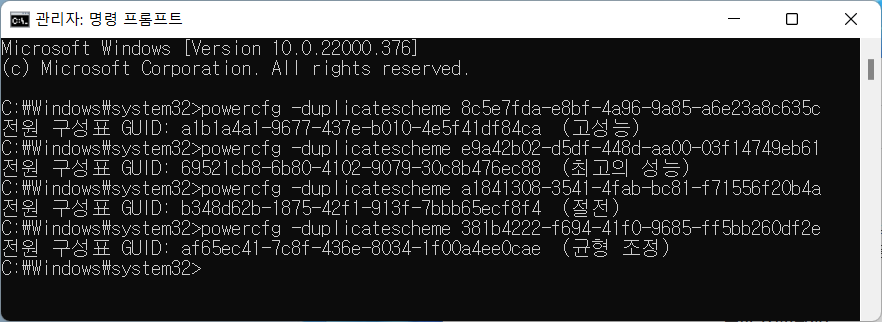
3) 명령어를 입력한 후 [전원 옵션] 창에서 F5 (새로고침)을 누르거나,
뒤로 갔다가 다시 앞으로 오면 해당 모드가 나타나는데, 원하는 모드를 선택하면 됩니다.
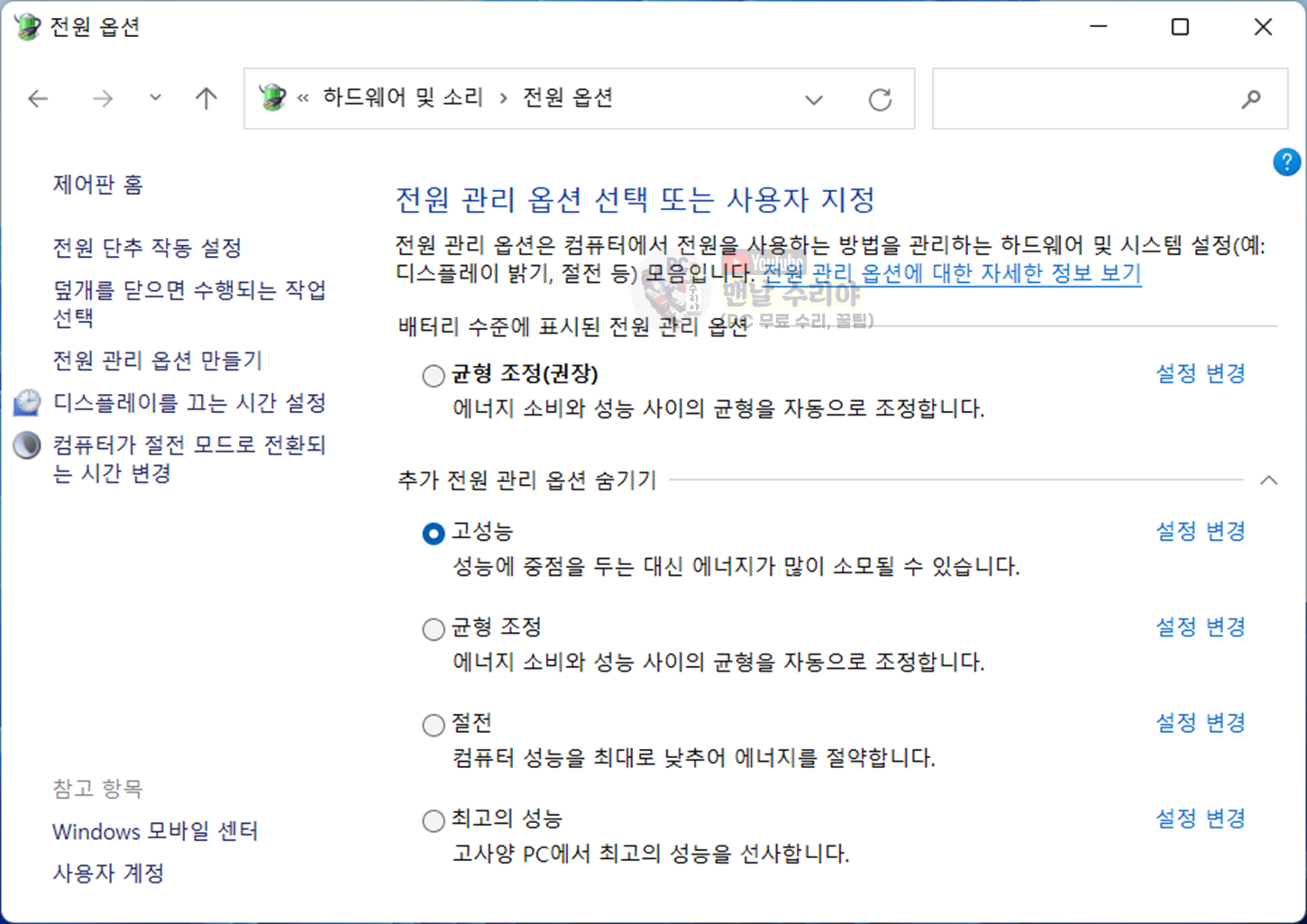
고성능, 최고의 성능 얼마나 빨라질까?
대략 평균적인 속도라 계속 변동되지만, CPU 속도가 점점 증가하는것을 확인할 수 있습니다.
1) 균형 조정 상태의 CPU 속도 (약 1.4GHz)
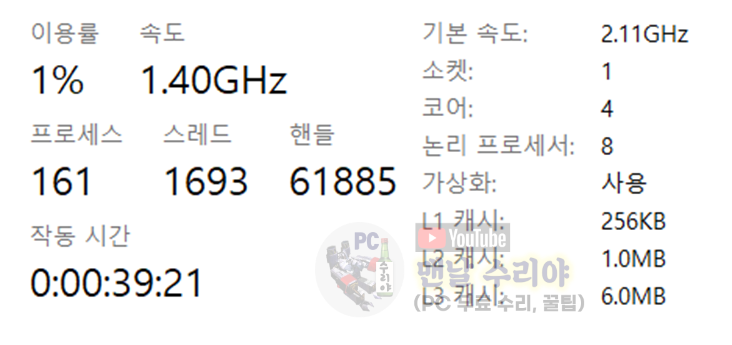
2) 고성능 상태의 CPU 속도 (약 3.49GHz)
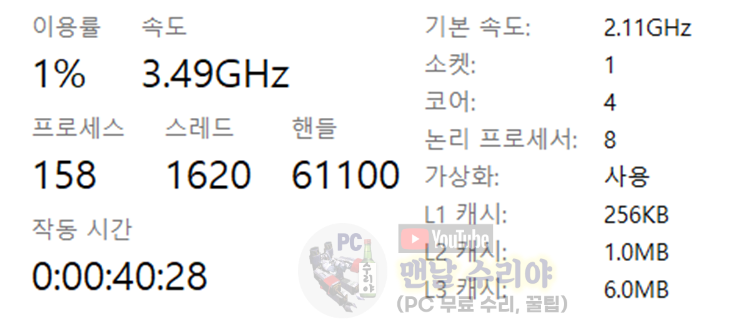
3) 최고의 성능 상태의 CPU 속도
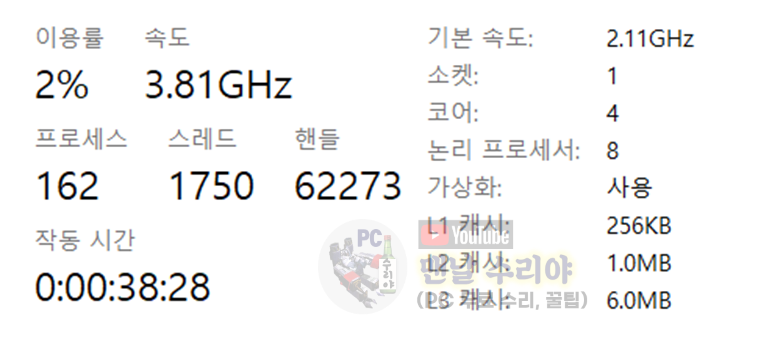
하지만 ..
각 모드의 설명처럼,
고성능, 최고의 성능은 전력소모가 크기 때문에 노트북 배터리 상태에서는 금방 방전될 수 있습니다.
CPU 및 기타 부품의 성능을 끌어올리는 만큼 수명도 상대적으로 짧아질 수 있기 때문에
정말 고사양 게임이나 프로그램을 사용하는 PC만 사용하는것이 좋겠습니다.
해당 모드를 다시 없애고 싶다면?
[설정 변경]을 누르고 [이 전원 관리 옵션 삭제]를 누르면 됩니다.
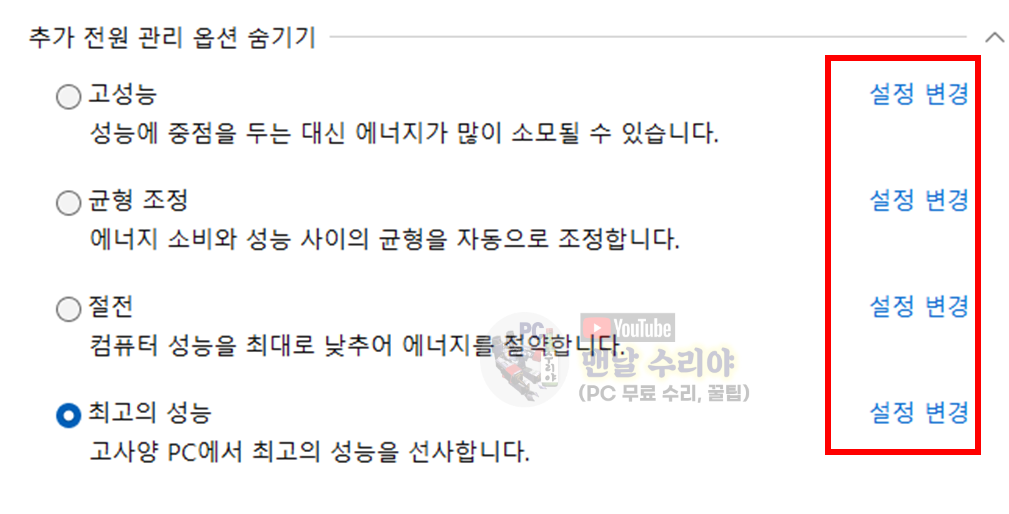
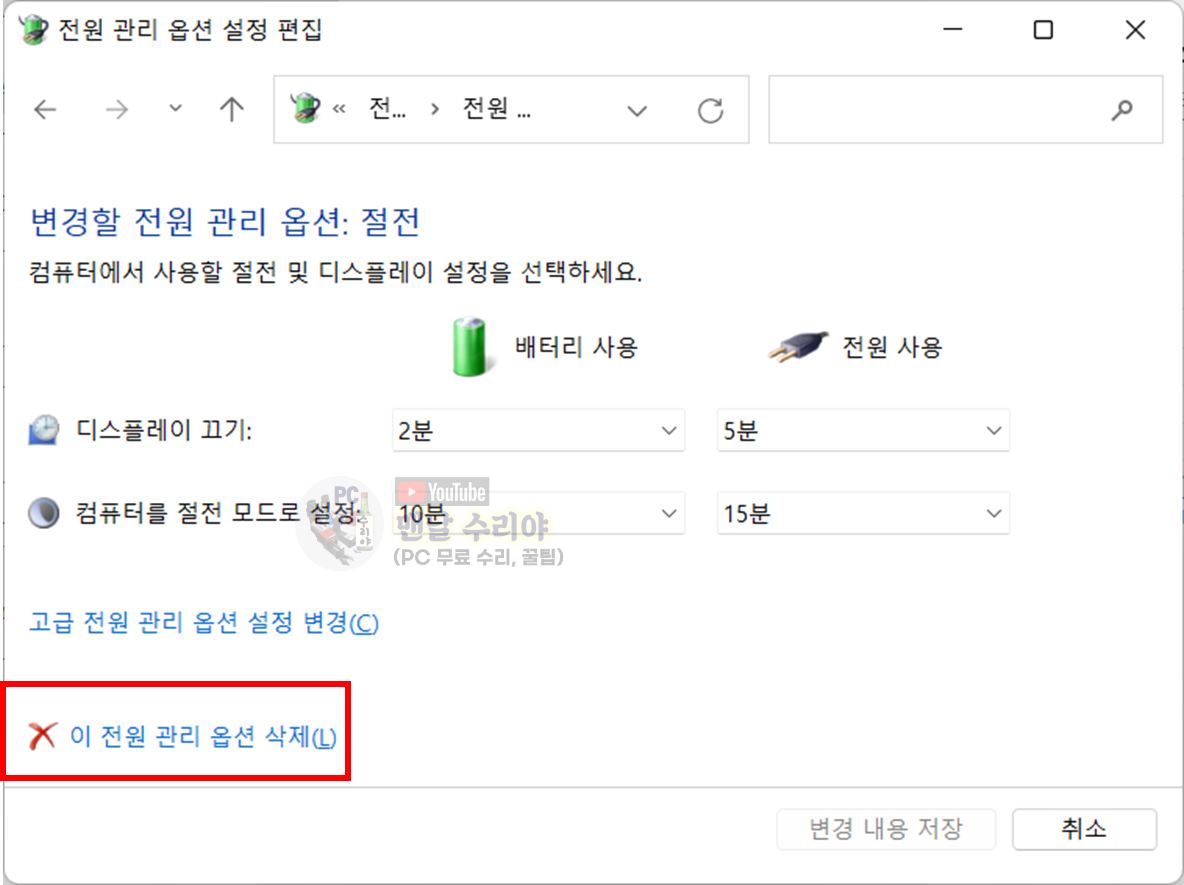
▣ 참고로 제가 10년간 엔지니어로 근무하면서 PC 수리 스킬과 Windows 꿀팁을 담아낸 책도 있으니 참고해보세요.
▶ 도서 살펴보기 【컴퓨터 고장! 집에서 혼자 고치는 스킬 & Windows 꿀팁 정복하기】
▣ 추가 TIP !!
유튜브 구독 후, 카페에 문의주시면 각종 PC 문의를 100% 무료로 도와드립니다.
아울러, 현재 블로그를 즐겨찾기 (CTRL+D) 하시면 PC 문제를 더욱 빠르게 해결하실 수 있습니다^^
▶ 단체 카톡방 입장하기 (무료 + 익명) - 게시일 기준 200명
▶ 유튜브 <맨날 수리야> - PC 스마트폰 꿀팁 모음
* 혹시 더 필요한 정보가 있다면, 좌측 상단의 "블로그 내 검색" 또는 아래에 검색어를 입력해보세요!











댓글