안녕하세요. 컴퓨터를 사용하다보면 업무나 게임, 유튜브, 영화등을 볼때 소리를 들어야 하는 경우가 굉장히 많습니다. 그런데 스피커를 처음 설치했는데 소리가 안나오거나, 어느날 갑자기 소리가 안들리거나, 한쪽만 나오거나, 아니면 동영상 소리는 들리는데 인터넷 소리는 안들리는 등, 이상한 경우가 있습니다. 이럴 때 모든 해결법을 알려드리겠습니다.

본 포스팅에서 소개해드리는 해결법은
모든 컴퓨터 (데스크탑, 노트북)와 모든 디바이스 (헤드셋, 이어폰, 스피커)에 공통적으로 적용되니까
천천히 따라해보세요.
그리고 모든 내용은 영상으로 더욱 생생하게 확인할 수 있으니 참고해보세요.
▼ 자막 있는 버전
▼ 풀버전
# 1. 오디오 포트 연결 단자 확인
먼저, 오디오 포트 위치에 잘 맞게 꽂았는지 확인해보세요.
데스크탑 전면부에 오디오 포트 1개만 있다면 디바이스의 출력 단자를 바로 꽂으면 되겠지만,
포트가 2개 이상이라면 헷갈릴 수 있어서 잘 확인해야 합니다.
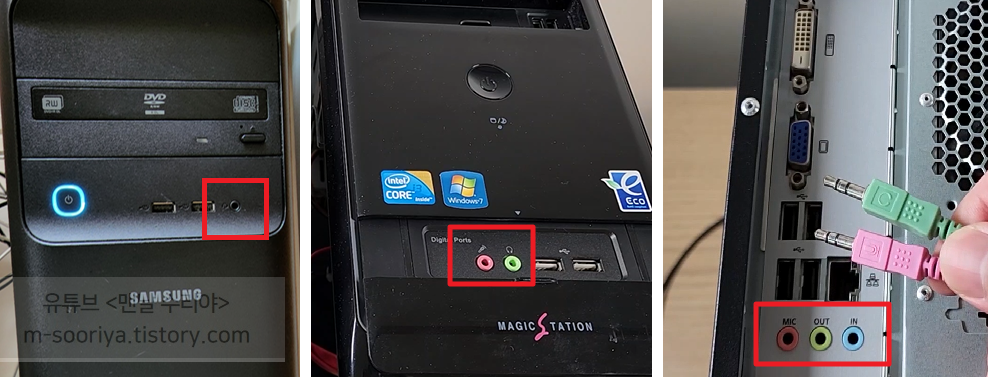
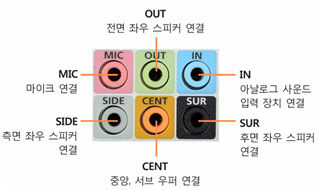
* 확인 요령
- MIC (분홍색) : 마이크 단자 연결 (마이크 아이콘, 분홍색)
- OUT (녹색) : 출력 단자 연결 (헤드셋 아이콘, 녹색)
- IN (파란색) : 아날로그 사운드 입력 장치 연결 (파란색)
* 스피커, 헤드셋의 경우 USB 케이블도 있을 수 있는데 전원 공급에 필요하니 꼭 꽂아주세요!
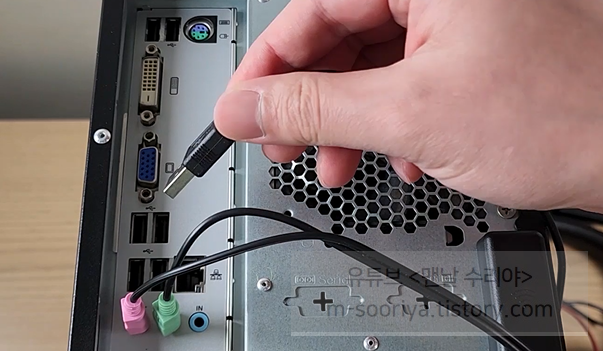
# 2. 디바이스 전원, 볼륨 확인
당연한 얘기지만, 디바이스의 전원을 켜고 볼륨도 올려서 확인해야 합니다.
어르신이나 어린 아이들은 이 부분에서 놓치는 경우가 종종 있습니다.

# 3. 음소거, 음량 확인
설마 음소거 또는 음량이 너무 적은건 아니겠죠?
사운드 아이콘을 눌러 확인해보세요.
이 역시 어르신이나 어린 아이들은 가끔 놓치기도 합니다.
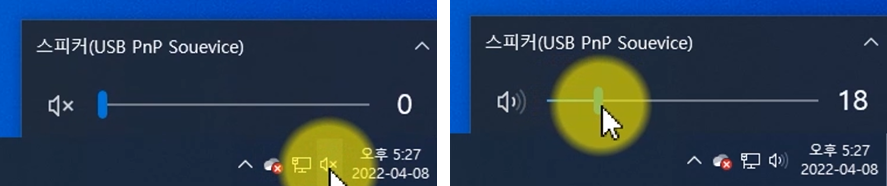
# 4. 자동 해결 시도
만약 사운드 아이콘에 [빨간 X] 또는 [느낌표 !]가 떠있다면
마우스 우클릭 -> 소리 문제 해결을 눌러보세요.
(꼭 X 나 ! 가 없어도 따라하셔도 됩니다)
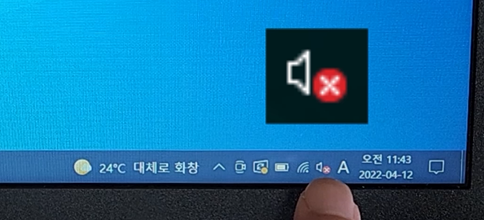
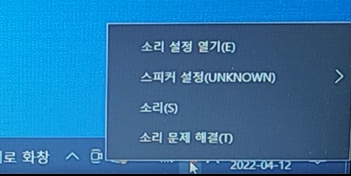
그러면 자동으로 문제점을 검색하다가 해결될 수도 있습니다.

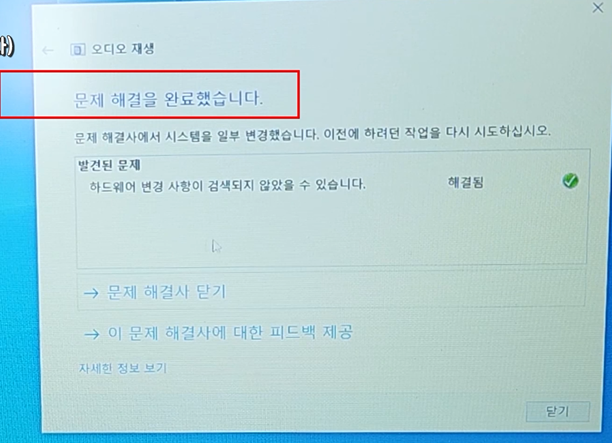
# 5. 재생 디바이스 선택
이전 단계에서도 해결이 안됐다면, 사운드 아이콘을 누른 뒤
볼륨 위에 있는 [디바이스명]을 클릭해서 [재생 디바이스 목록]을 열어보세요.

저의 경우 3가지 목록이 뜹니다.
(1) LG FULL HD (NVDIA High Definition Audio)
(2) 스피커 (USB PnP Souevice)
(3) 스피커 (Realtek(R) Audio)
이 기능은 말 그대로 '재생 디바이스'를 선택할 수 있는 것인데,
내 PC에 2개 이상의 출력 디바이스가 있다면 1개를 선택할 수 있습니다.
예를 들어, 스피커, 이어폰, 헤드셋 3개가 전부 연결 됐다면, 스피커로 소리가 나오게 선택할 수 있는 것입니다.
하지만 가끔 사운드 출력 기능이 있는 모니터를 사용한다면
위의 '재생 디바이스' 목록에 디바이스가 표시될 수 있는데,
바로 (1) LG FULL HD (NVDIA High Definition Audio)가 그 '모니터 출력 디바이스' 입니다.
기본 디바이스로, 이 모니터가 선택됐기 때문에 스피커나 이어폰등으로 소리가 안나왔던 것입니다.
그러니 원하는 디바이스로 변경하면 간단히 해결됩니다.
Tip 1) 모니터로 소리를 듣고 싶다면 뒷면 OUT 단자에 디바이스를 연결해 들을 수 있습니다.
Tip 2) 스피커 (USB PnP Souevice)는 말 그대로 [USB형 스피커] 입니다.
Tip 3) 스피커 (Realtek(R) Audio)는 본체의 오디오 OUT 포트에 연결된 디바이스입니다. (거의 이어폰이나 헤드셋)
# 6. 디바이스 사용 설정
Q. 저는 [재생 디바이스] 목록에서 '스피커'는 뜨는데, '이어폰'은 안뜹니다! 어떻게 하나요??
디바이스를 포트에 맞게 잘 꽂았고 고장도 아닌데, 특정 디바이스만 안뜰수도 있습니다.
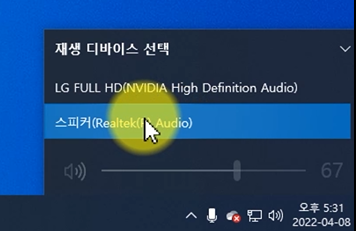
이럴땐 사운드 아이콘 > 우클릭 > 소리를 클릭합니다.
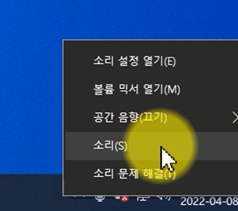
[소리]창의 [재생] 탭에서 [해당 디바이스]의 상태를 확인해보면 [사용 안 함]으로 되어있을 수 있습니다.
그렇다면 마우스 우클릭 -> 사용을 눌러 활성화시켜주시고 [확인]을 누르면 됩니다.

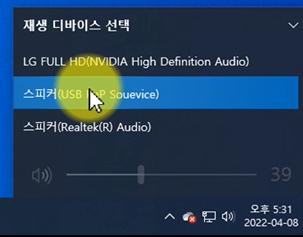
# 7. 디바이스 상태 확인, 업데이트
이번에도 다시 사운드 아이콘 우클릭 -> 소리를 누릅니다.
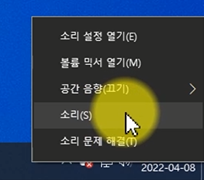
[재생]탭에서 해당 디바이스를 선택하고 마우스 우클릭 -> 속성을 누릅니다.
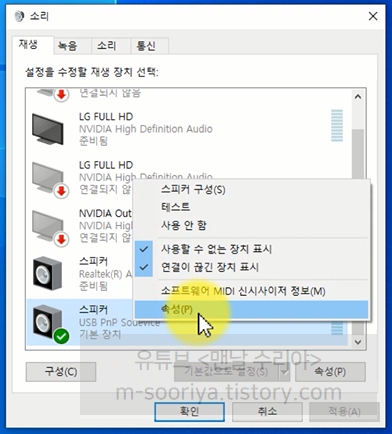
[일반]탭의 [속성]을 눌렀을 때 "이 장치가 올바르게 작동하고 있습니다"라고 뜬다면, 일단 하드웨어는 정상입니다.
* 만약 다른 오류 메시지가 뜬다면, 아래 영상의 치트키를 입력해보세요!
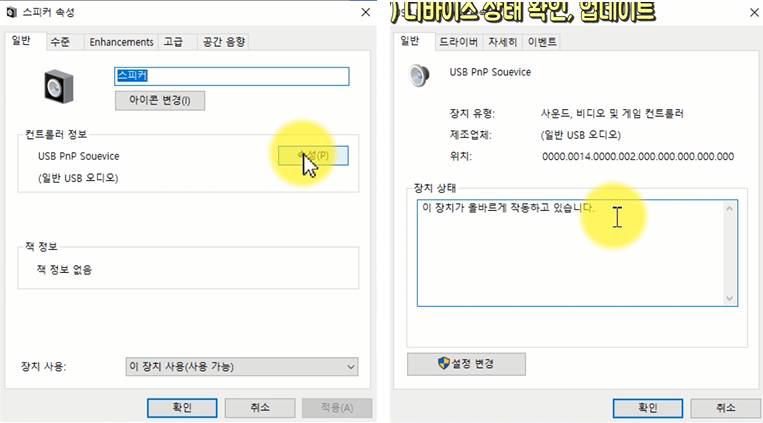
그 다음 [드라이버] 탭을 누르고 [드라이버 업데이트]를 진행하세요.
활성화되지 않아 클릭할 수 없다면, 다음 단계로 넘어가세요.
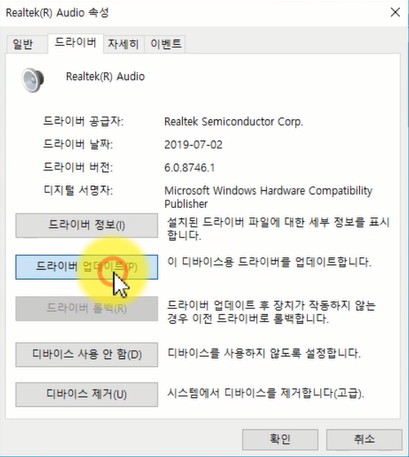
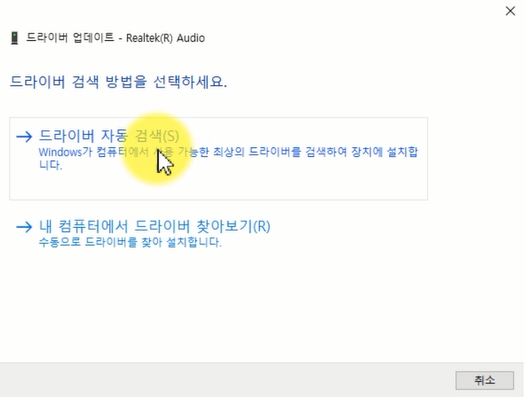

업데이트가 완료됐거나, 이미 설치되어 있다고 뜨면 다음 단계로 넘어가세요.
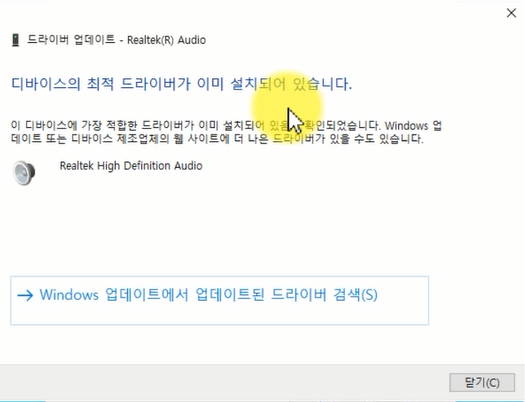
#8 ~ #14
사실 컴퓨터 소리가 안나올 때 해결법은 그 원인이 많은만큼 방법도 여러가지가 있습니다.
그래서 포스팅의 내용이 너무 길어 페이지 로딩 문제 때문에 2개의 포스팅으로 나누었습니다.
위 방법으로 해결되지 않았다면 아래의 2번째 해결법도 꼭 참고해보세요.
▶ 컴퓨터, 노트북 소리 안나올 때 해결법 (1편)
▶ 컴퓨터, 노트북 소리 안나올 때 해결법 (2편)
'PC 꿀팁 > PC 고장 수리 꿀팁' 카테고리의 다른 글
| 컴퓨터 부팅 안될때 해결방법 (장치에 문제가 발생하여 다시 시작, 옵션 선택, 자동 복구 해결) 윈도우10 UEFI GPT, MBR 복구 방법 (6) | 2022.04.25 |
|---|---|
| 노트북 소리 안나올때 100%해결법 (컴퓨터 이어폰, 헤드셋, 스피커 소리 안들릴때, 한쪽만 나올때, 인터넷 게임 소리 안들릴때) (4) | 2022.04.13 |
| 윈도우 시스템 복원 지점 만들기 (컴퓨터 고장 오류 해결 방법) (1) | 2022.03.11 |
| 윈도우11 작업표시줄 그룹화 해제 방법 (창 안겹치고 1개씩 열리게 하는법) (17) | 2022.03.11 |
| 윈도우 시스템 복원 방법 (컴퓨터 부팅 안됨, 화면 깜빡일 때, 각종 오류 에러 해결법) (2) | 2022.03.11 |










댓글