안녕하세요. 컴퓨터를 사용하다보면 게임이나 유튜브등 소리를 들어야 하는 경우가 많은데, 헤드셋이나 이어폰등의 소리가 갑자기 안나올때가 있습니다. 또는 인터넷 소리는 들리는데 게임이나 동영상등 특정 앱의 소리만 안나오거나, 작게 들리는 경우도 더러 있습니다. 이럴 때 해결법을 알려드리겠습니다.

※ 주의 ※
사실 본 내용은 방법이 거의 15가지나 되는만큼, 페이지 로딩이 길어서 2개의 포스팅으로 나누었습니다.
본 포스팅을 보시기전에 아래의 해결법을 먼저 보고 오시기를 권고드립니다 !!
▶ 컴퓨터, 노트북 소리 안나올 때 해결법 (1편)
▶ 컴퓨터, 노트북 소리 안나올 때 해결법 (2편)
또는 아래 영상을 따라하시면 더욱 생생하게 확인하실 수 있습니다.
# 8. 사운드 밸런스 확인
그 다음 아까와 처음부분은 똑같습니다.
이번에도 다시 사운드 아이콘 우클릭 -> 소리를 누릅니다.
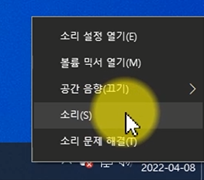
[재생]탭에서 해당 디바이스를 선택하고 마우스 우클릭 -> 속성을 누릅니다.
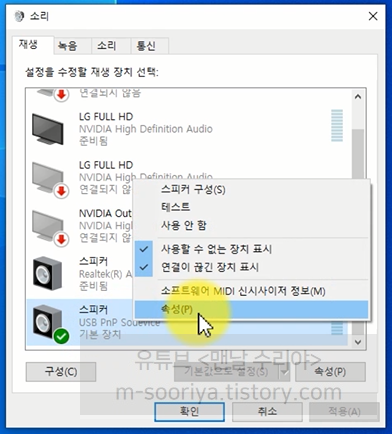
[일반]탭의 [속성]을 누르고, [수준]탭에서 [밸런스]를 누릅니다.
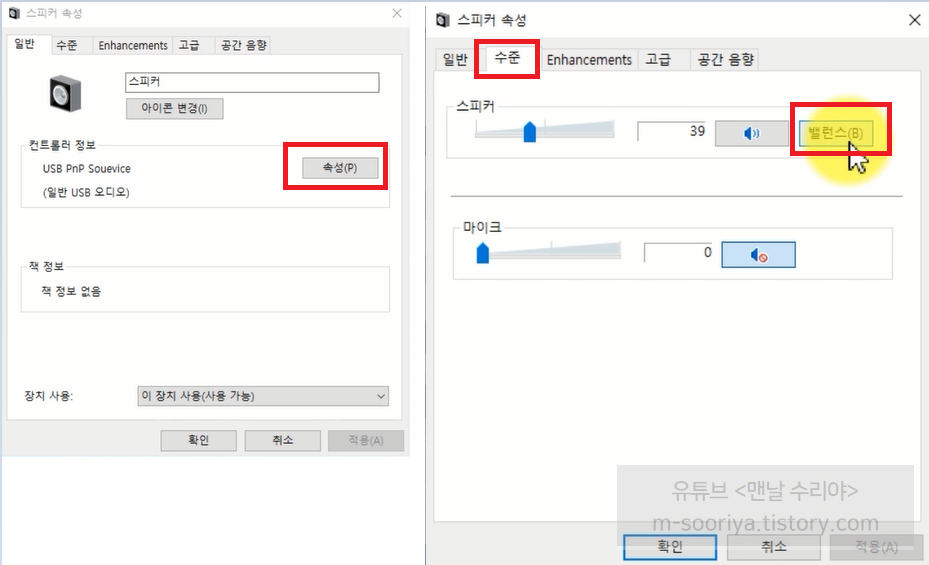
아래와 같은 창이 떴을 때 L 과 R의 음량 차이가 너무 크다면,
한쪽이 고장난것처럼 들릴 수 있으니 똑같이 맞춰주고 [확인]을 누릅니다.
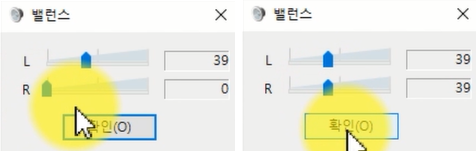
# 9. 볼륨 믹서 확인
이번에는 특이한 경우로, 어떤 앱은 소리가 나는데 다른 앱은 소리가 안날때입니다.
예를 들어, 게임할 땐 소리가 나는데 유튜브나 다른 동영상은 소리가 안날때가 있죠.
이럴땐 사운드 아이콘에서 우클릭 -> 볼륨 믹서 열기를 누릅니다.
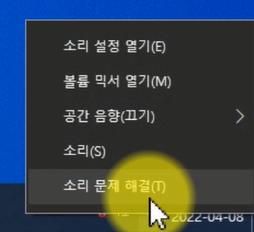
여기서 아래와 같이 [장치 볼륨]은 정상인데
특정 [응용 프로그램]들의 소리가 0이거나 작다면, 그 앱만 소리가 안나거나 작게 들릴 수 있습니다.
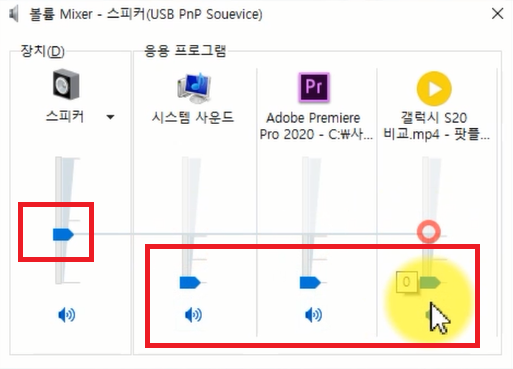
그러니, 사용자가 의도한게 아니라면 모두 같은 값으로 맞춰주는게 좋습니다.
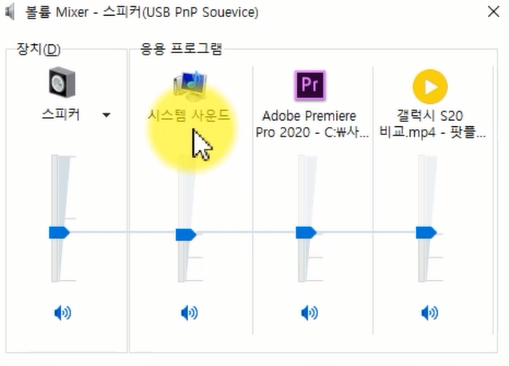
# 10. 앱별 디바이스 출력 변경
위에서는 앱별로 소리를 조절할 수 있었는데, "출력 디바이스" 자체를 변경하는 기능도 있습니다.
즉, 게임은 스피커에서, 유튜브는 이어폰에서 소리가 나게 할 수 있는 것이죠.
이 기능도 사용자가 모르는 사이에 설정됐다면, 고장난 것처럼 보일 수 있겠죠?
아까와 비슷하게, 사운드 아이콘에서 마우스 우클릭 -> 소리 설정 열기를 누릅니다.
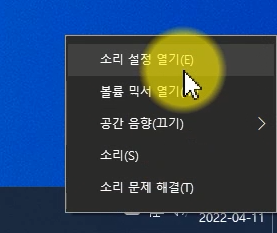
설정창을 조금 내려서 [고급 사운드 옵션 -> 앱 볼륨 및 장치 기본 설정]을 클릭합니다.
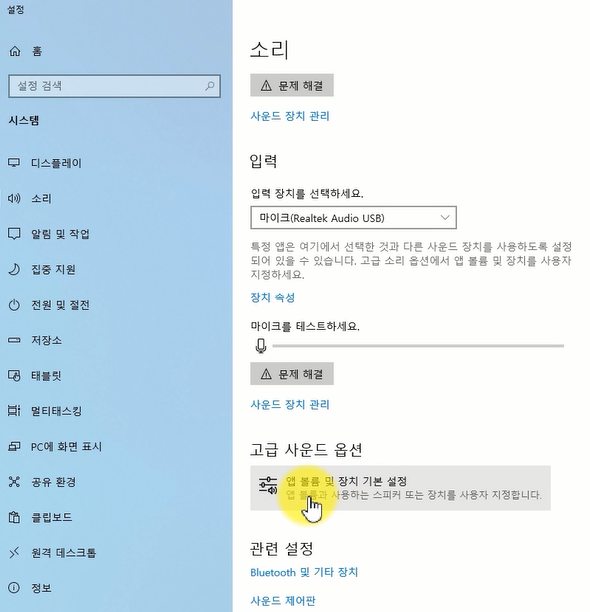
그러면 아래의 설정창에서 볼륨도 조절할 수 있는데,
이는 볼륨 [# 9. 볼륨 믹서] 편에서 조절했던 음량의 비율 (%)를 조절하는 기능입니다.
즉 [시스템 사운드] 의 '원래 음량'이 50 인데,
여기서 50%로 줄이면 '원래 음량'이 25 정도로 줄어드는 것이죠.
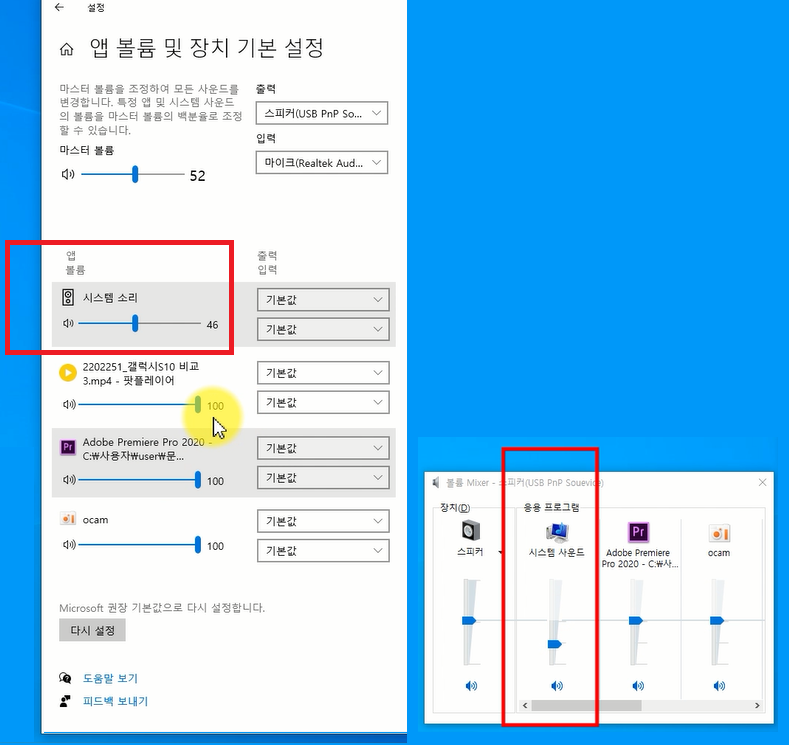
사실 위 내용이 중요한게 아닙니다.
설정창 우측에는 [앱별 출력, 입력 디바이스]를 선택할 수 있습니다.
(위는 출력, 아래는 입력 디바이스)
이 출력값들이 전부 [기본값]이면 별 문제 없겠지만,
다른 디바이스로 선택된게 있다면 그 쪽으로 소리가 나오겠죠?
* 사용자가 이 내용을 모르면, 고장난것처럼 느낄 수 있으니 모두 [기본값]으로 바꿔주시면 됩니다.
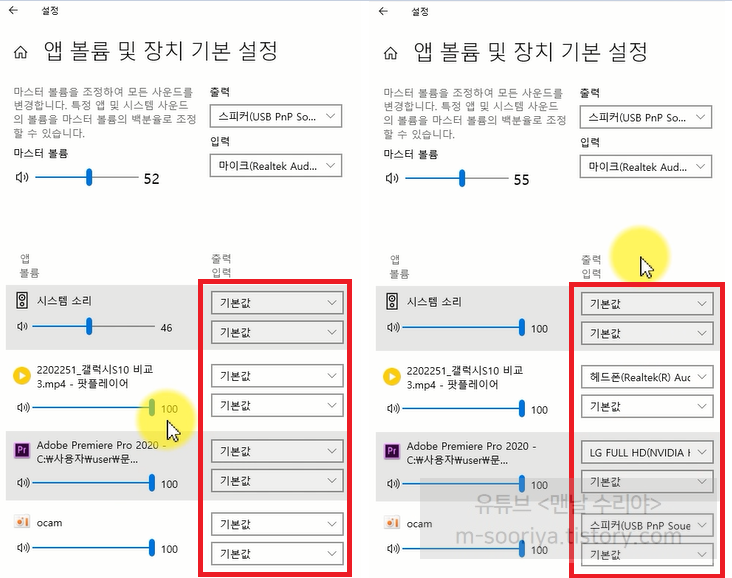
# 11. 사운드 드라이버 재설치 (자동)
앞의 방법들로 해결되지 않는다면 드라이버를 재설치해보세요.
키보드 [시작] + [X] 버튼을 누르고 [장치 관리자]를 실행하세요.
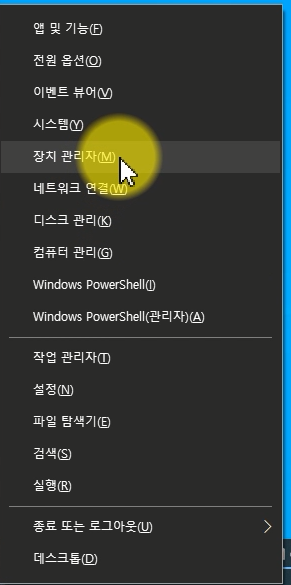
그 다음 [사운드, 비디오 및 게임 컨트롤러]를 더블클릭하여 펼친 후,
[해당 드라이버]에서 마우스 우클릭 -> [디바이스 제거]를 누르고
"이 장치의 드라이버 소프트웨어를 삭제합니다"를 체크 후 [제거]를 누릅니다.
그 다음, 컴퓨터 다시 시작해주세요.
* 보통 Realtek(R) Audio가 본체 사운드 드라이버 입니다.
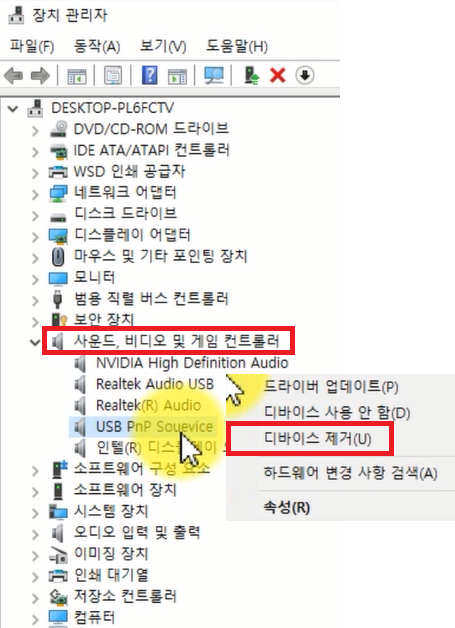
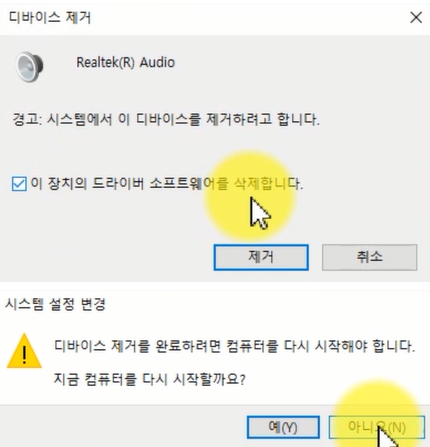
PC가 재부팅되면 다시 [시작] + [X] > [장치 관리자] > [사운드, 비디오 및 게임 컨트롤러]에서
해당 드라이버가 다시 생겼는지 확인해보고 사운드를 테스트해보세요.
* 만약, 재부팅후에 드라이버가 생기지 않았다면
윈도우 업데이트 또는 아래의 # 12를 진행해보세요.
# 12. 사운드 드라이버 재설치 (수동)
# 11의 방법을 통해 드라이버를 자동으로 재설치했지만 아직도 소리가 안나온다면,
# 11의 방법으로 다시 드라이버를 삭제해보세요.
이번엔 수동으로 설치해보겠습니다.
먼저 3DP Chip을 실행해야 하는데, 설치방법을 모른다면 아래 포스팅을 참고해주세요.
3DP Chip을 실행한다음 [멀티미디어] 우측의 "+"를 누르고,
우측에 해당 드라이버를 선택한 다음 [멀티미디어] 영역을 클릭하여
다운로드 페이지를 엽니다.
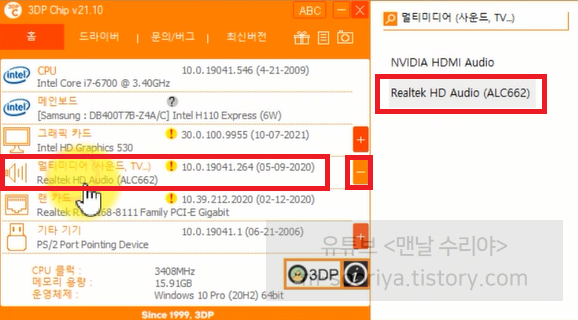
페이지가 열리면 최신 드라이버를 다운받아 설치 후, PC를 다시 재부팅하여 테스트해보세요.
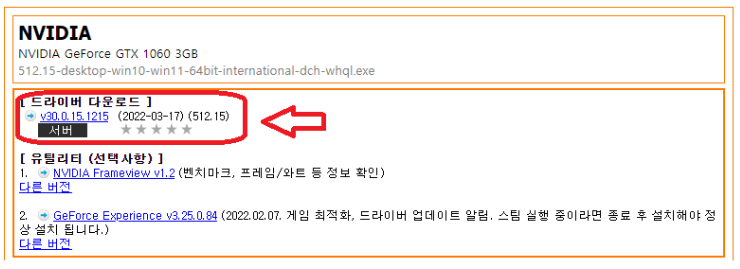
# 13. 윈도우 초기화 & 포맷
여기까지 해도 안된다면, 정말 디바이스 고장이거나 윈도우 시스템 오류, 충돌등의 문제일 수 있습니다.
다른 PC를 통해 디바이스 고장을 확실히 테스트 해볼 수 있지만,
남는 PC가 없거나, 디바이스 고장이 아니라면 윈도우를 아예 초기화하여 테스트해보는 것이 좋습니다.
윈도우 초기화는 아래 방법을 참고해보세요.
# 14. USB 사운드 카드 사용
사실, 가장 간단한 방법이지만 구매 비용이 들어가기 때문에 최후의 방법으로 소개해드립니다.
아래와 같은 USB형 사운드 카드에 오디오 단자들을 꽂고 PC에 꽂으면 대부분 소리가 나옵니다.


하지만 사용자의 가벼운 실수나 간단한 설정 문제가 있을 수 있기 때문에
위의 모든 방법대로 따라해보시는걸 추천드립니다.
그래도 USB 사운드 카드가 필요한 분들은 아래 사이트에서 구매하는걸 추천드립니다.
▶ USB 사운드 카드 최저가 비교하기 (1만원 이내)
'PC 꿀팁 > PC 고장 수리 꿀팁' 카테고리의 다른 글
| [시간이 너무 먼 과거로 설정되어있습니다] 해결법 (특정 사이트 접속 안됨, 화면 깨질때) (0) | 2022.05.04 |
|---|---|
| 컴퓨터 부팅 안될때 해결방법 (장치에 문제가 발생하여 다시 시작, 옵션 선택, 자동 복구 해결) 윈도우10 UEFI GPT, MBR 복구 방법 (6) | 2022.04.25 |
| 컴퓨터 소리 안나올 때 100% 해결법 (스피커, 헤드셋, 이어폰 소리 안들릴때, 사운드 안켜질때, 소리가 한쪽만 나올때, 소리 이상할 때) (8) | 2022.04.12 |
| 윈도우 시스템 복원 지점 만들기 (컴퓨터 고장 오류 해결 방법) (1) | 2022.03.11 |
| 윈도우11 작업표시줄 그룹화 해제 방법 (창 안겹치고 1개씩 열리게 하는법) (17) | 2022.03.11 |










댓글