컴퓨터를 쓰다보면 가끔씩 파란색화면이나 검은색화면이 뜨면서 부팅되지 않을 때가 있습니다. 파란색 화면은 일명 블루 스크린, 검은 화면은 블랙스크린이라 불리기도 합니다. 저번시간에는 블루 스크린 해결법에 대해 알아봤는데, 오늘은 블랙 스크린 해결법에 대해 알아보고자 합니다.

먼저 문제의 화면은 다음과 같을 것입니다.


* 만약 '블랙스크린'이 아닌, '블루스크린'이 뜬다면 아래 포스팅을 참고해주세요.
방법이 조금씩 다릅니다.

▶ 블루스크린 해결 방법 : https://m-sooriya.tistory.com/822
참고로 모든 방법은 영상으로도 볼 수 있으니 편하신대로 참고해보세요.
# 해결 방법 1 (외부 저장장치 및 부팅 순서 확인하기)
이 경우는 비교적 간단한데, 컴퓨터에 USB나 외장 하드, SD 카드 등 외부 저장 장치가 꽂혀 있다면,
전부 뽑고 재부팅해 보세요.
TIP 강제 종료할 필요 없이, 키보드 <CTRL>+<ALT>+<DELETE>를 누르면 재부팅됩니다.

부팅이 잘 된다면, 컴퓨터가 부팅될 때 윈도우가 설치된 디스크(=C 드라이브)를 1순위로 인식해야 하는데,
외부 저장 장치를 먼저 인식해서 그렇습니다.
USB 등을 꽂은 채로 부팅하고 싶다면, BIOS(basic input/output system)에서 BOOT 우선 순위를 변경해야 합니다.
** BIOS란 ??
바이오스(BIOS: basic input/output system)란 운영 체제 중 가장 기본적인 소프트웨어로 하드웨어와 유기적으로 결합하는 펌웨어입니다. 이를 통해, CPU, RAM 등의 정보를 확인할 수 있고 기초 기능 및 보안 설정과 언어, 시간, 부팅 시 디바이스 부팅 순서 등을 변경할 수 있습니다. 가장 기초 단계인만큼 운영체제는 물론, 장착된 디스크가 없어도 BIOS 화면으로 진입할 수 있습니다.
01 BIOS에 진입하려면 컴퓨터를 부팅하자마자 [어떤 단축키]를 눌러야 하는데,
이는 PC 제조사마다 다르니 아래 포스팅을 참고하여 여러분의 단축키를 연타해주세요.
▶ PC 제조사별 BIOS 단축키 : https://m-sooriya.tistory.com/65
02 BIOS 진입에 성공했다면 다음과 같이 낯선 화면이 나타납니다.

03 키보드 방향키 [→], [←]로 상단의 Boot 메뉴로 이동하세요.
키보드 방향키 [↓], [↑]로 [Boot Device Priority]로 이동한 뒤 [ENTER]를 누릅니다.

04 내 PC와 연결된 디바이스들이 부팅 순서대로 나타납니다.
아래의 경우, 윈도우가 없는 CD롬, USB, 외장 하드가 부팅되므로 오류가 발생할 것입니다.
기존 1TB HDD에도 윈도우가 설치되어 있다면 SSD보다 부팅될 것입니다.

05 따라서 SSD로 부팅하려면 우선 순위를 1순위로 설정하면 됩니다.
방향키 [↓], [↑]로 [Boot Option #1]로 이동한 다음 [ENTER]를 누르고
SSD를 찾아 한 번 더 [ENTER]를 누르면 1순위로 설정됩니다.
tip 하지만 다음에 CD나 USB로 윈도우를 설치할 때는 해당 디스크를 1순위로 변경해야 합니다.

06 키보드에서 [F10]을 누르고 [Yes]에 대해 [ENTER]를 눌러 재부팅합니다.

# 해결 방법 2 (하드웨어 재장착 및 청소하기)
다음의 경우도 앞의 내용과 비슷하지만, 윈도우 시스템 손상일 수도 있고 디스크 문제일 수도 있습니다.
PC가 오래된 경우, 내부 먼지나 충격으로 케이블 접촉이 안좋거나 디스크 수명이 다한 경우가 많습니다.
디스크가 고장이라면, 부품 교체부터 윈도우까지 새로 설치해야 합니다.
그래도 어떻게든 부팅해서 디스크 검사나 파일 백업을 해야하니,
앞의 실습의 부팅 순서와 '블루스크린 해결법'까지 확인해보세요.
▶ 블루스크린 해결법 : https://m-sooriya.tistory.com/822

그래도 부팅이 안된다면 컴퓨터를 개봉하고 디스크를 점검해야 합니다.
01. 디스크 청소 및 재장착하기
컴퓨터 뒷면의 모든 케이블을 제거하고 나사를 풀고, 옆면 덮개를 뒤쪽으로 밀어서 열어줍니다.

** 컴퓨터를 개봉하면 내부 청소부터 진행해주세요 ..!
먼지 청소하는 것만으로 부팅이 잘 되는 경우가 있습니다.
02. 메인보드에서 운영체제가 설치된 디스크의 위치를 확인합니다.
보통 SSD에 설치되어 있는데, 먼저 M.2 SSD위치부터 확인해 보세요. M.2 SSD가 없다면 5번부터 진행하세요.


03. M.2 SSD가 있다면, 고정된 나사를 풀고 위로 들어올려 빼주세요.

04. 에어 스프레이나 에어건 등으로 SSD및 슬롯 부분을 청소하고, 다시 역순으로 꽂아 부팅이 잘 되는지 확인해 보세요.

05. M.2 SSD가 없다면, 3.5인치 HDD 및 2.5인치 SSD를 점검해 보세요.
디스크가 장착된 철제 케이스 위치를 확인하고 나사를 풀고 위로 밀어서 빼줍니다.

06. 디스크의 모든 케이블을 뽑을 건데, 플라스틱이나 철제 고정 버튼을 누른 채 뽑아야 합니다.
디스크가 2개 이상이면 모두 뽑으세요.

07. 메인보드에 장착된 SATA 케이블도 뽑습니다.

08. 마지막으로, 디스크의 슬롯과 케이블, 메인보드의 포트 부분을 청소하고
모두 재조립한 다음 PC 부팅이 잘 되는지 확인해 보세요.

Tip 디스크 재조립 시 반드시 케이블과 포트의 ‘ㄴ’ 모양에 맞게 장착해야 합니다.
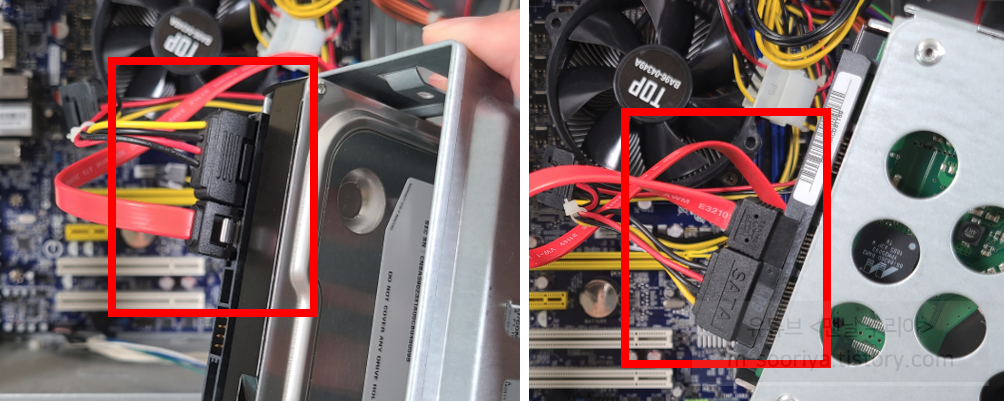
09. 케이블 및 포트 교체하기
앞의 모든 방법으로 해결되지 않았다면, 단순 접촉 불량보다는 특정 부품의 고장일 수 있습니다.
M.2 SSD는 케이블이 없으니 바로 교체하거나 윈도우 재설치를 시도해 보고,
2.5인치, 3.5인치 디스크는 SATA 케이블부터 교체해 보세요.
ODD(CD롬)도 SATA 케이블이므로 이를 사용해도 좋습니다.

10. 여전히 부팅이 안된다면 윈도우를 재설치해 볼 수 있지만,
디스크 고장이라면 금방 또 부팅이 안될 수 있습니다.
시간적인 손해가 커지는 경우죠.
그래서 윈도우를 재설치하기전에 디스크 고장 여부를 먼저 검사하는 것이 좋습니다.
▶ 디스크 고장 검사 방법 : https://m-sooriya.tistory.com/250
'PC 꿀팁 > PC 고장 수리 꿀팁' 카테고리의 다른 글
| 윈도우 로그인 비밀번호 PIN 번호 분실 찾는 방법 (로그인 암호 기억안날 때) (1) | 2022.05.06 |
|---|---|
| 프린터 출력 안될때 해결법 (프린트 인쇄 오류 해결) (1) | 2022.05.06 |
| 갑자기 컴퓨터 부팅 안될때 해결 방법 (블루스크린 파란화면 해결) (0) | 2022.05.05 |
| 컴퓨터 전원 안켜질때 100% 해결법 (데스크탑 파워 안켜짐 문제) (6) | 2022.05.05 |
| 컴퓨터 파워 안켜질 때, 전원 리셋 케이블 점검 교체 하는 방법 (메인보드 파워 케이블 위치 극성 확인 방법) (0) | 2022.05.05 |










댓글