안녕하세요. 오늘은 MS 윈도우와 MS 오피스 라이선스를 저렴하게 구매하는 방법에 대해 알려드리고자 합니다.

윈도우10 또는 윈도우11은 MS 공식 홈페이지에서 누구나 언제든지 무료로 다운받고 설치할 수 있습니다.
혹시 아직 설치를 못했다면 아래 포스팅 참고해보세요
▶ 윈도우10 설치 방법
▶ 윈도우11 설치 방법
오늘은 윈도우를 설치했다는 가정하에 진행하겠습니다.
윈도우를 설치했다면 모든 기능을 바로 사용할 수 있지만
몇일이 지나면 아래와 같이 정품 인증을 하라는 메시지가 나타날 것입니다.
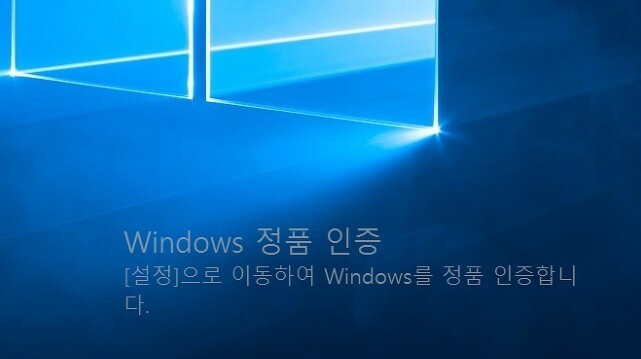
이와 동시에 바탕화면 사진이나 작업표시줄과 관련된 대부분의 개인 설정이 잠기게 됩니다.
좌측의 대부분의 메뉴도 함께 잠깁니다 (배경, 색, 잠금 화면, 테마, 글꼴 시작, 작업 표시줄)
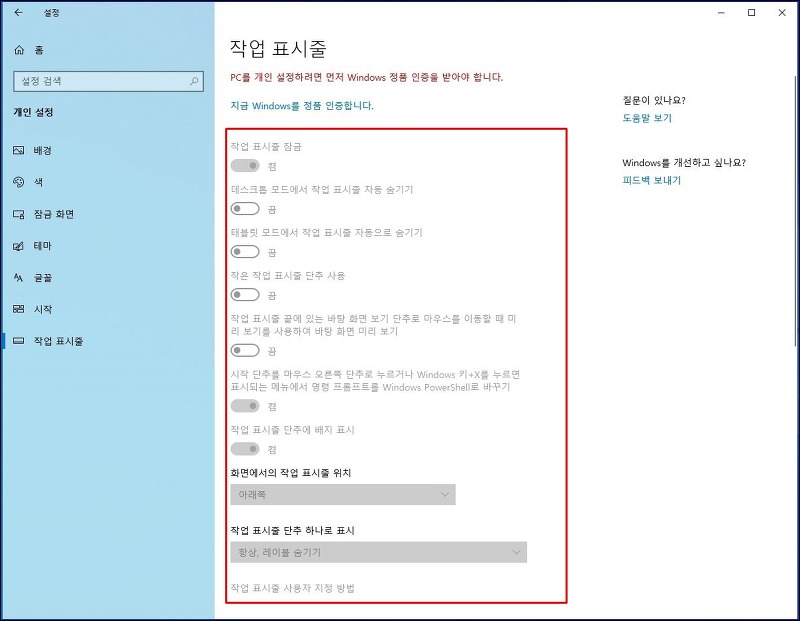
이 외에는 문제없이 사용이 가능하지만
계속 인증하라는 메시지가 나타나는 것이 거슬리고
개인설정이 불가능한 점이 불편할 것입니다.
그래서 결국 윈도우 라이선스를 구매하고 정품 인증을 진행하는 것이 속편합니다.
어디서 구매하나요 ??
# 방법 1. 공식 홈페이지
https://www.microsoft.com/ko-kr/d/windows-10-pro/df77x4d43rkt?rtc=1&activetab=pivot%3aoverviewtab
기업 고객용 Windows 10 Pro 구입 - Microsoft
Windows 10 Pro를 구입하여 직원들에게 향상된 공동 작업 도구, 엔터프라이즈급 보안, SSO(Single Sign-On) 등 업무에 유용한 기능을 지원하세요. 어디서나 더 많은 작업을 수행할 수 있습니다.
www.microsoft.com
가장 정석적인 것은 Microsoft 공식 사이트에서 구매하는 것이지만
Windows Professional 기준 324,600원으로
모든 방법 중에 가장 금액이 높습니다..
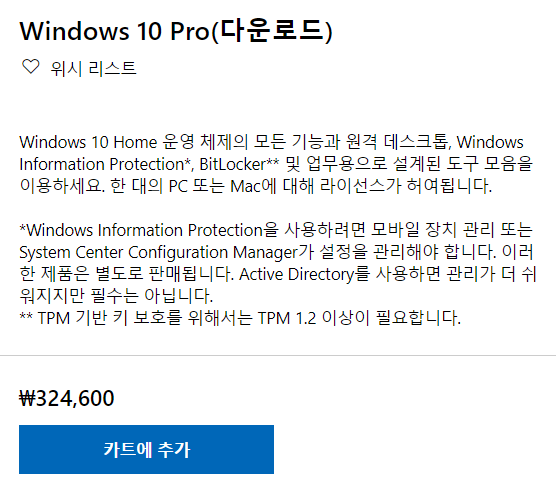
# 방법 2. 국내 온라인 쇼핑몰
그래서 보통 네이버나 쿠팡 같은 국내 쇼핑몰에서 찾게되며
보통 20만원대를 형성하고 있습니다.
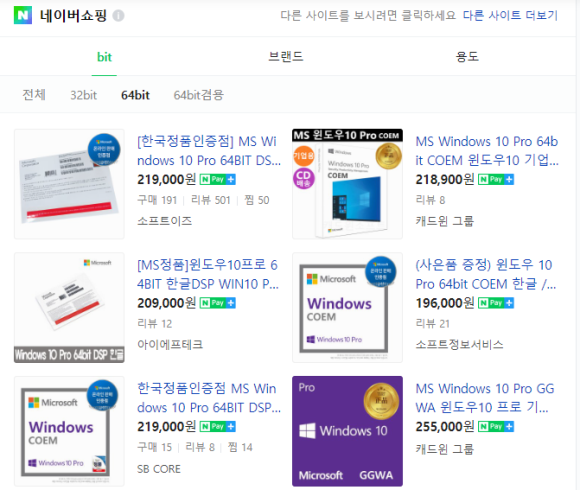
몇천원짜리 제품은 뭐죠~?!
가끔 몇천원짜리 제품도 보이고 정품이라고 하긴 하지만
유통과정이 정석적이지 않거나 합법적이지 않을 수 있으며
판매자 또는 판매처가 사라질 수 있기에
추후 AS가 어려울 수 있기에 추천드리지 않습니다.
그래도 20만원대는 너무 비싸다는 ...ㅠ
저도 그렇게 생각합니다.
세상에 공짜는 없고 Windows를 아무나 만들수도 없고
한번 구매하면 평생 사용하니 구매가치가 있긴 하지만.. 비싸죠.
하지만 20만원이 아닌,
2만원대에 구매할 수 있는 방법이 있는데
바로 이 사이트를 이용하면 됩니다! (scdkey)
▶ scdkey 공식 사이트 바로가기
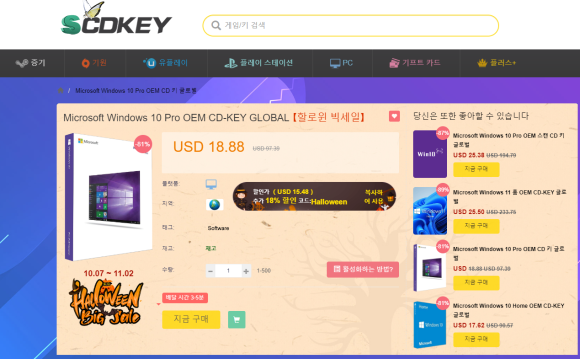
현재 할로윈 이벤트로 여러가지 품목과 패키지를 할인하고 있습니다!
(아래 금액은 25% 할인코드 적용된 금액이며,
사용법은 잠시후에 소개하겠습니다)
▼ 각 항목을 클릭하시면 판매 페이지로 이동됩니다. ▼
* 주의!!
여러분이 사용하는 윈도우가 Windows 10인지 11인지부터
Pro버전인지 Home버전인지 반드시 확인해야 합니다.
Q. 어떻게 확인하나요 ??
A. 아래 포스팅을 참고해보세요 !!
▶ 윈도우 버전 확인 방법
# 윈도우 단품
윈도우10 Pro (OEM) : $14
윈도우11 Pro (OEM) : $19
윈도우10 Home (OEM) : $13
# MS 오피스 단품
MS 오피스 2016 Pro : $24
MS 오피스 2019 Pro : $43
MS 오피스 2021 Pro : $49
# 윈도우 + MS 오피스 패키지
윈도우10 Pro (OEM) + 오피스 2016 Pro : $35
윈도우10 Pro (OEM) + 오피스 2019 Pro : $53
어떻게 구매하나요 ??
필요한 상품을 정했다면 구매하는 과정은 비슷합니다.
저는 [윈도우10 Pro]가 필요하다는 가정하에 진행해보겠습니다.
* 참고 : 아래와 같이 페이지 우측 상단의 언어를 클릭하여
Korea(한국어)로 바꾸면 글자를 이해하기 쉽긴 하지만,
아직은 KRW (한화) 결제 지원이 안되서 USD ($ 달러)로 진행해야 합니다.
즉, 아직은 Korea(한국어)말고 United States(English)로 진행해야합니다.
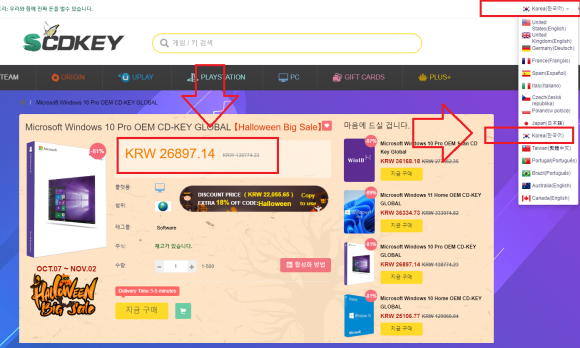
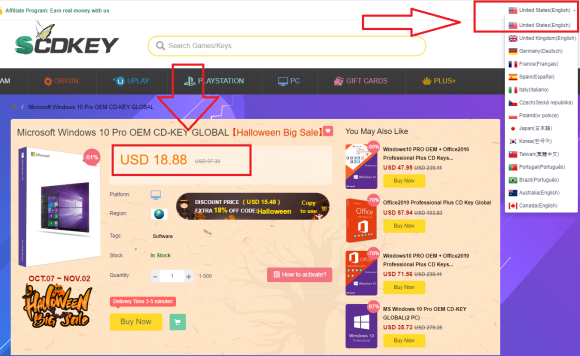
Buy now를 누르면 로그인창이 나타나는데
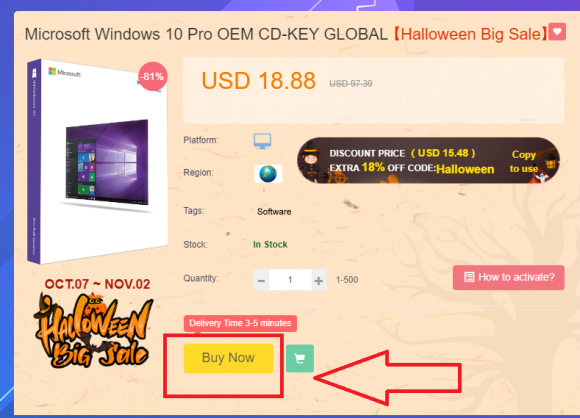
굳이 회원가입할 필요 없이 google 계정으로 로그인하셔도 됩니다.
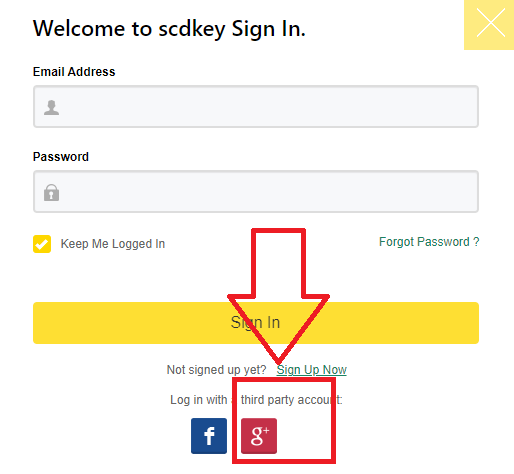
다시 Buy now를 눌러줍니다
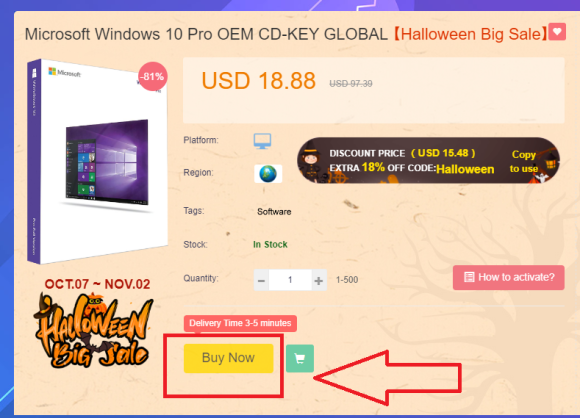
그 다음
1) 좌측 Promotion code 입력란에 "CMS"를 입력하고 Apply를 누르면
2) 우측에 할인된 금액이 적용되며
3) 우측 하단에 "Submit Order"를 누릅니다.

그 다음
VISA 카드의 정보를 입력하고 "Pay Now"를 누릅니다.
* VISA 카드는 해외 출국 상관없이,
카드에 VISA가 써있거나 아이콘이 그려져 있으면 됩니다.
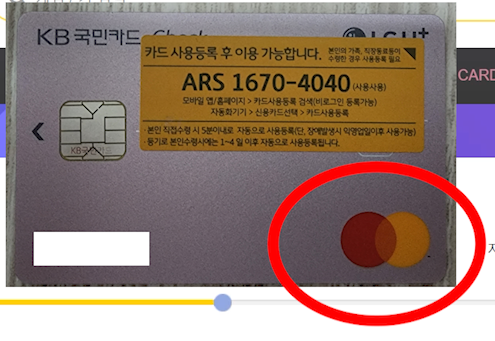
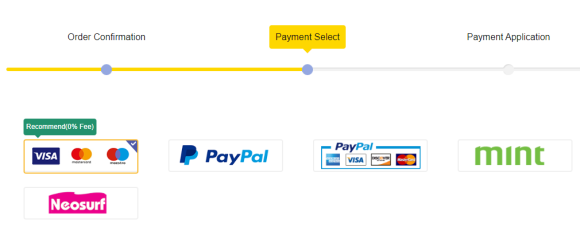
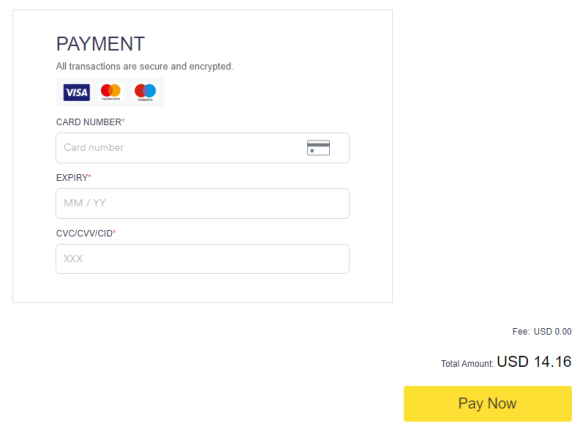
그 다음엔 카드사마다 화면이 조금씩 다를 수 있는데
결제를 계속 진행해주세요
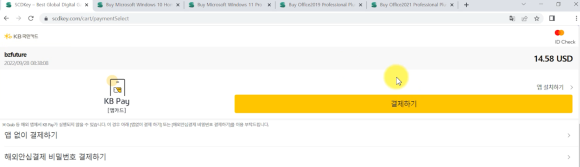
결제를 마치면 모든 주문과정이 끝납니다.
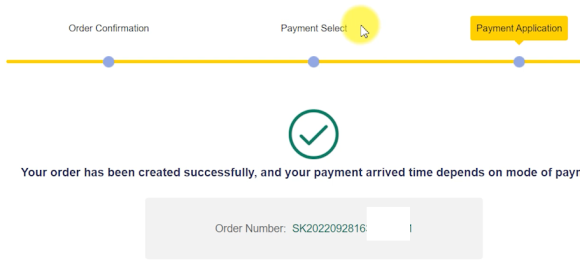
조금 있으면 아래와 같은 화면이 나타나는데 녹색 버튼 [Views Keys/Codes]를 클릭합니다.
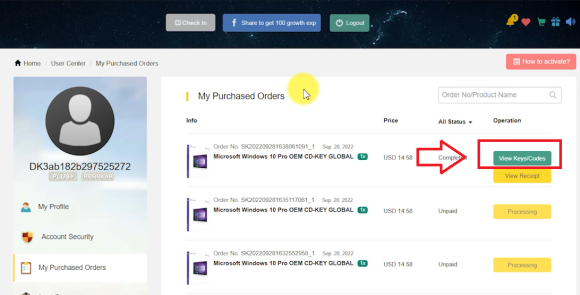
그다음 하단의 Get The Key 버튼을 누릅니다.
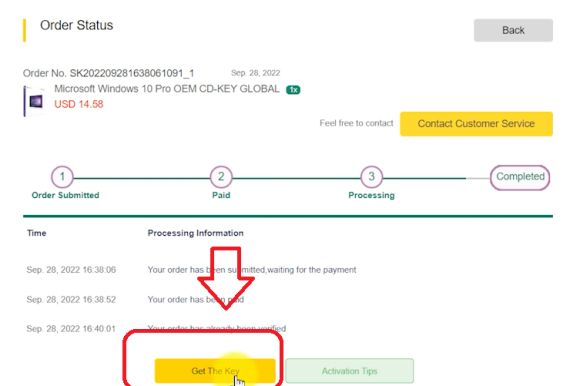
이제 아래와 같이 "정품 인증번호"가 나타나며, 해당 번호로 인증하시면 됩니다.

어떻게 인증하나요 ??
위와 같이 정품인증번호를 확인했다면
키보드 [시작] + [X] 버튼을 누르고 [시스템]을 클릭합니다.
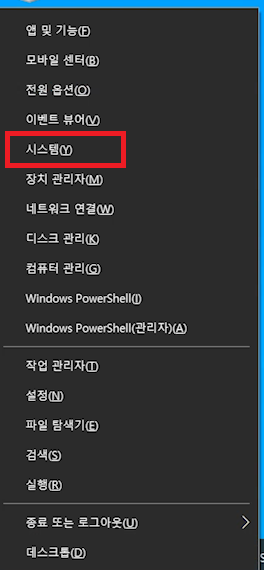
그 다음, 맨 밑에 [제품 키 변경 또는 Windows 버전 업그레이드]를 클릭합니다.
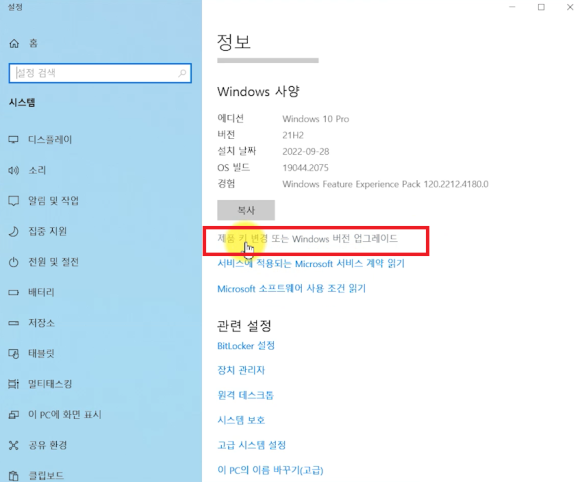
이어서 [제품 키 변경]을 클릭합니다.
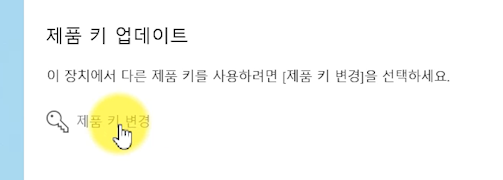
아까 복사했던 [제품 번호]를 [제품 키]에 붙여넣고 [다음]을 클릭합니다.
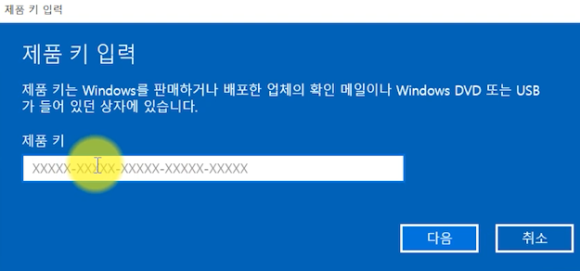

정품인증을 클릭합니다
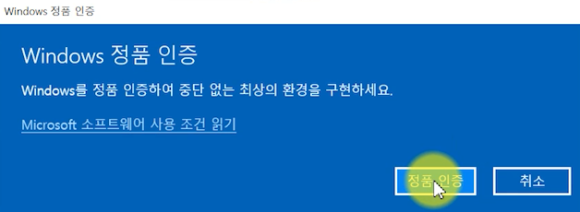
그러면 [Windows 정품인증을 받았습니다]라는 메시지가 뜨며
모든 과정이 완료됩니다. [닫기]를 누르고 PC를 한번 재부팅해주세요.
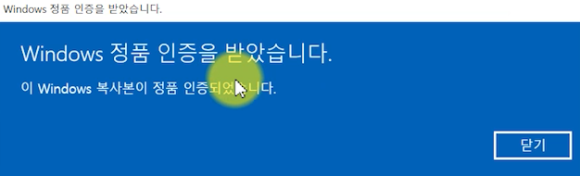
이렇게해서 윈도우10 정품 라이선스를 구매하고 인증하는 과정까지 알아봤습니다.
긴 포스팅을 끝까지 읽어주셔서 감사드립니다.
* 본 포스팅은 mediamz로부터의 유료 협찬을 받아 포스팅하였습니다.
'PC 꿀팁 > PC, 윈도우 꿀팁' 카테고리의 다른 글
| 게이밍 컴퓨터 의자, 클라우드백 T800MQ 내돈내산 장단점 리뷰, 1주일 실제 사용 후기 (0) | 2023.03.02 |
|---|---|
| 유튜브 광고 100% 안뜨게 하는법 (가장 확실하고 안전한 방법) (0) | 2023.03.02 |
| PC카톡 "카카오톡 로그인 서버에 연결할 수 없습니다. 사용자 네트워크 연결이 불안정 하거나~ (이 오류가 반복되면 네트워크 관리자에게 문의 하세요 : 오류코드 : 503, LO) (0) | 2022.10.17 |
| 윈도우 볼륨키, 리테일키, OEM키 구분방법 (윈도우 라이선스 정품키, 제품인증키 정품 유뮤 확인하기) (2) | 2022.10.04 |
| 인터넷 주민등록초본 발급 인쇄방법 (집에서 주민등록표초본 떼는 방법) (0) | 2022.09.29 |











댓글