안녕하세요. 구글 크롬캐스트는 스마트폰 화면을 텔레비전으로 전송해줄 뿐만 아니라, 인터넷을 통해 스트리밍 가능한 콘텐츠를 간편하게 시청할 수 있는 기능을 제공합니다. 구글 크롬캐스트로 핸드폰 화면을 대형TV로 띄워서 사진이나 동영상을 가족들과 함께 볼수도 있고, 유튜브, 넷플릭스, 디즈니플러스 같은 영상도 TV로 크게 시청할 수 있는데, 그 방법을 알려드리겠습니다.

Q. 구글 크롬캐스트는 어떤 원리인가요?
먼저, 구글 크롬캐스트를 사용하기전에 간단한 원리를 알아야 사용법도 더 쉽게 이해할 수 있는데요,
구글 크롬캐스트는 HDMI 포트에 연결되는 작은 크기의 기기로,
인터넷을 통해 멀티미디어 콘텐츠를 스트리밍할 수 있는 장치입니다.
크롬캐스트를 이용하면 스마트폰, 태블릿, 컴퓨터 등에서 간편하게 영상, 음악, 사진 등을
텔레비전이나 스피커 등의 기기로 전송할 수 있습니다.
크롬캐스트의 원리는 크게 두 가지로 나눌 수 있습니다.
첫 번째는 Wi-Fi를 통해 스트리밍하는 것이고,
두 번째는 TV와 연결된 HDMI 포트를 통해 스트리밍하는 것입니다.
- Wi-Fi를 통한 스트리밍
- 크롬캐스트 기기와 스마트폰, 태블릿, 컴퓨터 등이 같은 Wi-Fi 네트워크에 연결됩니다.
- 스마트폰, 태블릿, 컴퓨터 등에서 전송하고자 하는 콘텐츠를 선택합니다.
- 선택한 콘텐츠는 Wi-Fi를 통해 크롬캐스트 기기로 전송됩니다.
- 크롬캐스트 기기는 전송받은 콘텐츠를 HDMI 포트를 통해 TV나 스피커 등의 기기로 출력합니다.
- HDMI 포트를 통한 스트리밍
- 크롬캐스트 기기는 HDMI 포트에 연결됩니다.
- 스마트폰, 태블릿, 컴퓨터 등에서 전송하고자 하는 콘텐츠를 선택합니다.
- 선택한 콘텐츠는 크롬캐스트 기기로 전송됩니다.
- 크롬캐스트 기기는 전송받은 콘텐츠를 HDMI 포트를 통해 TV나 스피커 등의 기기로 출력합니다.
위와 같은 방식으로 구글 크롬캐스트는 스마트폰, 태블릿, 컴퓨터 등의 기기에서 전송된 콘텐츠를
TV나 스피커 등의 기기로 간편하게 전송할 수 있습니다.
또한, 구글 크롬캐스트 앱에서는 화면 미러링이나 탭 캐스팅 등의 기능을 제공하여, 보다 다양한 활용이 가능합니다.
▼ 참고로 모든 내용은 영상으로 더 쉽게 확인할 수 있습니다!
Q. 구성품은??
구글 크롬캐스트 구성품은 크게 크롬캐스트 기기와 해당 기기를 제어하는 리모컨(리모트)이 있습니다.
아래는 자세한 설명입니다.
1) 크롬캐스트 기기 (동글)
- 크롬캐스트 기기는 작고 가벼운 크기의 HDMI 스틱 형태나, 구형 모델은 동그란 디자인의 형태로 제공됩니다.
- HDMI 포트에 직접 꽂아 사용하며, 전원은 USB 포트에 연결해서 공급할 수 있습니다.

2) 리모컨 (건전지 포함)
- 최신 버전의 크롬캐스트 기기는 스마트폰 앱을 이용해 제어하며, 별도의 리모컨은 제공되지 않습니다.
- 그러나 일부 구형 모델에서는 리모컨이 제공되며, 유선 또는 무선 방식으로 기기를 제어할 수 있습니다.


** 리모컨 케이스
리모컨이 하얀색이라 때가 탈까봐 실리콘 케이스도 함께 구매했습니다.

3) 전원 어댑터
- 구글 크롬캐스트 기기를 USB 포트에서 사용하기 위해서는, 전원 어댑터가 필요할 수 있습니다.
- USB 포트로부터 전원을 공급받을 수 없는 경우, 전원 어댑터를 통해 외부 전원을 연결해야 합니다.

4) 110V to 220V 변환기
미국 제품이라 110V가 기본이지만 한국형 220V로 변환시켜주는 플러그가 동봉되어 있습니다.

5) USB to C 케이블
- 동글에 전원을 공급하기 위한 케이블

Q. 크롬캐스트 연결 전, 주의사항 !!
일단 크롬캐스트가 연결될 디바이스가 사운드 출력 기능이 탑재되어 있어야 하는데
TV야 어차피 소리가 나오니 상관없지만,
일반 PC용 모니터는 스피커 기능이 없는 경우가 많아 아웃풋 단자라도 있어야 소리를 들을 수 있습니다.
* 아웃풋 단자 : 이어폰, 헤드셋, 스피커 케이블 꽂을 수 있는 단자

Q. 크롬캐스트 연결 방법은?
기본적으로 제품들을 멀티탭부터 모니터까지 모두 연결해주시면 됩니다.
1) 110V에 연결한 220V 플러그를 멀티탭에 꽂아주고

2) C타입 케이블을 동글에 꽂아주고

3) 동글의 HDMI 케이블을 모니터의 HDMI 포트에 꽂으면, 제품 연결 자체는 끝납니다.

4) TV가 아닌 모니터라면, 이어폰이나 헤드셋, 스피커를 모니터에 꽂아줍니다.

Q. 크롬캐스트 설치, 사용방법은?
하지만 연결했다고 해서 바로 사용할 수 있는건 아니고
최초 1번의 세팅을 해줘야합니다.
1) 위의 연결을 마치고 모니터 전원을 켜면, Start pairing 메세지가 나타날텐데
아래의 리모컨 버튼 2개를 동시에 꾹 누릅니다
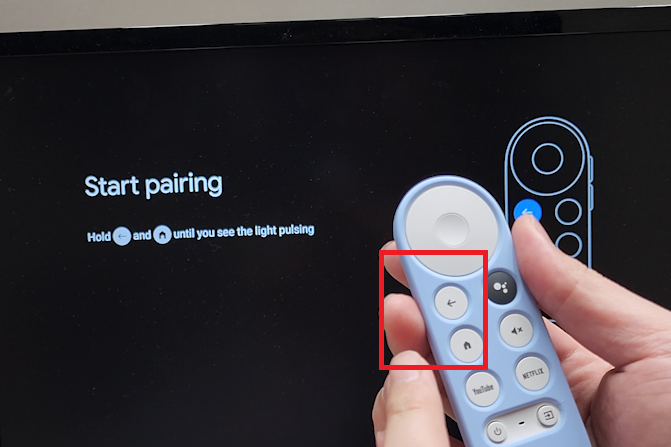
2) 그 다음, 한국어를 찾아 선택해줍니다.
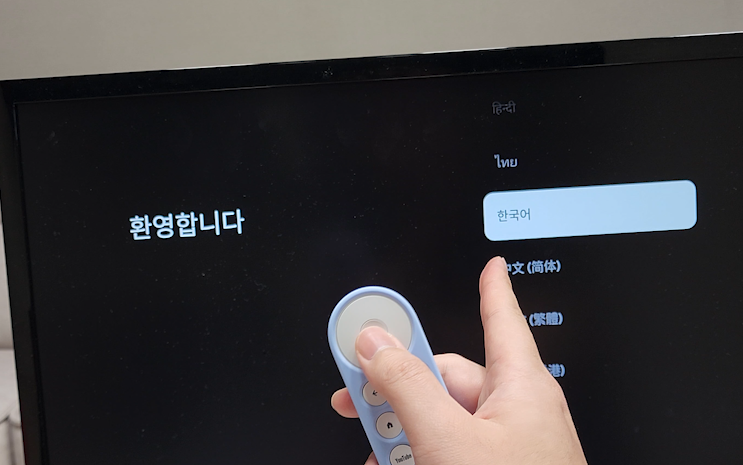
3) 이제 Playstore에서 google home을 설치하고 간단한 세팅을 해야합니다.

** 설치가 어려운분은 아래 영상을 참고해보세요!
▶ Google Home 설치 및 세팅방법 (20초부터) : https://youtu.be/8iQrY8aPVq8?t=20
4) 그 다음, 좌측 상단의 + 모양을 누르고
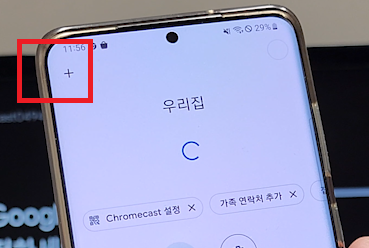
5) [기기 설정]을 누르고
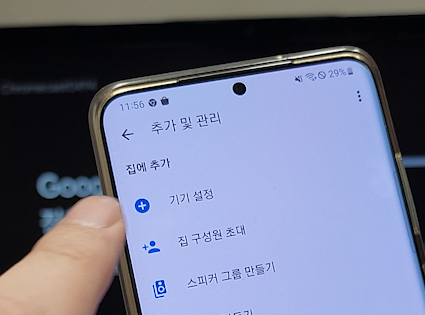
6) [새 기기]를 누르고

7) 집 선택을 하고 [다음]을 누릅니다.
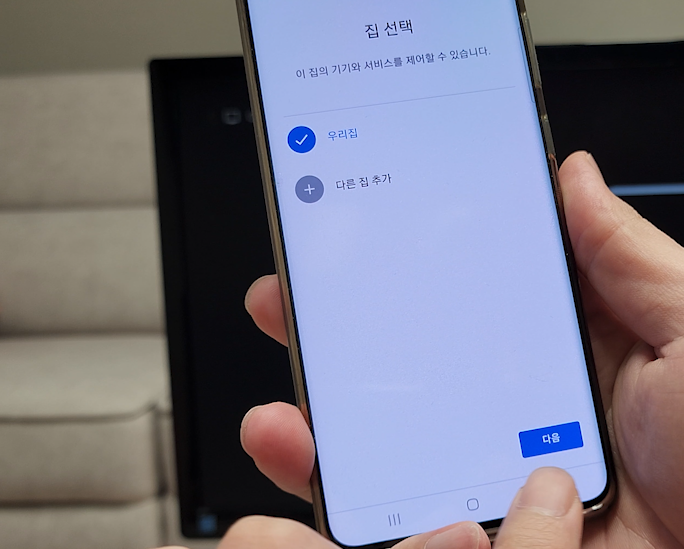
8) 크롬 캐스트가 찾아지면 [예]를 누릅니다
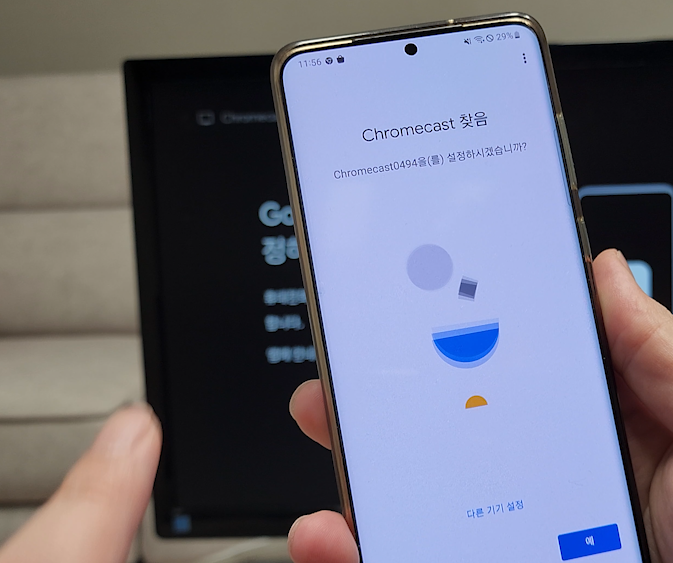
9) 카메라가 실행되면 TV의 QR코드를 스캔합니다
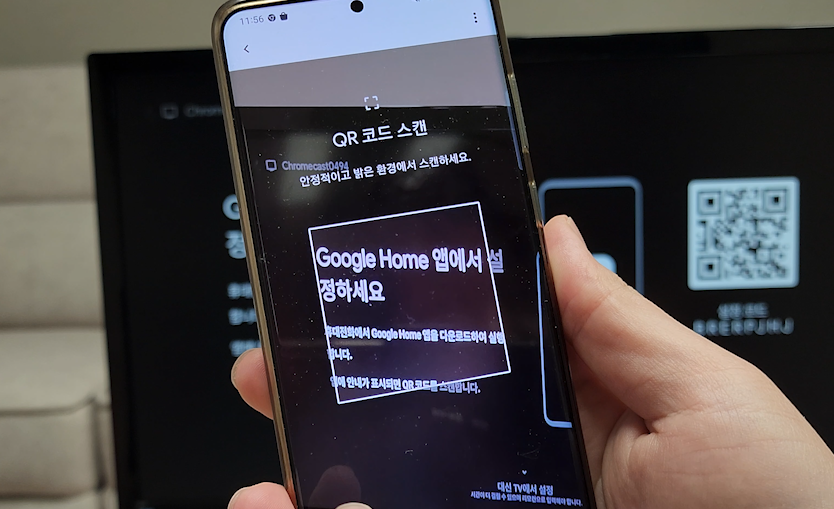
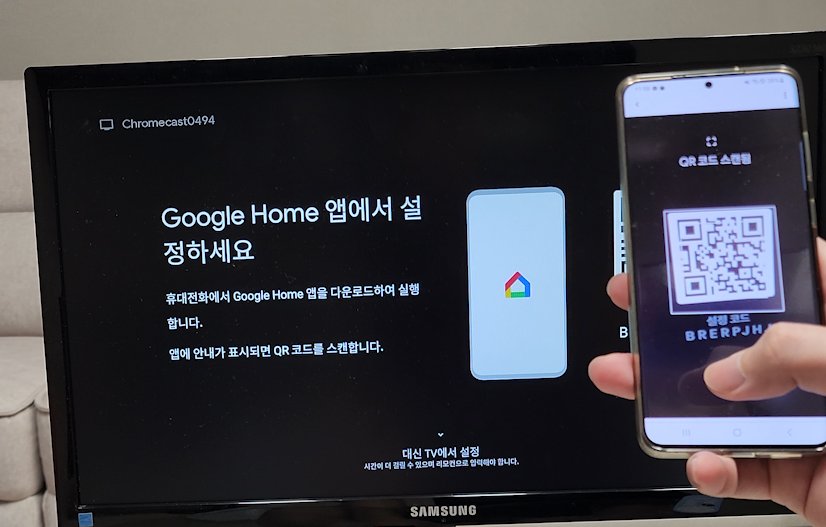
10) 그 다음 쭉쭉 진행하다가 Wi-Fi를 연결해주고

11) 계속 쭉쭉 진행합니다
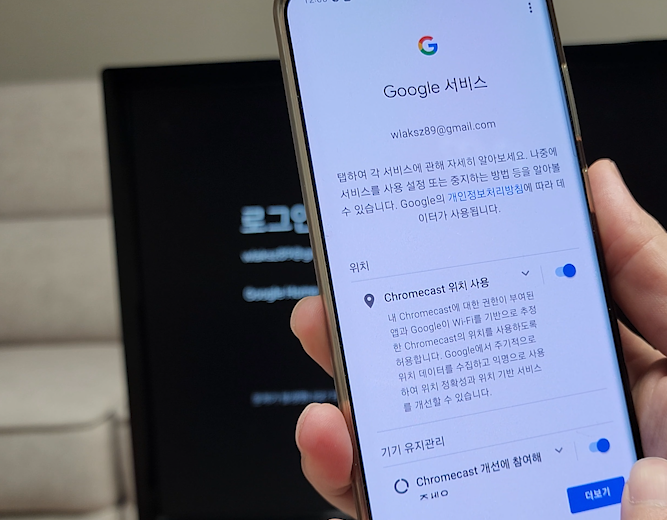
12) 리모컨 설정을 클릭하고
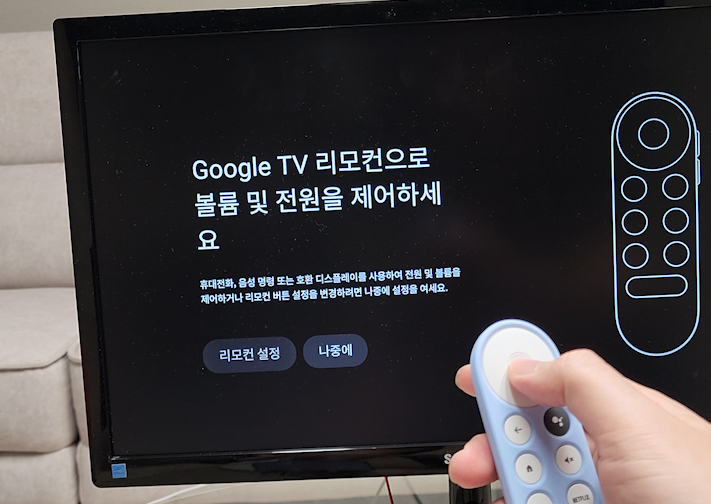
13) 디바이스와 브랜드를 선택합니다
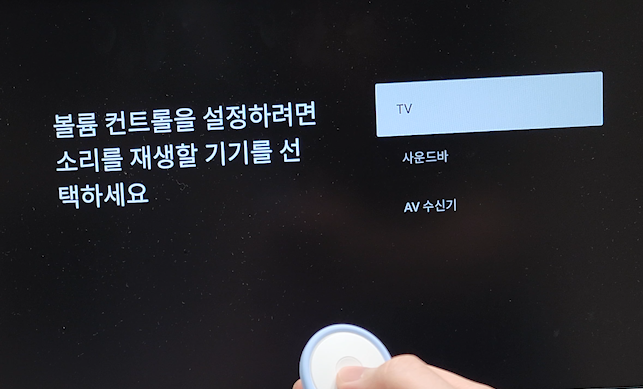
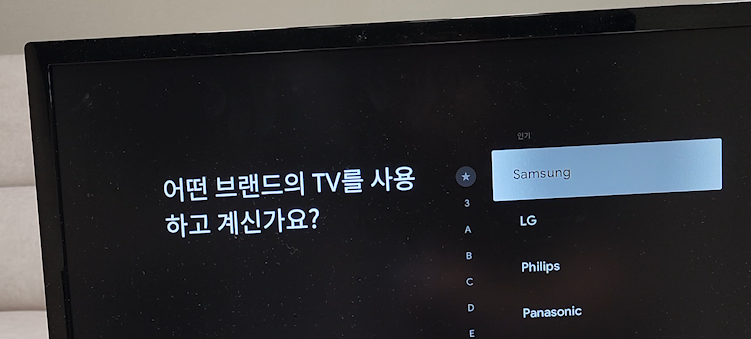
14) 소리가 나오는걸 확인하고

15) 전원 버튼을 한번 누릅니다

16) 이제 마음껏 사용하시면 됩니다!
15번까지의 세팅은 이제 다시 볼 일이 없습니다~
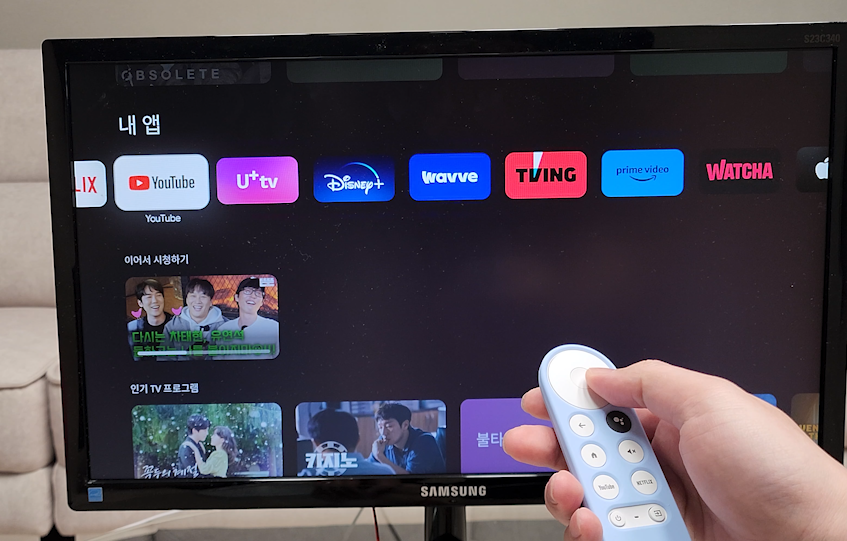

17) 이제 리모콘으로 채널을 선택할 수 있고 홈화면, 넷플릭스, 유튜브 버튼을 통해 빠르게 제어할 수 있습니다.
음소거, 볼륨조절도 가능합니다.
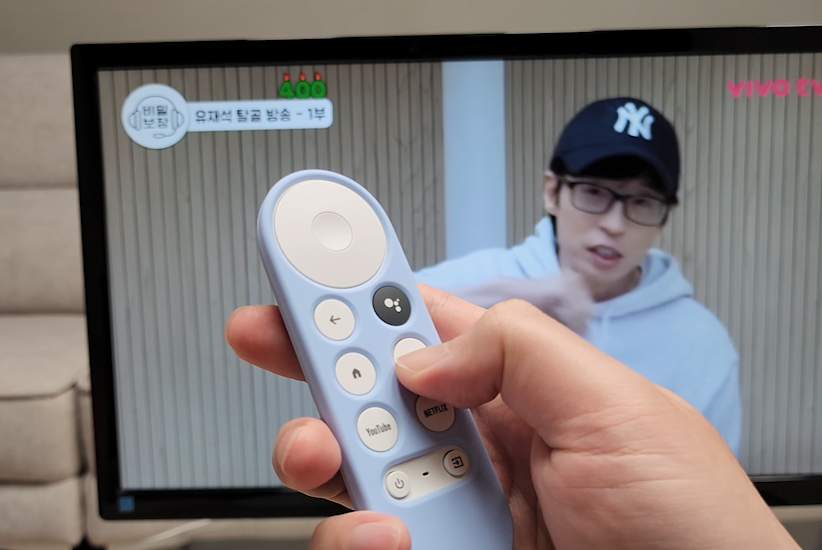
18) 리모콘이 멀리 있거나 찾기 귀찮을땐, 스마트폰의 google home 앱으로도 채널을 선택하고 볼륨을 조절할 수 있습니다.
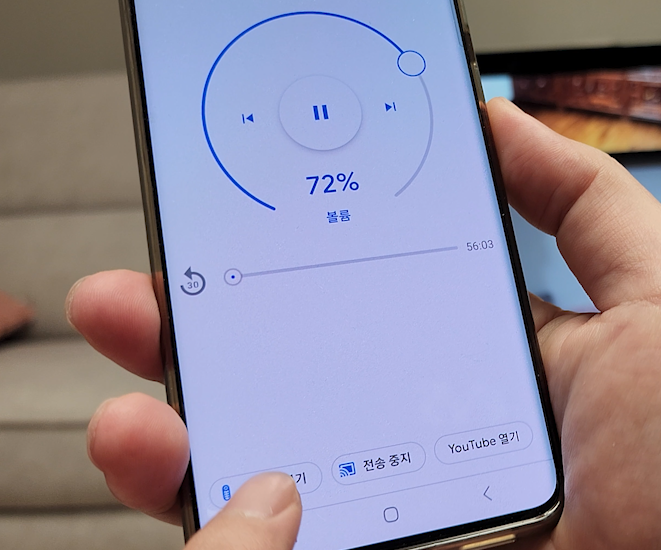
Q. 저는 음소거, 볼륨 조절이 안되는데요??
A. 아래 영상을 잠시 확인해보세요!
'PC 꿀팁 > PC, 윈도우 꿀팁' 카테고리의 다른 글
| 데스크탑 컴퓨터 소리 키보드 단축키로 조절하는 법 (10초컷!! 노트북도 가능~!) (2) | 2023.03.15 |
|---|---|
| 핸드폰 화면을 TV로 띄우는 방법 (스마트폰을 TV로 보는방법) (0) | 2023.03.06 |
| 게이밍 컴퓨터 의자, 클라우드백 T800MQ 내돈내산 장단점 리뷰, 1주일 실제 사용 후기 (0) | 2023.03.02 |
| 유튜브 광고 100% 안뜨게 하는법 (가장 확실하고 안전한 방법) (0) | 2023.03.02 |
| 윈도우10, 11 정품인증 라이선스 저렴하게 사는법 (MS 오피스 정품 시디키 싸게 구매하기, MS Office 2019, 2021 인증키 구매) (2) | 2022.10.18 |










댓글