오늘은 여러개의 파일 확장자명을 한번에 바꾸는 방법을 알아본다. 여러 파일의 확장자를 한꺼번에 바꾸는 일괄 변경 방법은 프로그램을 사용할 수도 있지만, 본 포스팅에서는 프로그램 없이 윈도우 명령어로 바꾸는 방법을 소개한다.

먼저 아래와 같은 파일들이 있다고 가정하자.
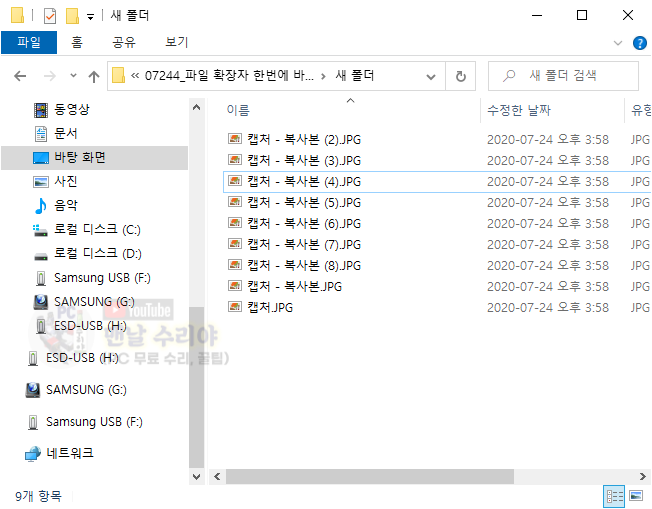
10개의 JPG 파일이 있는데, PNG 파일로 변경하고 싶다고 하자.
* 아 혹시, 파일명에 확장자 보이게 하는 방법을 모른다면? 아래 포스팅을 참고하자
▶ 윈도우 파일 확장자명 숨김 해제, 확장자 보이게 하는 방법
본론으로 와서, 이 파일 확장자명 또는 파일명을 일괄 변경하는 방법은 프로그램을 사용하는 것도 있지만,
확장자명 하나 때문에 프로그램 설치하기는 부담스러울 수 있다.
따라서 지금부터 프로그램 없이, 윈도우 명령어로 여러개의 파일 확장자명을 한꺼번에 바꾸는 법을 소개한다.
* 여러 파일 확장자명 한번에 바꾸는 방법
1) 먼저, 파일 확장자명을 바꾸려고 하는 여러개의 파일을 C드라이브 바로 밑에 [임시 폴더]를 만들어서 이동시킨다.
(그렇지 않으면, 나중에 해당 파일의 주소를 입력하기 어려울 수 있다)
(번거롭다면 일단 아래 포스팅을 쭉 읽어본다음에 진행해보시라)
* 필자는 [내 컴퓨터] -> [C 드라이브] -> [TEST_CHANGE] 라는 폴더를 만들어서 이동시켰다.
폴더명은 마음대로 하셔도 상관없지만, 한글 보다는 영문을 권장한다.
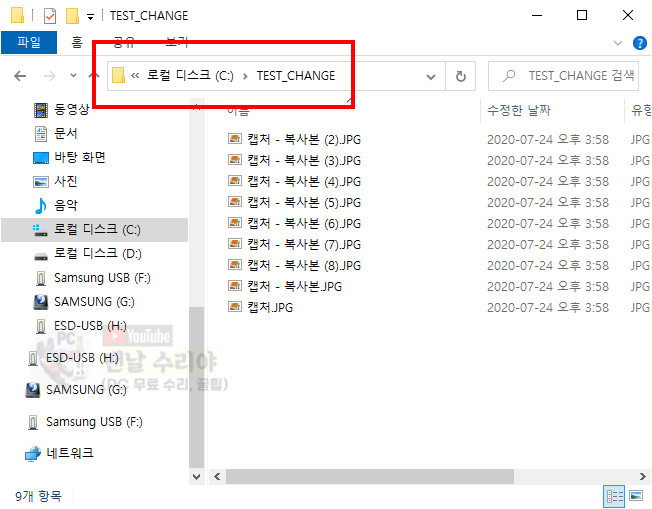
2) 그다음 윈도우 시작버튼 -> CMD 검색 -> CMD 에서 마우스 우클릭 -> 관리자권한으로 실행, 클릭
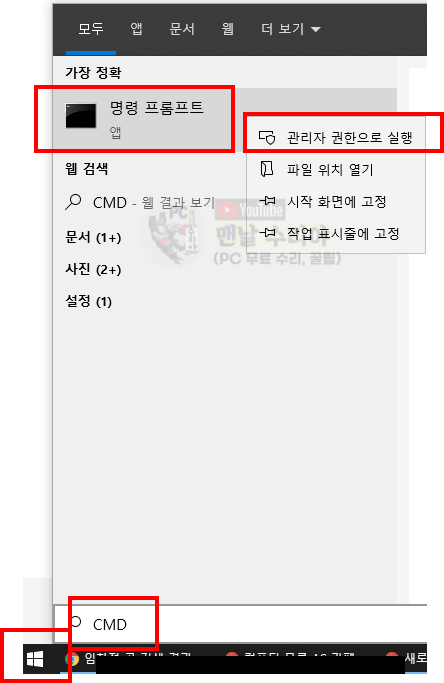
2) 까만 창이 나타날것이다 (명령 프롬프트)
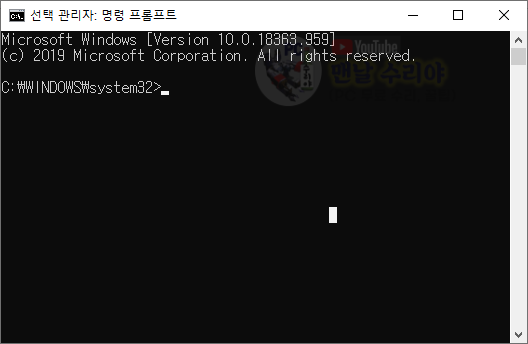
3) 아래와 같이 명령어를 입력한다
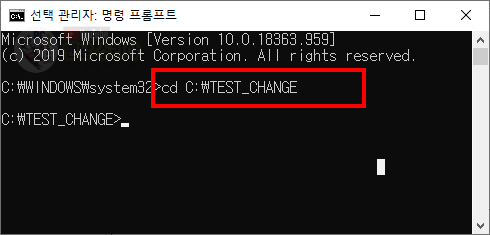
* cd C:\TEST_CHANGE 입력 후 엔터
* 만약 폴더명이 SOORIYA 라면 cd C:\SOORIYA 라고 입력 후 엔터
* 만약 파일들이 저장된 주소를 그대로 활용한다면, 아래 주소처럼 길어질 수 있다.
cd C:\Users\sooriya\Documents\Path of Building\Builds
(그래서 주소를 간단하게 입력하기 위해 C드라이브 바로 밑에 폴더로 이동시키라고 했던것이다)
4) 3번까지 해서 폴더에 접근했다면, 마지막 명령어인 "확장자명 일괄 변경" 명령어를 입력한다.
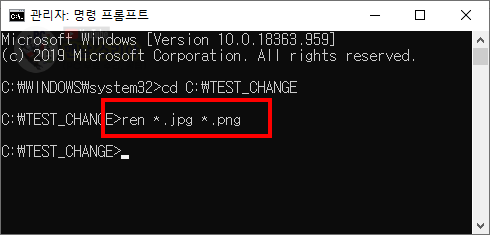
5) 모든 JPG 파일이 PNG로 변경되었다!
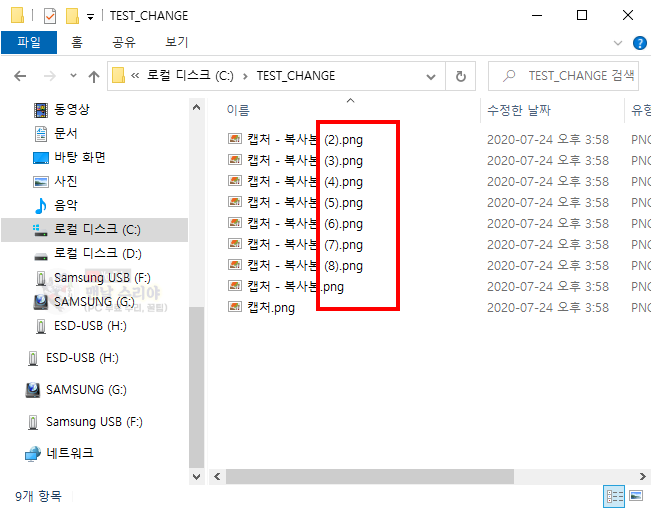
6) 당연히 JPG, PNG 뿐만 아닌 모든 확장자명을 바꿀 수 있는데, 4번의 명령어를 응용하면 된다.
몇개의 예시를 적을테니, 각자 환경에 맞게 활용하시면 되겠다.
ex.1) avi -> mpeg : ren *.avi *.mpeg
ex.2) bmp -> jpg : ren *.bmp *.jpg
ex.3) xls -> xlsx : ren *.xls *.xlsx
ex.4) txt -> html : ren *.txt *.html
무슨 느낌인지 아실거라 믿는다.
이렇게하여 여러개의 파일 확장자명을 한꺼번에 바꾸는 법, 확장자 일괄 변경 방법에 대해 알아보았다
저는 현직 엔지니어로, 10년 이상의 PC 노하우를
블로그, 유튜브로 나눔하고 있습니다.
아래 SNS에서 PC 고장도 무료로 도와드리니까,
언제든지 활용해보시기 바랍니다.
▼ 100% 무료 컴퓨터 AS + PC 꿀팁 받기
▼ 다른사람들이 흥미롭게 읽은 꿀팁
'PC 꿀팁 > PC, 윈도우 꿀팁' 카테고리의 다른 글
| [윈도우10 컴퓨터 폴더 숨기기] 윈도우10 파일숨기기, 컴퓨터 파일 숨기는법 100% 철통보안 (0) | 2020.07.25 |
|---|---|
| [이 형식의 파일은 컴퓨터를 손상시킬 수 있습니다] 크롬 다운로드 경고창, 이게 뭘까 ? (1) | 2020.07.24 |
| [OneDrive 설치 방법] 원드라이브 설치 다운로드 방법, 초간단 1분컷 (1) | 2020.07.24 |
| [프로그램 삭제가 안될때] 프로그램 강제 삭제 방법, 제어판에서 게임 안지워질때 지우는법 (5) | 2020.07.24 |
| [윈도우 탐색기 최근 사용항목 삭제방법] 좌측에 최근 폴더 지우는법, 파일목록 지우기 (1) | 2020.07.20 |















댓글